그 반대. 이것은 가상화 팬이 되고 VirtualBox와 VMware 제품 중 하나를 모두 실행하는 경우 확실히 수행할 수 있는 작업입니다. 변환의 이유는 라이선스 또는 시스템 상태를 보존해야 하는 필요성, 호환성 테스트를 위해 다른 소프트웨어에서 실행해야 하는 필요성 및 가상화 괴짜가 가질 수 있는 다른 이유를 아는 사람을 포함하여 여러 가지가 될 수 있습니다.
어쨌든 오늘은 가상 하드 디스크를 .vdi 형식으로 변환하고, VirtualBox에서 사용하고, VMware에서 사용하는 .vmdk로 변환하는 방법과 그 반대의 방법에 대한 두 가지 확실한 방법과 아마도 하나의 방법을 보여드리겠습니다. 또한 VHD, RAW 등을 포함하여 원하는 다른 형식으로 변환하는 방법도 배웁니다. VBoxManage 명령줄 유틸리티 및 QEMU와 같은 도구를 사용하고 이전에 실제로 본 적이 있는 VMware 변환기를 살펴보겠습니다. 모두 결합된 이 자습서는 설정의 유연성과 이식성을 크게 향상시킵니다.
변환 방법 1:VBoxManage
VBoxManage를 사용하여 VirtualBox 디스크를 복제했습니다. 여기서의 방법은 다른 디스크 형식으로 변환한다는 점을 제외하면 동일합니다. 이것이 어떻게 수행되는지 봅시다.
VBoxManage clonehd source.vdi target.vmdk --format VMDK
소스가 VirtualBox 디스크인 경우 대상은 VMware 디스크이고 --format VMDK는 원하는 출력 형식입니다. 마찬가지로 VMDK를 소스로 사용하고 VDI를 대상으로 사용하여 반대 방향으로 이동할 수 있습니다. 올바른 디스크 형식을 지정했는지 확인하십시오. VBoxManage clonehd 기능은 다른 형식도 지원합니다.
예 참조:
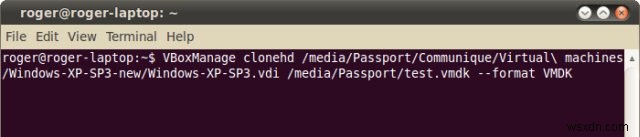
다시 말하지만, 가상 머신을 저장하기 위해 외부 디스크를 사용하면 대규모 I/O로 인한 성능 저하를 줄일 수 있습니다. 내 가상화 팁 가이드에서 가상 머신 사용 최적화에 대한 자세한 내용을 읽을 수 있습니다.
그것을 실행하자.
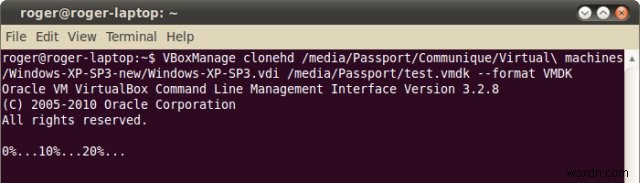
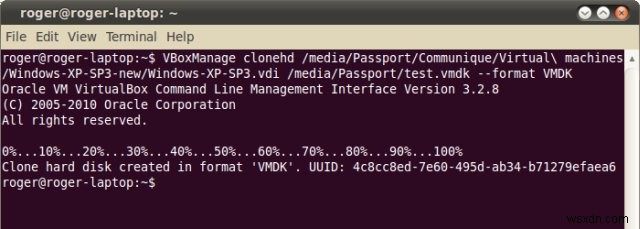
절차가 성공적으로 완료되면 VMware 제품에 새 가상 머신을 생성하고 새 디스크를 스토리지로 사용하십시오.
당신은 꽤 여유가 있습니다. 쿼드 코어 Intel 프로세서를 실행하는 다른 시스템에 설치된 VirtualBox 시스템을 변환하고 한 세대 뒤의 듀얼 코어 Intel 프로세서가 장착된 시스템에 VMware 디스크를 배포했습니다. VirtualBox Guest Addons는 게스트 운영 체제에 설치되었습니다. 또한 VMware 시스템이 PAE 확장을 사용하도록 한 반면 VirtualBox에서는 이 기능을 비활성화했습니다. 또한 VMware 머신 설정에서 디스크 컨트롤러를 IDE에서 SCSI로 변경했는데 머신 시작 시 새 하드웨어 드라이버를 설치하는 약간의 불편함만 제외하고 여전히 상당히 잘 작동했습니다. 따라서 오류에 대한 마진이 크며 변환에 대해 유연할 수 있습니다.
어떤 기계와 소프트웨어를 사용했는지 ...
소위 소스 호스트는 Ubuntu 10.04를 실행하는 i5 프로세서가 장착된 최신 HP Pavilion dv6-2130ej 노트북이었습니다. 대상 호스트는 Core 2 Duo P7450 프로세서를 탑재하고 Ubuntu 10.04를 실행하고 VirtualBox와 멋진 VMware Workstation을 모두 갖춘 다소 오래되었지만 여전히 새롭고 강력한 LG RD510 노트북이었습니다.
P.S. 참고로 워크스테이션은 Lucid Lynx에 완벽하게 설치되었으며 openSUSE 11.2에서보다 훨씬 원활하게 설치되었습니다. 상당히 복잡하고 어려운 Ubuntu의 VMware 서버 설정과 비교할 때 이것은 매우 인상적인 결과입니다.
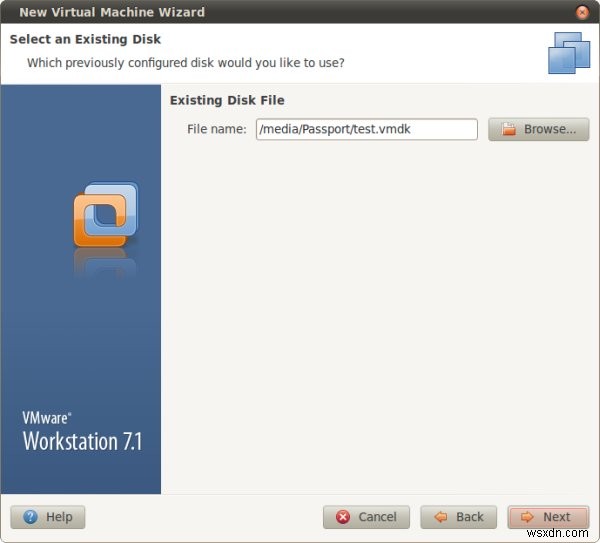
Workstation(및 기타 제품)에서 가상 머신을 최신 버전의 VMware 시리즈로 변환하도록 요청할 수 있습니다. 이것을 받아들일 수 있지만 구형 제품과 함께 사용하려는 경우에는 허용해서는 안 됩니다.
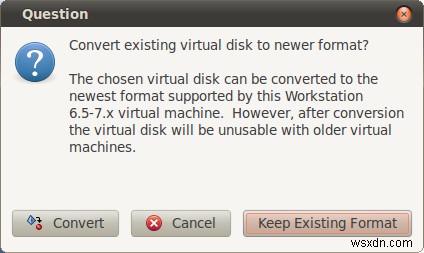
무엇을 주는지 봅시다.
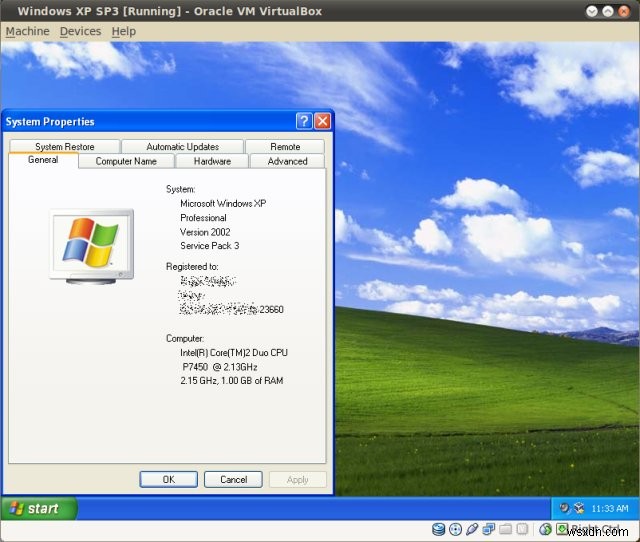
동일한 일련 번호를 확인하십시오. 마찬가지로 가상 머신의 변환된 사본에 사용된 PAE 기능에 주의하십시오.
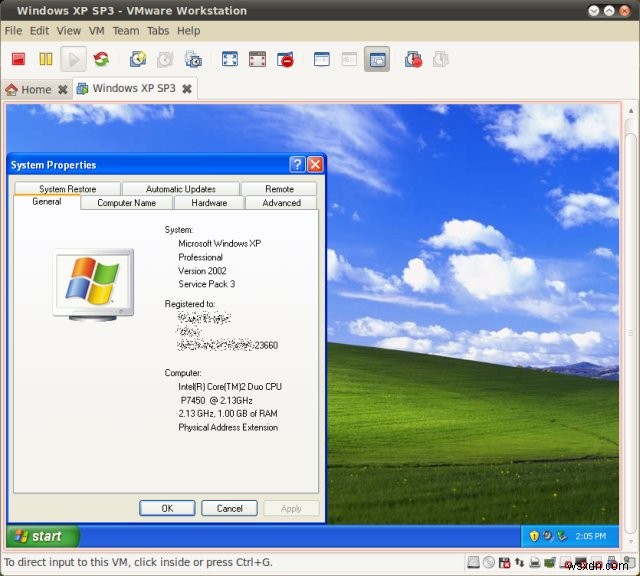
가상 컴퓨터에서 Windows를 실행하는 경우 운영 체제의 여러 인스턴스를 병렬로 실행할 수 있는 충분한 라이선스가 있는지 확인해야 합니다. 몇 초 정도의 테스트는 괜찮을 수 있지만 각 가상 머신에는 고유한 라이센스가 필요합니다. 설치를 다시 활성화해야 할 수도 있습니다.
반대의 경우
오, 예, 다른 방향은 상당히 간단합니다.
VBoxManage clonehd source.vmdk target.vdi --format VDI
그리고 그게 다야.
변환 방법 2:QEMU
QEMU도 오랜 친구입니다. 내가 아직 어리고 순진했을 때 가상화에 대한 첫 번째 기사에서 본 적이 있습니다. 나는 결코 젊지 않았습니다. 또한 QEMU를 사용하여 VMDK 디스크를 RAW 형식으로 변환하여 Amazon EC2 시스템에서 사용할 수 있습니다. 여기서 개념은 완전히 동일합니다. 그리고 그것은 양방향으로 작동합니다.
VDI에서 VMDK로
매우 간단합니다.
qemu-img 변환 something.vdi -O vmdk something.vmdk
VMDK에서 VDI로
두 가지 방법이 있습니다. 원스텝 qemu-img-vdi 도구를 사용하거나 원시 형식으로의 중간 변환이 필요한 클래식 qemu-img를 사용하십시오.
qemu-img-vdi
이전에 본 다른 모든 전환과 매우 유사합니다.
qemu-img-vdi 변환 something.vmdk -O vdi something.vdi
qemu-img
이제 qemu-img를 사용하면 먼저 RAW 형식으로 변환한 다음 VBoxManage를 사용하여 VDI로 변환하는 두 단계가 있습니다. 이전 버전의 VirtualBox는 vditool이라는 도구를 사용했으므로 이 유틸리티를 참조하는 온라인 리소스를 찾을 수 있습니다.
1단계:VMDK를 RAW로 변환(파일 확장자 필요 없음, btw)
qemu-img 변환 something.vmdk something.raw
2단계:RAW를 VDI로 변환
VBoxManage convertdd something.raw something.vdi
참고:다른 자습서에서 본 것처럼 스파스 디스크를 사용하는 경우 원시 파일은 의도한 최대값으로 확장됩니다. 크기. 20GB 디스크는 2.4GB만 사용하더라도 하드 디스크에서 20GB 바이트 단위 파일이 됩니다.
그게 전부입니다. 다음으로 부탁드립니다!
변환 방법 3(아마도):VMware 변환기
내가 아는 한, 과거에 이미 언급했듯이 VMware Converter가 VirtualBox를 지원하지 않는 것 같습니다. 따라서 VMware Converter를 사용하면 작동하거나 작동하지 않을 수 있습니다.
이제 다른 방법을 시도해 볼 수 있습니다. VirtualBox 시스템을 어플라이언스로 내보내면 준비된 VMDK 디스크를 포함하여 .ovf 형식으로 저장됩니다. 그런 다음 VMware Converter를 사용하여 어플라이언스를 변환합니다. 하지만 보장은 없습니다. 여기저기서 다양한 사용자가 성공적으로 수행했다고 주장하는 몇 가지 포럼 스레드를 읽었으므로 실제로 가능할 수 있습니다.
나는 이것을 아직 관리하지 않았으므로 이것을 명심하십시오!
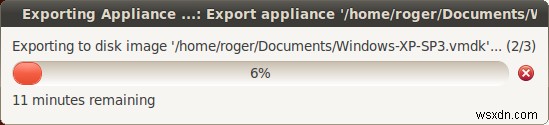
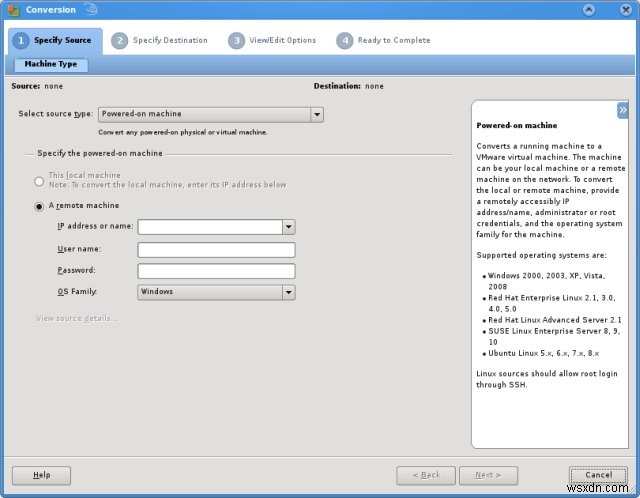
또 다른 옵션은 다른 도구를 사용하여 VMDK로 변환한 다음 VMware Converter를 사용하여 ESXi 디스크를 포함한 추가 변환을 수행하는 것입니다. 따라서 변환기를 직접 사용할 수 없더라도 나중에 이를 사용하여 이점을 얻을 수 있습니다.
일반 팁
변환에 매우 유연할 수 있지만 VMware와 VirtualBox는 약간 다르게 지원한다는 점을 고려해야 합니다. 따라서 다중 프로세서, 비디오 가속 및 기타 멋진 기능과 같은 특수 기능을 활성화한 경우 일부 변환이 실패할 수 있습니다.
따라서 전환에 성공하지 못한 경우 다음을 고려하십시오.
- 디스크가 여러 파일로 분할된 경우 하나로 병합합니다.
- 동영상 가속 또는 특수 기능을 비활성화합니다.
- 스냅샷을 삭제합니다.
- VMware 도구 및/또는 게스트 추가를 제거합니다.
- 소스와 대상 간에 가상 머신 설정을 일치시키십시오.
이것은 Linux보다 Windows에서 더 중요합니다. 독점 소프트웨어를 사용하는 경우 라이선스 문제가 발생할 수 있음을 다시 한 번 상기시켜 드리고 싶습니다. 가상 머신 마이그레이션으로 제품을 무효화하지 않도록 하십시오.
더 읽어보기
가상화에 대한 자습서, 가이드, 하우투, 팁 및 요령으로 가득 찬 전체 라이브러리를 보려면 아래 링크 중 하나를 클릭하십시오. 가급적 모두 가능합니다.
VirtualBox 3 개요
VirtualBox 3의 Compiz Fusion
VirtualBox 3의 DirectX
VirtualBox의 원활한 모드
VirtualBox 바탕 화면 바로 가기
휴대용 버추얼박스
VirtualBox에 새 하드 디스크를 추가하는 방법 - 자습서
VirtualBox에서 디스크를 복제하는 방법 - 자습서
VirtualBox에서 디스크를 축소/확장하는 방법 - 자습서
VirtualBox Guest Additions 설치 방법 - 튜토리얼
VirtualBox의 네트워크 및 공유 - 튜토리얼
최신 버전의 VirtualBox에서 CD-ROM으로 부팅하는 방법 - 자습서
VirtualBox에서 USB 지원을 활성화하는 방법 - 튜토리얼
결론
또 다른 훌륭하고 완전한 튜토리얼이 구워졌습니다. 오늘 여러분은 가상화 제품으로 작업할 때 더 많은 자유와 유연성을 제공하는 또 다른 유용한 교훈을 배웠습니다. 이제 제품 간에 가상 머신을 전환하고 적합하다고 판단되는 머신 간에 마이그레이션할 수 있습니다. 두 가지 이상의 입증된 방법이 있고 아마도 세 번째 방법으로 전환을 수행할 수 있습니다. 가장 좋은 점은 VDI 및 VMDK 형식에만 국한되지 않는다는 것입니다. 당신이 그것을 좋아 바랍니다, 즐기세요!
추신 퍼블릭 도메인의 Wikipedia에서 가져온 페이지 상단의 티저 이미지.
데도이메도 아웃.
건배.
