AirDrop은 Mac과 iPhone 간에 파일이나 사진을 공유하는 가장 빠르고 쉬운 방법을 제공합니다. 사용자는 Apple 기기에서 스크린샷, 문서 또는 기타 콘텐츠를 전송하는 데 자주 사용합니다. 그러나 추적해야 하며 대부분의 사람들은 포기하고 Spotlight에 의존합니다.
Mac Dock에서 AirDrop이 눈에 띄게 누락되어 추가하기가 어렵습니다. 원활한 AirDropping을 위해서는 파일이 끝나는 위치를 알아야 합니다.
이 문서에서는 Mac에서 AirDrop 사진을 찾는 방법을 보여줍니다. 및 검색 방법. 초고속 AirDropping 및 전송된 데이터 위치에 대한 예리한 트릭을 배우게 됩니다.
AirDrop 사진은 어떻게 얻나요?
사진을 Mac으로 전송하려면 iOS 기기에서 파일을 선택한 다음 대상으로 사용할 Mac을 탭하기만 하면 됩니다. Mac에서 사진을 전송하거나 수락하면 기본적으로 다운로드 폴더에 저장됩니다. . Mac에서 다운로드 폴더에 액세스하는 가장 빠른 방법은 Dock과 Finder를 사용하는 것입니다.
사람들은 또한 읽습니다:Mac에서 AirDrop이 작동하지 않는 문제를 해결하는 방법
1부. AirDrop 사용 방법 및 수반되는 사항은 무엇입니까?
AirDrop이란 무엇입니까?

AirDrop은 Mac OS X Lion이 등장하면서 Finder를 사용하여 파일을 서버나 클라우드 서비스에 복제하지 않고 공유할 수 있게 되면서 Mac DNA의 일부가 되었습니다. 근접성이 중요합니다. 장치를 충분히 가깝게 배치해야 합니다. iOS 7 이후의 모든 기기는 AirDrop으로 파일을 공유하기 위해 Mac과 동기화됩니다.
Mac에서 AirDrop 사진을 찾는 방법을 배우기 전에 먼저 Mac이 AirDrop을 지원하는지 확인하고 메뉴에서 Finder 아이콘을 선택한 다음 이동 옵션을 클릭해야 합니다. AirDrop이 옵션으로 나타나면 행동으로 옮길 수 있습니다.
Mac의 Dock에 AirDrop 아이콘 추가
Mac의 Dock에 AirDrop 아이콘을 추가하면 AirDrop이 더 빠르고 간단해집니다. Finder 실행 이동 누르기 메뉴에서 폴더로 이동을 선택합니다. . /System/Library/CoreServices/Finder.app/Contents/Application 입력 이동을 클릭합니다. Finder에서 Dock으로 AirDrop을 잡아당겼다가 놓습니다.
AirDrop을 실행하고 Mac에서 파일을 빠르게 전송할 수 있는 가장 빠른 방법입니다. 또는 AirDrop을 Dock에 통합하지 않고 열 수 있습니다. Spotlight를 호출하거나, Siri에게 요청하거나, Finder를 실행하여 왼쪽 보드에서 AirDrop을 선택하십시오.
AirDropping 전에 Mac 최적화
우리는 귀하의 컴퓨터에 완전히 새로운 종류의 흥미로운 기능을 제공하는 Mac 향상 소프트웨어 개발에 투자했습니다. iMyMac 제품은 Mac을 효율적으로 유지 관리하고 최적화합니다. iMyMac PowerMyMac은 미래의 정크를 제거하고 제거하고, 중복 파일을 추적하고, 원치 않는 앱을 제거하고, Mac을 프리미엄급 성능으로 바꿔줍니다.
500MB 무료 평가판을 사용하여 Mac 속도를 높이십시오. Mac 코어 상태, CPU, 메모리 및 디스크를 계산합니다. iMyMac PowerMyMac 정크 파일 삭제, 복잡한 파일 지우기, 크거나 오래된 파일 제거를 통해 더 많은 공간 확보 .
사용 가능한 공간을 차지하거나 컴퓨터 메모리를 소모하지 않고 대용량 파일을 보낼 수 있는 소셜 라이선스를 부여합니다. Mac에서 AirDrop 사진을 찾는 방법을 배우기 전에 Mac을 최적화할 수 있습니다.
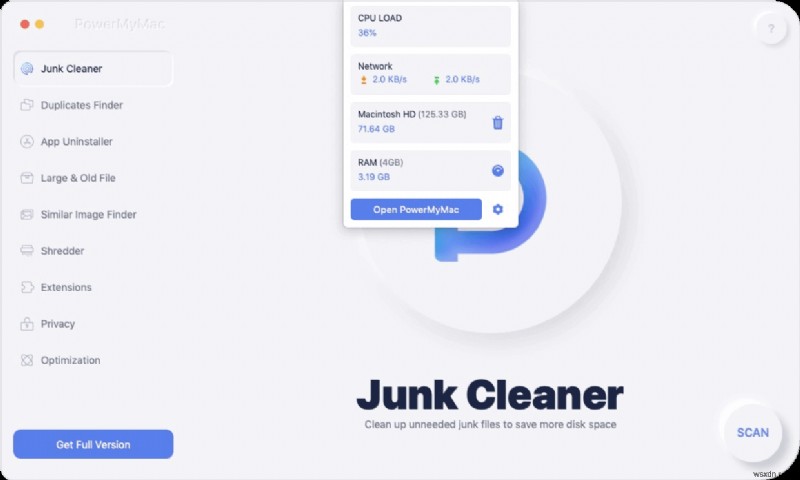
AirDropping에 대해 기억해야 할 사항
다음 몇 가지를 구현하여 시작하십시오.
- 파일을 전송하려는 장치를 서로 30피트 범위 내에 배치합니다.
- 파일을 다른 Mac으로 보내려면 AirDrop에 액세스하려면 Mac OS X Lion 이상이 필요합니다.
