Mac OS의 초기 세대에서 여러 파일의 이름을 빠르게 바꾸려는 사용자는 명령줄에 의존하거나 타사 도구를 설치해야 했습니다. OS X Yosemite가 출시되면서 Apple은 Finder를 통해 자동으로 이름을 바꾸는 직관적인 일괄 처리 기능을 도입했습니다.

이 디지털 관리자를 원활하게 탐색하고 파일을 조작하는 데 도움이 되는 트릭과 팁을 수집했습니다. 파일 묶음의 이름을 바꾸는 것은 수동으로 진행하는 경우 힘든 과정일 수 있지만 Mac OS는 작업을 단순화하는 내장 옵션을 자랑합니다.
다음은 Mac에서 파일 이름을 바꾸는 방법에 대한 포괄적인 가이드입니다. Mac OS를 선박 형태로 유지하기 위한 관리 기술.
사람들은 또한 읽습니다:2022년 최고의 Mac 파일 분쇄기 Mac에서 파일을 안전하게 삭제하는 방법Mac에서 삭제된 파일을 복구하는 방법
1부. Mac을 Apple-Pie 순서로 정리하여 극도의 깔끔함
배치 파일 이름 변경의 근거

897666666666_n.jpg(520x656)와 같은 자동화된 이름을 가진 파일의 산수는 특정 항목의 범위를 좁히는 것을 더 어렵게 만듭니다. 이 이름을 변경하면 폴더를 사용하여 문서를 구성하거나 수정 날짜별로 파일을 분할할 수 있습니다.
마찬가지로, 프로젝트의 파일을 처리할 때 이름을 변경한다는 것은 콘텐츠를 정확히 식별할 수 있음을 의미합니다. 평범한 폴더나 파일 외에도 전용 도구는 다양한 시나리오에 적용할 수 있는 추가 기능을 제공합니다. 여기에는 즉각적인 미리보기, 더 많은 이름 바꾸기 옵션, 처리 속도, 메타데이터와 같은 요소를 기반으로 하는 파일 제목 변경 활용이 포함됩니다.
정리적이고 깔끔한 Mac을 유지하는 방법
제목이 변경된 파일을 사용하면 높은 동적 성능을 위해 깔끔한 하드 디스크를 쉽게 관리할 수 있습니다. 같은 맥락에서 정크 파일을 버리면 공간이 확보되고 성능이 최적화됩니다. PowerMyMac은 이러한 목적에 가장 적합합니다. iTunes, 오래된 파일 및 대용량 파일과 같이 정크를 구성하는 시스템 파일 또는 데이터를 식별하고 제거합니다.
스마트 정리 기능 불필요한 것을 자동으로 제거하고 필수 콘텐츠를 회수할 수 있는 미리보기 옵션을 제공합니다. 응용 프로그램 제거 프로그램은 시스템을 더 깊이 파고들어 이전 응용 프로그램의 잔여물을 제거합니다.
깨진 다운로드, 오래된 백업 및 오래된 소프트웨어 업데이트로 인해 Mac의 스팀이 조기에 소진될 수 있습니다. 여기에서 무료 평가판에 액세스하세요. . Mac의 공간을 절약할 수 있는 모든 가치를 제공합니다.
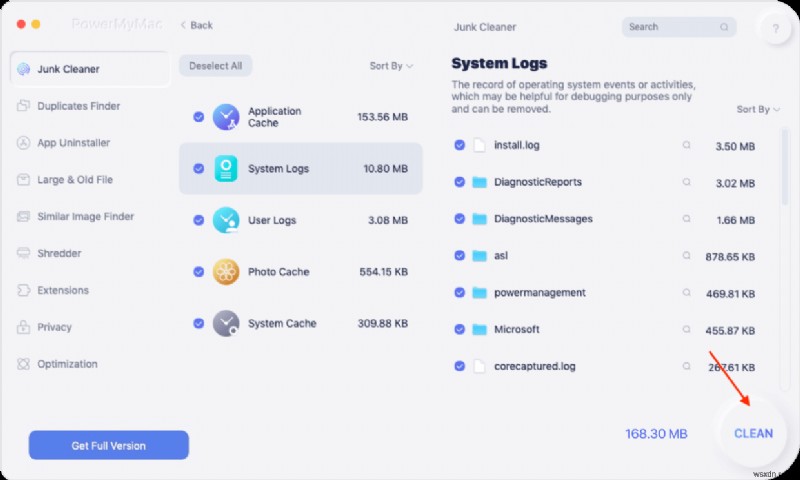
파일 이름 변경을 위한 다양한 옵션
- 대체 텍스트
파일 이름을 빠르고 쉽게 변경할 수 있습니다. 기존 이름을 사용하여 콘텐츠를 시작하고 소개하는 텍스트로 대체합니다. 철자가 틀린 항목을 교체하려는 경우 이름 및 월과 같은 텍스트 문자열이 동일한 파일에 유용합니다.
<올 시작="2">기존 이름은 그대로 두고 앞이나 뒤에 텍스트를 도입하세요.
<올 시작="3">들리는 것처럼 이 옵션을 사용하면 지정된 형식에 따라 항목의 제목을 변경할 수 있습니다. 다음으로 원하는 이름의 내용을 추가합니다. 파일은 카운터, 색인 및 날짜의 세 가지 옵션과 함께 해당 텍스트를 통합하도록 조정됩니다.
2부. 여러 파일의 이름을 동시에 바꾸는 방법
방법 1: Finder를 사용하여 Mac에서 단계별 일괄 파일 이름 바꾸기

- Finder로 이동하여 제목을 변경할 항목을 식별합니다.
- 마우스로 항목 위로 선택 상자를 이동하거나 Shift 키를 누릅니다. 키를 누르고 차례로 클릭하십시오.
- 도구 모음에서 작업 버튼을 누르십시오. 대신 마우스 오른쪽 버튼을 클릭하거나 Ctrl-클릭 Finder 창에서 강조 표시된 파일 중 하나입니다.
- 항목 [XX]개 이름 바꾸기 선택 메뉴 모음에서.
- Finder 항목 이름 바꾸기의 초기 드롭다운 메뉴에서 형식을 선택합니다.
- 두 번째 드롭다운에서 이름 형식을 탭합니다. 이름 및 색인을 선택할 수 있습니다. , 이름 및 카운터 또는 이름 및 날짜 .
- 사용자 지정 형식 영역에 항목의 유사한 이름을 입력합니다.
- 필드의 시작 번호에 항목 순서의 시작 번호를 입력합니다. 숫자 형식의 경우 Where 드롭다운을 대문자로 사용하여 파일의 그룹 이름 앞이나 뒤에 있는 일련 번호를 조작할 수 있습니다.
- 이름 바꾸기 패널의 가장자리에 있는 미리보기 템플릿을 사용하면 더 잘 제어할 수 있습니다.
강조 표시된 파일은 이제 선호하는 명명법으로 이름이 바뀝니다. 항목 이름을 이전 설명으로 되돌리려면 수정 -> 이름 변경 취소를 선택합니다. 또는 Command-Z 키를 누르고 있습니다.
방법 2: 기존 파일 이름에 텍스트를 통합하는 방법
Finder의 이름 바꾸기 기능을 사용하면 원래 ID를 변경하지 않고 이름에 추가 텍스트를 통합할 수도 있습니다. 파일 이름을 선택하고 위에서 설명한 대로 Rename Finder Items 보드를 표시한 다음 텍스트 추가를 선택하세요. 첫 번째 드롭다운에서 해당 필드에 보충 내용을 입력하기만 하면 됩니다.

파일 이름의 텍스트 탐색 및 교환 방법
Finder를 사용하면 식별 텍스트의 스니펫이 포함된 이름으로 선별된 파일의 이름을 바꿀 수도 있습니다. 이것은 공통 단어로 항목을 변경하려는 다양한 이름을 가진 수백 또는 수천 개의 파일에 대해 매력처럼 작동합니다.
폴더에서 같은 종류의 항목을 모두 선택하고 Finder 항목 이름 바꾸기 패널을 시작한 다음 텍스트 바꾸기를 선택합니다. 첫 번째 드롭다운에서. 그런 다음 찾기 입력 필드에 대체할 식별 텍스트를 입력합니다. 바꿀 내용 필드에 다시 도입할 텍스트를 입력하고 이름 바꾸기를 클릭합니다.
