
Windows 11은 다양한 화면 방향을 지원합니다. 이 설정은 자동입니다. 일부 태블릿 및 모바일 장치에서는 장치가 회전할 때 화면 방향이 변경됩니다. 단축키도 있습니다. 화면을 회전할 수 있습니다. 그러나 이러한 핫키 중 하나를 실수로 누르면 사용자는 디스플레이가 갑자기 가로 모드인 이유에 대해 혼란스러워합니다. Windows 11에서 화면 방향을 변경하는 방법을 알고 싶다면 걱정하지 마세요! Windows 11에서 화면을 회전하는 방법을 알려주는 완벽한 가이드를 제공합니다.

Windows 11에서 화면을 회전하는 방법
화면 방향을 4가지 모드로 쉽게 변경할 수 있습니다.
- 풍경,
- 초상화,
- 가로(뒤집기) 또는
- 초상화(뒤집기).
또한 Windows 11 PC에서 화면을 회전하는 방법은 두 가지가 있습니다.
- Intel, NVIDIA 또는 AMD 그래픽 카드가 설치된 경우 그래픽 카드 소프트웨어를 사용하여 PC 화면을 회전할 수 있습니다. .
- 내장 Windows 옵션 , 모든 PC에서 작동해야 합니다.
참고: Windows에서 화면을 회전할 수 없는 경우 시스템 그래픽 카드에서 제공하는 옵션을 사용해야 합니다.
방법 1:Windows 설정 사용
Windows 설정을 사용하여 Windows 11에서 화면을 회전하는 방법은 다음과 같습니다.
1. Windows + I을 누릅니다. 키 함께 설정을 엽니다. 앱.
2. 시스템 아래 섹션에서 디스플레이를 클릭합니다. 오른쪽 창에서 옵션을 선택하십시오.

3. 그런 다음 디스플레이 방향을 변경하려는 화면입니다.
참고: 단일 디스플레이 설정의 경우 디스플레이 1을 선택합니다. . 다중 모니터 설정에서 화면 중 하나를 선택하여 각각을 별도로 사용자 정의하십시오.

4. 배율 및 레이아웃까지 아래로 스크롤합니다. 섹션.
5. 디스플레이 방향 드롭다운 목록을 클릭하십시오. 그림과 같이 확장합니다.
6. 원하는 디스플레이 방향을 선택합니다. 주어진 옵션에서:
- 가로
- 초상화
- 가로(뒤집기)
- 세로(뒤집기)
<강한> 
7. 이제 변경사항 유지를 클릭합니다. 디스플레이 설정 유지에서 확인 프롬프트.
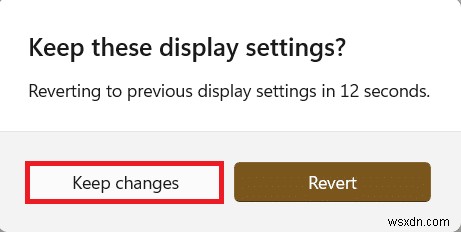
방법 2:그래픽 카드 설정 사용
위의 방법이 작동하지 않으면 그래픽 카드 설정을 사용하여 Windows 11에서도 화면 방향을 변경할 수 있습니다. 예를 들어 Intel HD 그래픽 제어판에서 회전을 90,180 또는 270도로 변경할 수 있습니다.
방법 3:키보드 단축키 사용
키보드 단축키를 사용하여 화면 방향을 변경할 수도 있습니다. 동일한 표를 참조하십시오.
| 단축키 | 방향 |
| Ctrl + Alt + 위쪽 화살표 키 | 디스플레이 방향이 가로로 변경됩니다. |
| Ctrl + Alt + 아래쪽 화살표 키 | 디스플레이 방향이 거꾸로 되어 있습니다. |
| Ctrl + Alt + 왼쪽 화살표 키 | 디스플레이 방향이 왼쪽으로 90도 회전됩니다. |
| Ctrl + Alt + 오른쪽 화살표 키 | 디스플레이 방향이 오른쪽으로 90도 회전됩니다. |
권장:
- Windows 11에서 밝기 자동 조절 기능을 끄는 방법
- Windows 11에서 Windows Hello를 설정하는 방법
- Windows 11에서 알림 배지를 비활성화하는 방법
Windows 11에서 화면을 회전하는 방법을 배웠기를 바랍니다. 가능한 모든 방법으로. 아래의 댓글 섹션에서 제안 및 쿼리를 보내주십시오.
