
시작 응용 프로그램은 컴퓨터를 켜는 즉시 실행을 시작하는 응용 프로그램입니다. 자주 사용하는 응용 프로그램을 시작 목록에 추가하는 것이 좋습니다. 그러나 일부 앱에는 기본적으로 이 기능이 활성화되어 있습니다. 이로 인해 부팅 프로세스가 느려지고 이러한 앱은 수동으로 비활성화해야 합니다. 시작하는 동안 로드된 앱이 너무 많으면 Windows 부팅 시간이 더 오래 걸립니다. 또한 이러한 응용 프로그램은 시스템 리소스를 소비하고 시스템 속도를 저하시킬 수 있습니다. 오늘은 Windows 11에서 시작 프로그램을 비활성화하거나 제거하는 방법을 알려드리겠습니다. 계속 읽으십시오!
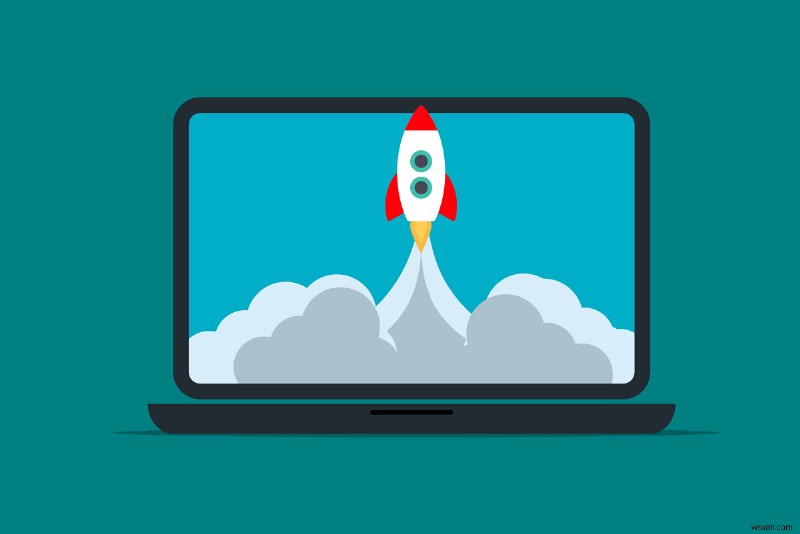
Windows 11에서 시작 프로그램을 비활성화하는 방법
세 가지 방법이 있습니다.
방법 1:Windows 설정을 통해
설정 앱에는 Windows 11의 시작 프로그램을 끌 수 있는 기능이 있습니다.
1. 검색 아이콘 을 클릭하십시오. 설정을 입력합니다. .
2. 그런 다음 열기를 클릭합니다. , 표시된 대로.

3. 설정에서 창에서 앱을 클릭합니다. 왼쪽 창에서
4. 그런 다음 시작을 선택합니다. 아래 그림과 같이 오른쪽 창에서.

5. 이제 끄기 전환 앱용 시스템 부팅 시 시작을 중지하려고 합니다.

방법 2:작업 관리자를 통해
Windows 11에서 프로그램을 종료하거나 시작 프로그램을 비활성화하는 또 다른 방법은 작업 관리자를 사용하는 것입니다.
1. Windows + X 키를 누릅니다. 함께 빠른 링크를 엽니다. 메뉴.
2. 여기에서 작업 관리자를 선택합니다. 목록에서.

3. 시작 프로그램으로 전환 탭.
4. 응용 프로그램을 마우스 오른쪽 버튼으로 클릭합니다. 상태가 활성화됨으로 표시됨 .
5. 마지막으로 비활성화 를 선택하십시오. 시작 시 제거하려는 앱에 대한 옵션입니다.

방법 3:작업 스케줄러를 통해
작업 스케줄러를 사용하여 시작할 때 실행되지만 다른 앱에서는 표시되지 않는 특정 작업을 비활성화할 수 있습니다. 작업 스케줄러를 통해 Windows 11에서 시작 프로그램을 제거하는 방법은 다음과 같습니다.
1. Windows + S 키를 누릅니다. 함께 Windows 검색을 엽니다. .
2. 여기에 작업 스케줄러를 입력합니다. . 그런 다음 열기를 클릭합니다. , 표시된 대로.

3. 작업 스케줄러에서 창에서 작업 스케줄러 라이브러리를 두 번 클릭합니다. 왼쪽 창.
4. 그런 다음 응용 프로그램 을 선택하십시오. 중간 창에 표시된 목록에서 비활성화됩니다.
5. 마지막으로 사용 중지를 클릭합니다. 작업에서 오른쪽에 있는 창. 명확성을 위해 주어진 사진을 참조하십시오.
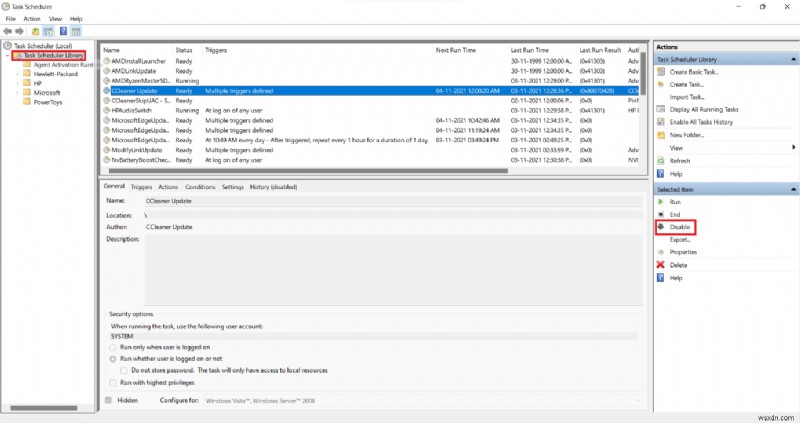
6. 반복 시스템 부팅 시 시작하지 못하도록 비활성화하려는 다른 모든 앱에 대해 이 단계를 수행합니다.
권장:
- Windows 10 Realtek 카드 리더가 작동하지 않는 문제 수정
- Windows 11에서 PIN을 변경하는 방법
- Windows 11을 제거하는 방법
방법을 배웠기를 바랍니다. Windows 11에서 시작 프로그램 비활성화 . 아래의 의견 섹션에서 제안 및 쿼리를 보낼 수 있습니다. 다음에 탐구하고 싶은 주제를 알려주세요.
