
백그라운드에서 실행되는 많은 응용 프로그램이 있을 수 있습니다. 이는 CPU 및 메모리 사용량을 증가시켜 시스템 성능에 영향을 미칩니다. 이러한 경우 작업 관리자를 사용하여 프로그램이나 응용 프로그램을 닫을 수 있습니다. 그러나 작업 관리자가 응답하지 않는 오류가 발생하면 작업 관리자 없이 프로그램을 강제 종료하는 방법에 대한 답변을 찾아야 합니다. 작업 관리자를 사용하거나 사용하지 않고 Windows 10에서 작업을 종료하는 방법을 배우는 데 도움이 되는 완벽한 가이드를 제공합니다. 따라서 아래를 읽으십시오!

작업 관리자가 있거나 없는 Windows 10에서 작업 종료
방법 1:작업 관리자 사용
작업 관리자를 사용하여 Windows 10에서 작업을 종료하는 방법은 다음과 같습니다.
1. Ctrl + Shift + Esc 키를 누릅니다. 함께 작업 관리자를 엽니다. .
2. 프로세스에서 탭에서 불필요한 을 검색하고 선택하십시오. 작업 백그라운드에서 실행되는 디스코드, Skype의 Steam
참고 :타사 프로그램이나 응용 프로그램을 선호하고 Windows를 선택하지 마십시오. 및 Microsoft 서비스 .

3. 마지막으로 작업 끝내기를 클릭합니다. PC 재부팅 .
이제 모든 백그라운드 응용 프로그램과 프로그램을 닫아 시스템을 최적화했습니다.
Windows PC에서 작업 관리자가 응답하지 않거나 열리지 않으면 후속 섹션에서 설명하는 대로 프로그램을 강제 종료해야 합니다.
방법 2:키보드 단축키 사용
이것은 작업 관리자 없이 프로그램을 종료하는 가장 쉽고 빠른 방법입니다. 키보드 단축키를 사용하여 Windows 10/11에서 응답하지 않는 프로그램을 강제 종료하려면 다음 단계를 따르십시오.
1. Alt + F4 키를 길게 누릅니다. 함께.
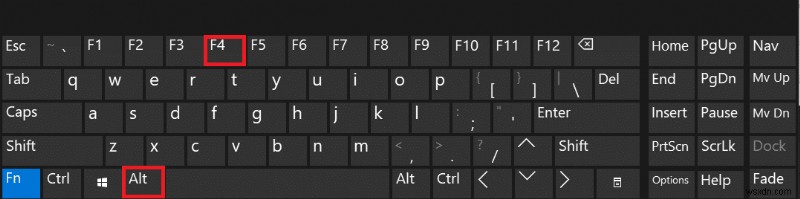
2. 애플리케이션 또는 프로그램의 충돌/정지 폐쇄됩니다.
방법 3:명령 프롬프트 사용
명령 프롬프트에서 Taskkill 명령을 사용하여 동일한 작업을 수행할 수도 있습니다. 작업 관리자 없이 프로그램을 강제 종료하는 방법은 다음과 같습니다.
1. 명령 프롬프트 실행 cmd 를 입력하여 검색 메뉴에서.
2. 관리자 권한으로 실행을 클릭합니다. 표시된 대로 오른쪽 창에서.
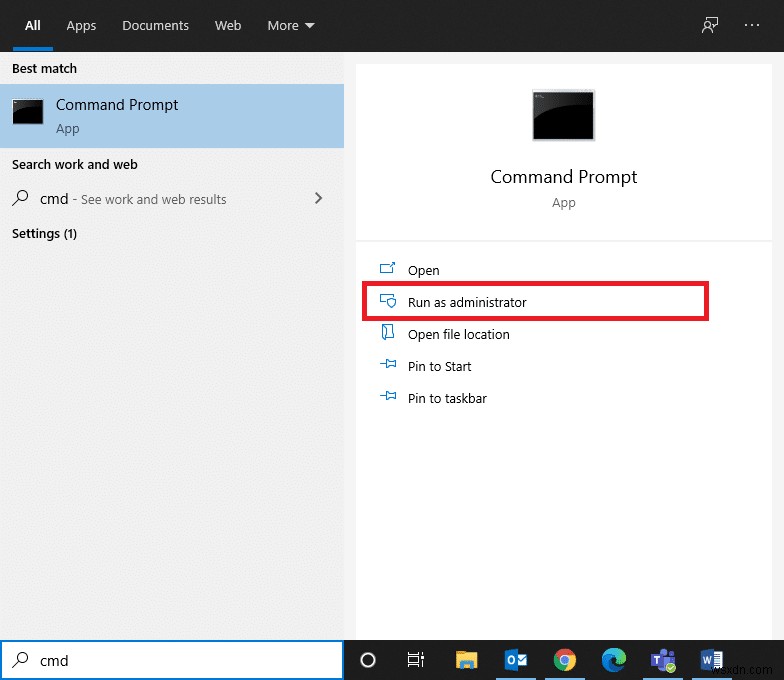
3. 작업 목록 을 입력합니다. Enter 키를 누릅니다. . 실행 중인 응용 프로그램 및 프로그램 목록이 화면에 표시됩니다.
<강한> 
4A. 단일 프로그램 닫기: 이름을 사용하여 또는 프로세스 ID 다음과 같이:
참고: 예를 들어 Word 문서는로 닫습니다. PID =5560 .
Taskkill /WINWORD.exe /F Or, Taskkill /5560 /F
4B. 여러 프로그램 닫기: 모든 PID 번호를 적절한 공백으로 나열하여 , 아래와 같이.
Taskkill /PID 1312 1368 1396 /F
5. Enter 키를 누릅니다. 프로그램 또는 응용 프로그램 을 기다립니다. 닫습니다.
6. 완료되면 컴퓨터를 재부팅합니다.
방법 4:프로세스 탐색기 사용
작업 관리자의 가장 좋은 대안은 프로세스 탐색기입니다. 한 번의 클릭으로 작업 관리자 없이 프로그램을 강제 종료하는 방법을 배우고 구현할 수 있는 자사 Microsoft 도구입니다.
1. Microsoft 공식 웹사이트로 이동하여 Process Explorer 다운로드를 클릭합니다. , 표시된 대로.

2. 내 다운로드 로 이동합니다. 다운로드한 ZIP 파일의 압축을 풉니다. 바탕 화면에.
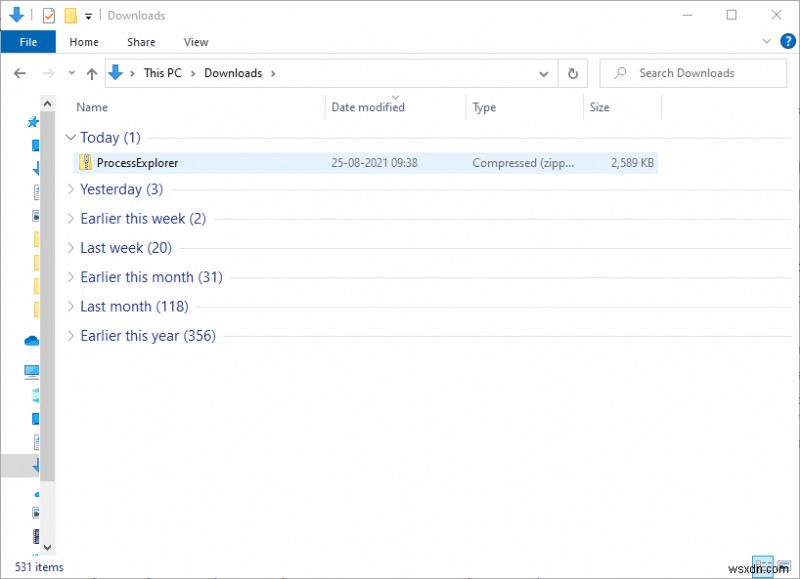
3. 프로세스 탐색기 를 마우스 오른쪽 버튼으로 클릭합니다. 관리자 권한으로 실행을 클릭합니다. .
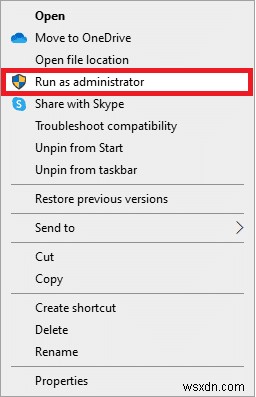
4. 프로세스 탐색기를 열면 응답하지 않는 프로그램 및 응용 프로그램 목록이 화면에 표시됩니다. 응답하지 않는 프로그램을 마우스 오른쪽 버튼으로 클릭합니다. 프로세스 종료 를 선택하십시오. 아래 그림과 같이 옵션을 선택합니다.

방법 5:AutoHotkey 사용
이 방법은 작업 관리자 없이 프로그램을 강제 종료하는 방법을 알려줍니다. AutoHotkey를 다운로드하여 모든 프로그램을 종료하는 기본 AutoHotkey 스크립트를 생성하기만 하면 됩니다. 이 도구를 사용하여 Windows 10에서 작업을 종료하는 방법은 다음과 같습니다.
1. AutoHotkey 다운로드 다음 행으로 스크립트를 개발하십시오.
#!Q::WinKill,A
2. 이제 스크립트 파일을 전송합니다. 시작 폴더로 .
3. 시작 폴더 찾기 shell:startup을 입력하여 파일 탐색기의 주소 표시줄에서 , 아래 그림과 같이. 이렇게 하면 컴퓨터에 로그온할 때마다 스크립트 파일이 실행됩니다.
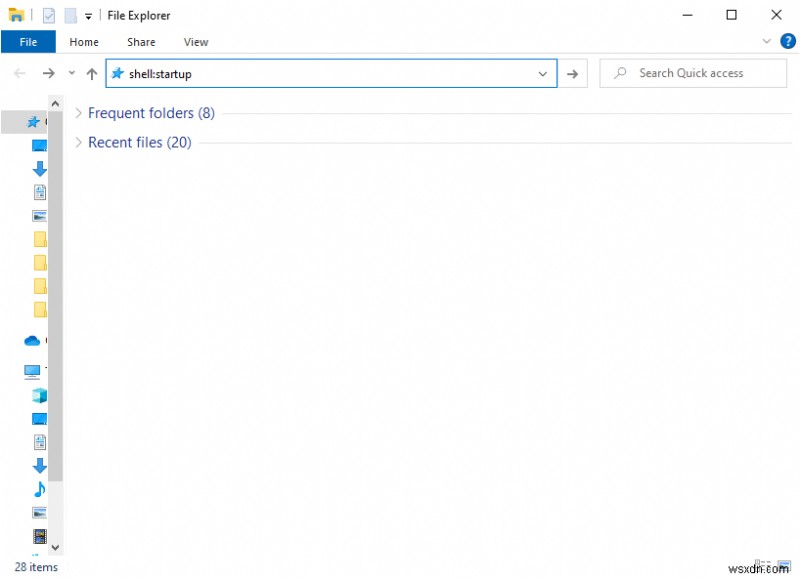
4. 마지막으로 Windows + Alt + Q 키를 누릅니다. 응답하지 않는 프로그램을 종료하려는 경우 함께.
추가 정보 :Windows 시작 폴더는 컴퓨터에 로그인할 때마다 해당 내용이 자동으로 실행되는 시스템의 폴더입니다. 시스템에는 두 개의 시작 폴더가 있습니다.
- 개인 시작 폴더 :C:\Users\USERNAME\AppData\Roaming\Microsoft\Windows\Start Menu\ Programs\ Startup에 있습니다.
- 사용자 폴더: C:\ProgramData\Microsoft\Windows\Start Menu\Programs\StartUp 에 있습니다. 컴퓨터에 로그인하는 모든 사용자에게 적용됩니다.
방법 6:작업 종료 바로 가기 사용
명령 프롬프트 또는 프로세스 탐색기를 사용하여 Windows 10에서 작업을 종료하지 않으려면 대신 작업 종료 바로 가기를 사용할 수 있습니다. 간단한 세 단계로 프로그램을 강제 종료할 수 있습니다.
1단계:작업 종료 바로 가기 만들기
1. 빈 영역을 마우스 오른쪽 버튼으로 클릭합니다. 데스크톱에서 화면.
2. 새로 만들기> 를 클릭합니다. 바로가기 아래 그림과 같습니다.

3. 이제 항목의 위치 입력 에 주어진 명령을 붙여넣습니다. 필드를 선택하고 다음을 클릭합니다. .
taskkill /f /fi "status eq not responding"

4. 그런 다음 이름 을 입력합니다. 이 바로가기에 대해 마침을 클릭합니다.
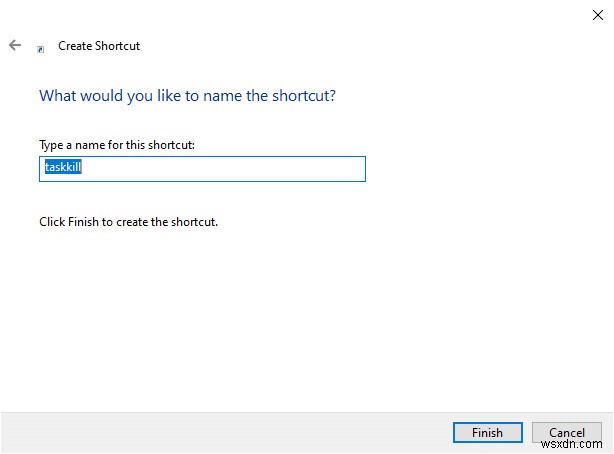
이제 바탕 화면에 바로 가기가 표시됩니다.
2단계:작업 종료 바로 가기 이름 바꾸기
5~9단계는 선택 사항입니다. 표시 아이콘을 변경하려면 계속 진행할 수 있습니다. 그렇지 않으면 시스템에서 작업 종료 바로 가기를 만드는 단계를 완료했습니다. 10단계로 건너뜁니다.
5. Taskkill 바로가기 를 마우스 오른쪽 버튼으로 클릭합니다. 속성을 클릭합니다.
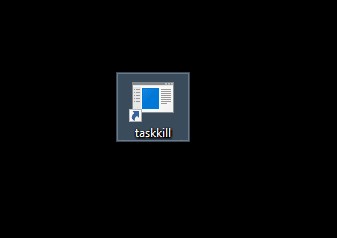
6. 바로가기 로 전환 탭을 클릭하고 아이콘 변경…, 을 클릭합니다. 아래 그림과 같습니다.
<강한> 
7. 이제 확인 을 클릭하십시오. 확인 프롬프트에서.
<강한> 
8. 아이콘 선택 목록에서 확인을 클릭합니다. .
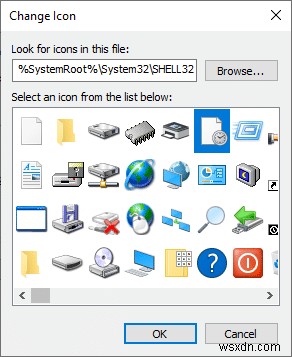
9. 이제 적용> 확인을 클릭합니다. 원하는 아이콘을 바로가기에 적용합니다.
3단계:작업 종료 바로 가기 사용

10. taskkill을 두 번 클릭합니다. 바로가기 Windows 10에서 작업을 종료합니다.
방법 7:타사 애플리케이션 사용
이 문서의 방법 중 어느 것도 도움이 되지 않으면 타사 응용 프로그램으로 이동하여 프로그램을 강제 종료할 수 있습니다. 여기에서 SuperF4는 특정 시간 간격 후에 프로그램을 강제 종료할 수 있는 기능으로 응용 프로그램을 즐길 수 있으므로 더 나은 옵션입니다.
프로 팁: 아무 것도 작동하지 않으면 종료할 수 있습니다. 전원을 길게 눌러 컴퓨터 버튼. 그러나 이 방법은 시스템에 저장하지 않은 작업이 손실될 수 있으므로 권장하지 않습니다.
권장
- Windows 10에서 DISM 오류 87 수정
- Windows 10 업데이트가 멈추거나 멈춤
- 그래픽 카드가 고갈되었는지 확인하는 방법
- Windows 10에서 명령 프롬프트가 나타났다가 사라지는 문제 수정
이 가이드가 도움이 되었기를 바라며 작업 관리자를 사용하거나 사용하지 않고 Windows 10에서 작업을 종료할 수 있기를 바랍니다. . 어떤 방법이 가장 효과적인지 알려주십시오. 또한 이 기사와 관련하여 질문/제안 사항이 있으면 댓글 섹션에 자유롭게 남겨주세요.
