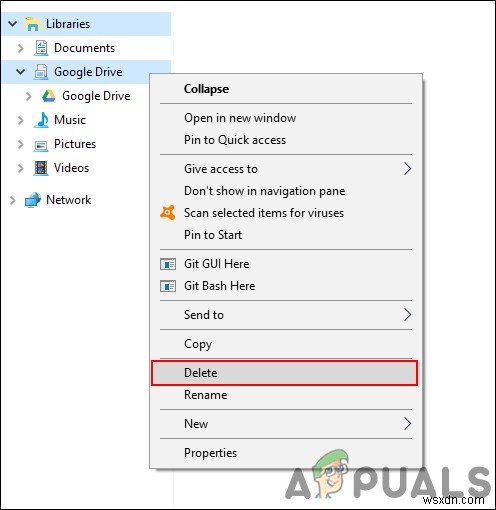시스템에 있는 대부분의 파일은 Windows 파일 탐색기를 통해 액세스할 수 있습니다. Windows는 파일 탐색기의 사이드바에서 라이브러리, 빠른 액세스 및 OneDrive와 같은 일부 파일 호스팅 서비스를 제공합니다. 그러나 Google 드라이브 사용자인 경우 OneDrive가 표시하는 것처럼 사이드바에 표시되지 않습니다. 사람들은 파일 탐색기에서 Google 드라이브에 액세스하여 시스템 및 Google 스토리지를 빠르게 이동하기를 원합니다. 이 문서에서는 Windows 탐색기에 Google 드라이브를 추가할 수 있는 방법을 보여줍니다.

Windows 탐색기 사이드바에 Google 드라이브 추가
Windows 파일 탐색기의 사이드바에서 Google 드라이브를 가져오기 위해 Windows 레지스트리를 일부 변경합니다. Windows 레지스트리는 운영 체제에 대한 낮은 수준의 설정을 저장하므로 이 방법을 적용하기 전에 레지스트리를 백업해야 합니다. 먼저 시스템에 Google 드라이브를 설치한 다음 레지스트리 변경 사항을 적용해야 합니다. 그러면 Windows 파일 탐색기 사이드바에 Google 드라이브가 추가됩니다.
중요 :변경하기 전에 레지스트리를 백업했는지 확인하십시오.
Google 드라이브 설치
- 브라우저를 열고 Google 드라이브로 이동합니다. 다운로드 페이지. 다운로드 및 설치 당신의 시스템에.

- 설치가 완료되면 뒤로 및 동기화 시작하고 로그인을 요청합니다. . 계정에 로그인하고 옵션을 선택합니다. 당신이 원하는대로.
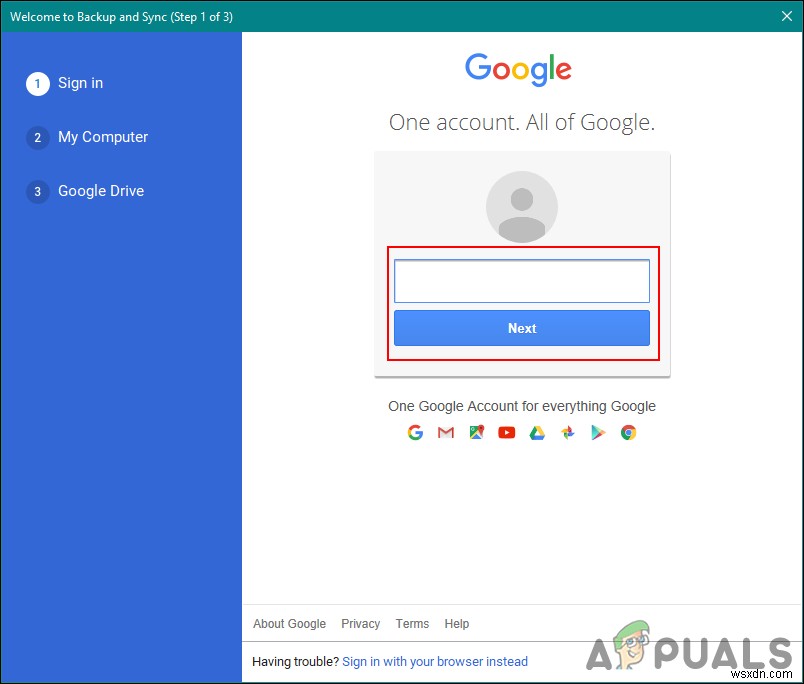
- 또한 일시중지할 수 있습니다. 또는 재개 시스템 트레이에서 동기화합니다.
파일 탐색기에 Google 드라이브 추가
- 브라우저를 열고 Github 페이지로 이동하여 레지스트리 파일을 다운로드합니다. 다운로드 파일을 만들고 시스템에서 실행하십시오.

- 파일 탐색기의 사이드바에 Google 드라이브가 추가됩니다.
빠른 액세스에 Google 드라이브 추가
이 방법에서는 바탕 화면의 Google 드라이브 바로 가기를 Windows 파일 탐색기의 빠른 액세스에 고정하기만 하면 됩니다. 사이드바에 Google 드라이브를 표시하는 멋진 방법(OneDrive와 유사)을 원하지 않으면 간단히 빠른 액세스에 고정하세요. 이 방법을 시도하기 전에 시스템에 Google 드라이브를 설치했는지 확인하세요.
- Google 드라이브를 마우스 오른쪽 버튼으로 클릭합니다. 바탕 화면에서 바로 가기를 클릭하고 빠른 액세스에 고정을 선택합니다. 옵션.

- Google 드라이브를 마우스 오른쪽 버튼으로 클릭하고 빠른 액세스에서 고정 해제를 선택하여 다시 제거할 수도 있습니다. 옵션.
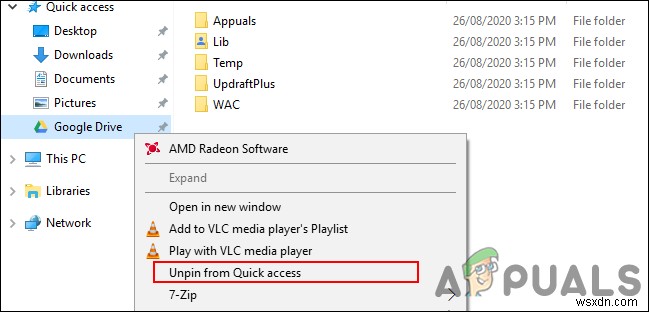
Google 드라이브를 라이브러리로 추가
Windows 파일 탐색기에 Google 드라이브를 추가하는 다른 옵션은 새 라이브러리를 만드는 것입니다. 폴더를 만들거나 핀 기능을 사용하는 것과 비슷합니다. 여러 라이브러리를 만들고 기본 설정에 따라 이름을 바꿀 수 있습니다. 이 방법을 시도하기 전에 시스템에 Google 드라이브를 설치했는지 확인하세요. 사용해 보려면 아래 단계를 따르세요.
- Google 드라이브를 마우스 오른쪽 버튼으로 클릭합니다. 바탕 화면의 바로 가기에서 라이브러리에 포함을 선택합니다. 옵션을 선택한 다음 새 라이브러리 만들기를 선택합니다. 옵션.
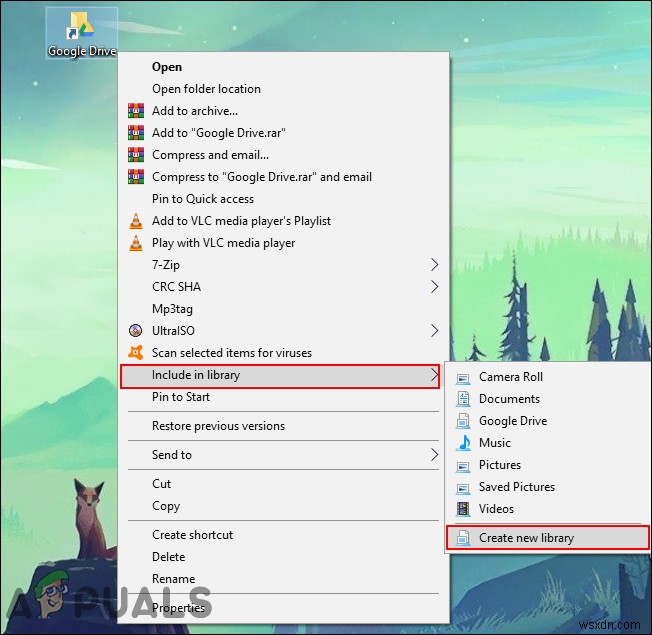
- 이렇게 하면 Google 드라이브가 생성됩니다. Windows 파일 탐색기의 라이브러리. 이를 사용하여 Google 드라이브 파일에 액세스할 수 있습니다.
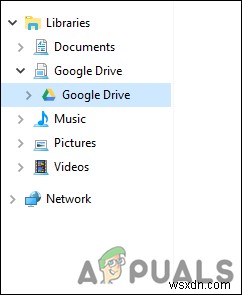
- 라이브러리를 마우스 오른쪽 버튼으로 클릭하고 삭제를 선택하여 삭제할 수도 있습니다. 옵션.