사용자가 로드할 수 없는 파일에 액세스하려고 할 때마다 사용자는 이유와 함께 액세스 거부 메시지를 받게 됩니다. 관리자는 다른 표준 사용자에 대한 특정 파일 및 응용 프로그램의 권한을 관리할 수 있습니다. 표준 사용자 계정은 해당 파일이나 응용 프로그램에 액세스할 수 없다는 액세스 거부 메시지를 받습니다. Windows에는 관리자가 다른 사용자에 대한 액세스 거부 메시지를 사용자 지정할 수 있는 추가 설정이 있습니다. 또한 다음 파일/응용 프로그램에 대한 액세스를 요청하기 위한 링크를 포함할 수 있습니다.
Windows Home 에디션 사용자는 시스템에 로컬 그룹 정책 편집기가 없기 때문에 레지스트리 편집기 방법도 포함했습니다.
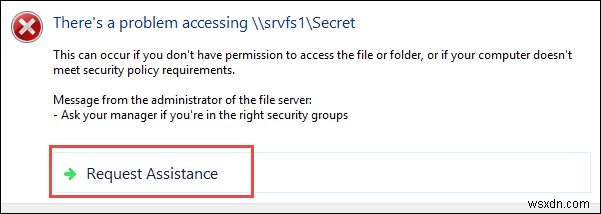
액세스 거부 메시지 사용자 지정
기본 액세스 거부 메시지는 사용자가 프로그램이나 폴더에 액세스할 수 없는 이유에 대한 힌트일 뿐입니다. 그러나 소유자는 액세스 거부 메시지에 대한 추가 텍스트 및 지원 링크를 추가로 제공할 수 있습니다. 이렇게 하면 사용자에게 연락해야 할 사람과 액세스가 허용되지 않는 이유를 알릴 수 있습니다. 또한 사용자가 표준 사용자를 돕기 위해 사용할 수 있는 액세스 거부 메시지에 대한 추가 옵션을 제공합니다.
아래 방법에 사용된 다음 설정은 적어도에서 지원됩니다. Windows 8, Windows RT 또는 Windows Server 2012.
방법 1:그룹 정책 편집기를 사용하여 액세스 거부 메시지 사용자 지정
이미 사용 가능한 모든 옵션이 있는 설정은 로컬 그룹 정책 편집기에 있습니다. 사용자는 그것을 열고 필요에 따라 설정을 수정할 수 있습니다. 사용자 정의 메시지는 사용자가 원하는 대로 작성할 수 있습니다. 이 설정을 구성하려면 다음 단계를 따르세요.
시스템에 로컬 그룹 정책 편집기가 없는 경우 , 다음 방법 2 로 건너뜁니다. 직접.
- 실행 열기 Windows + R을 눌러 시스템에서 대화상자 함께 키입니다. "gpedit.msc 입력 " 실행 대화 상자에서 Enter 키를 누릅니다. 로컬 그룹 정책 편집기를 여는 키 .
참고 :예를 선택합니다. UAC(사용자 계정 컨트롤) 용 버튼 프롬프트.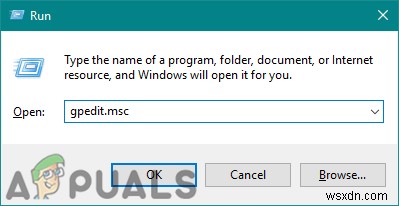
- 로컬 그룹 정책 편집기 , 다음 경로로 이동합니다.
Computer Configuration\ Administrative Templates\ System\ Access-Denied Assistance
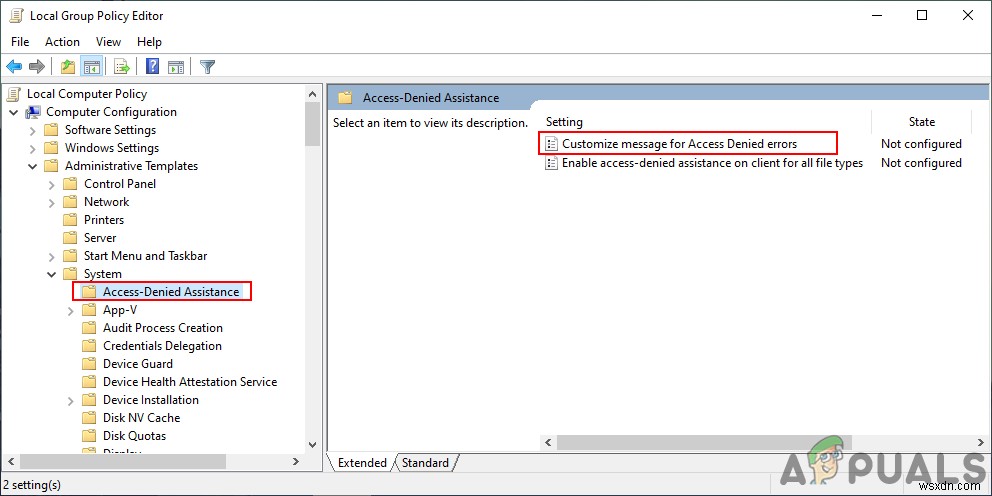
- 그런 다음 "액세스 거부 오류에 대한 메시지 맞춤설정 " 설정. 새 창이 열리고 구성되지 않음에서 토글을 수정합니다. 사용으로 . 그런 다음 맞춤 메시지를 설정합니다. 액세스가 거부될 사용자를 위한 것입니다.
참고 :지원 요청을 활성화할 수도 있습니다. 액세스를 요청하기 위해 소유자에게 이메일을 보낼 수 있는 사용자에게. 실제 소유자가 받게 될 이메일에 대한 추가 설정도 있습니다. 필요에 따라 조정하십시오.
- 적용/확인을 클릭합니다. 버튼을 눌러 변경 사항을 적용합니다. 결과적으로 일반 사용자는 맞춤 메시지를 보게 됩니다.
방법 2:레지스트리 편집기를 사용하여 액세스 거부 메시지 사용자 지정
이 사용자 정의에는 여러 추가 옵션이 제공됩니다. 모든 옵션은 이미 로컬 그룹 정책 편집기에서 사용할 수 있었습니다. 그러나 레지스트리 편집기에는 이미 존재하지 않습니다. 따라서 사용자가 각각의 값을 직접 생성하여 설정해야 합니다. 많은 추가 옵션이 있으므로 각 옵션에는 특정 값과 값 데이터가 필요합니다. 확인하려면 아래 단계를 따르세요.
참고 :값 데이터 1 다음 단계는 활성화됨/참값에 대한 것입니다. 및 0 사용 안 함/거짓용입니다. 가치 . 따라서 단계를 읽고 필요에 따라 값을 설정하십시오.
- 창 키를 누르고 R을 누릅니다. 실행 열기 대화. 'regedit 입력 "를 입력하고 Enter 키를 누릅니다. 레지스트리 편집기 열기 . 또한 예를 선택해야 합니다. 사용자 계정 컨트롤용 즉각적인.

- 레지스트리 편집기의 왼쪽 창에서 다음 경로로 이동합니다. :
HKEY_LOCAL_MACHINE\SOFTWARE\Policies\Microsoft\Windows\ADR\AccessDenied
- 일부 키가 없을 수 있으므로 사용 가능한 키를 마우스 오른쪽 버튼으로 클릭하고 새로 만들기> 키를 선택하여 키를 만드세요. 옵션. 우리의 경우 "ADR ", 그리고 "액세스 거부됨 ” 두 개의 키가 누락되었습니다.
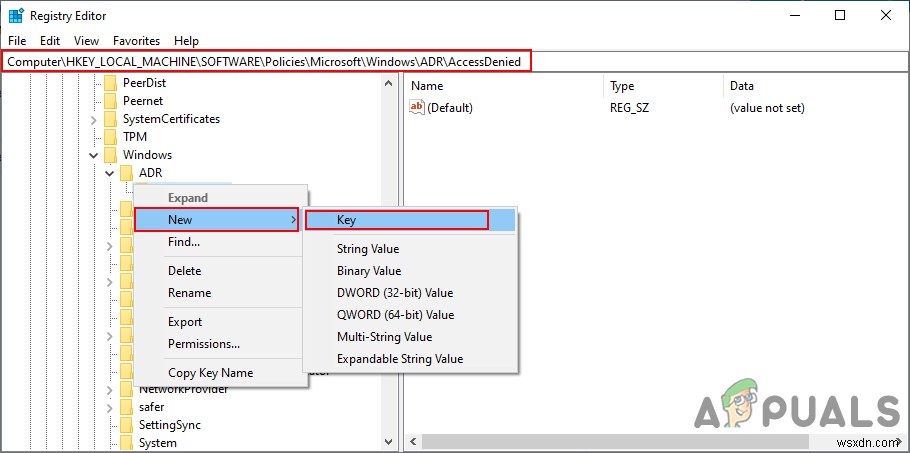
- 필요한 첫 번째 값은 '활성화됨입니다. ". 오른쪽 창을 마우스 오른쪽 버튼으로 클릭하고 새로 만들기> DWORD(32비트 값)를 선택하여 만들 수 있습니다. . 두 번 클릭하고 데이터 값 1을 설정합니다. 활성화를 위해.
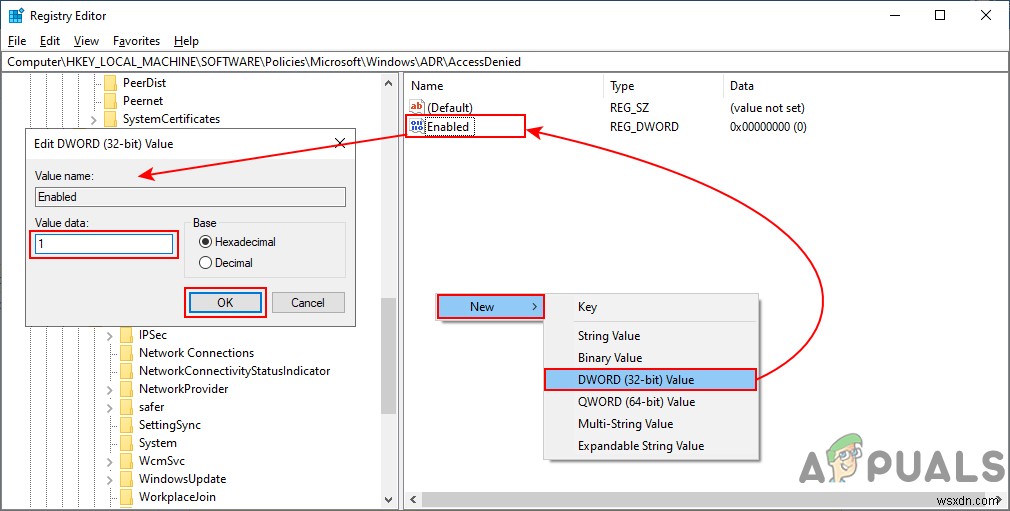
- 다시 마우스 오른쪽 버튼을 클릭하여 새로 만들기> 다중 문자열 값을 선택합니다. 이름을 "ErrorMessage ". 그것을 두 번 클릭하고 맞춤형 메시지를 작성하세요. 그 안에.
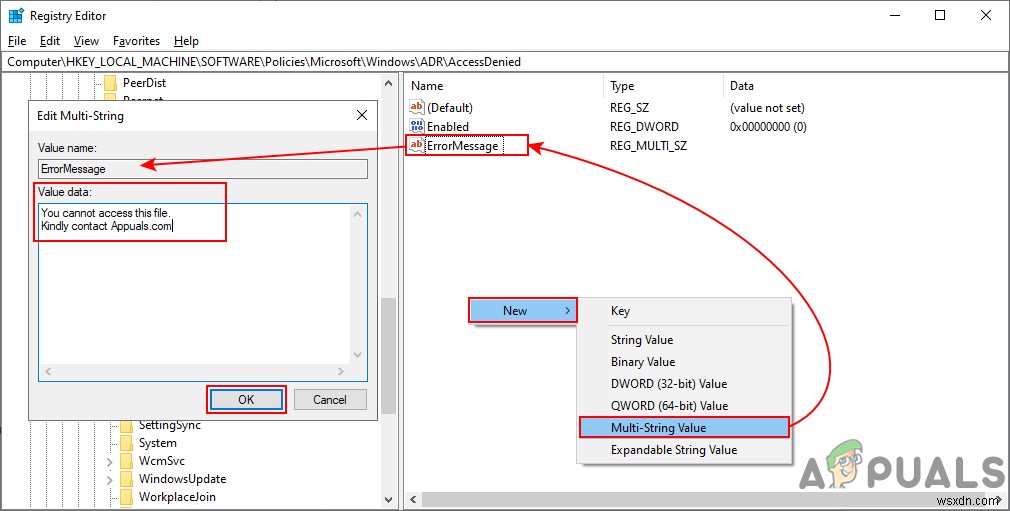
- 지원 요청을 활성화하려면 , 오른쪽 창을 마우스 오른쪽 버튼으로 클릭하고 새로 만들기> DWORD(32비트 값)를 선택하여 값을 만들 수 있습니다. . 이름을 "AllowEmailRequests "를 입력하고 값 데이터를 1로 변경합니다. .

- 이메일 끝에 텍스트를 추가하려면 새로 만들기> 다중 문자열 값을 선택하여 다른 값을 만들 수 있습니다. . 이름을 "EmailMessage로 지정 "를 입력하고 원하는 대로 텍스트를 추가합니다.

- 이메일 수신자를 추가하기 위해 사용자는 여러 값을 생성할 수 있습니다. 동일한 새로 만들기> DWORD(32비트 값)를 선택하여 두 개의 값을 만들 수 있습니다. 옵션. 폴더 소유자의 경우 "PutDataOwnerOnTo "를 입력하고 값 데이터를 1로 변경합니다. . 서버 관리자의 경우 이름을 "PutAdminOnTo ' 및 값 데이터를 1로 변경 .

- 추가 수신자의 경우 새로 만들기> 문자열 값을 선택하여 문자열 값을 만듭니다. . 이름을 "AdditionalEmailTo '를 입력하고 이메일 주소를 추가합니다. 해당 값의 텍스트 상자에
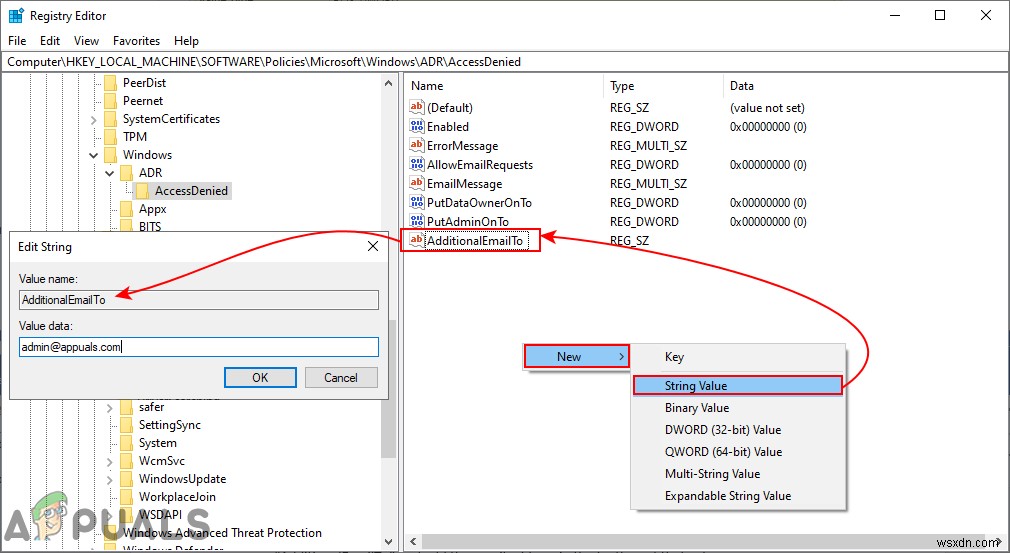
- 또한 이메일 설정에 대해 더 많은 값을 만들 수 있습니다. 새로 만들기> DWORD(32비트 값)를 선택하여 값을 두 개 더 만들 수 있습니다. 옵션. 이메일에 기기 소유권 주장을 포함하려면 값을 'IncludeDeviceClaims로 지정합니다. ' 및 값 데이터를 1로 설정 . 이메일에 사용자 클레임을 포함하려면 값을 'IncludeUserClaims로 지정합니다. ' 및 값 데이터를 1로 설정 .
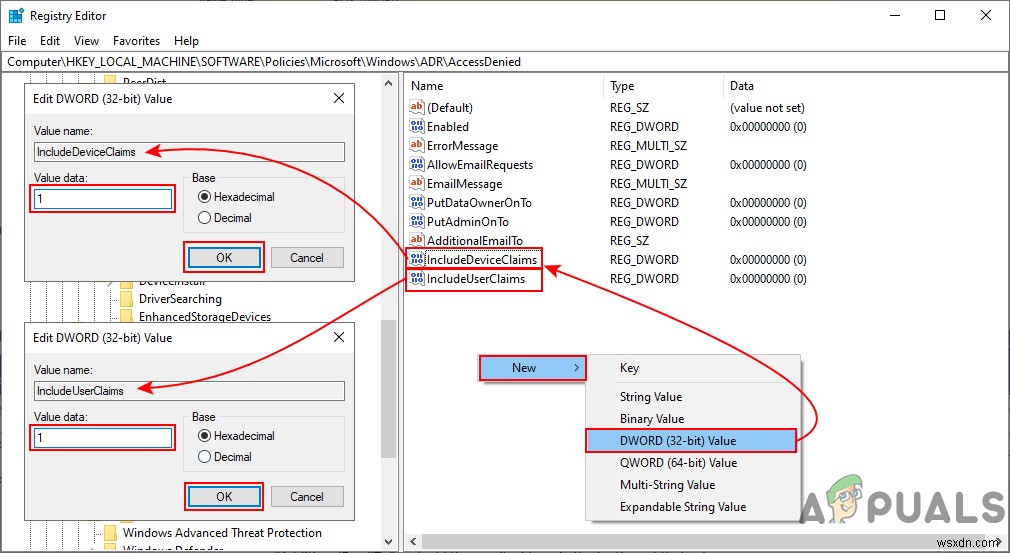
- 마지막으로 애플리케이션 및 서비스 이벤트 로그에서 로그 이메일에 대한 값을 생성할 수도 있습니다. 새로 만들기> DWORD(32비트 값)를 선택하여 만듭니다. 옵션에서 이름을 "GenerateLog ' 및 값 데이터를 1로 설정 .

