시스템에 누락된 FFMPEG DLL이 표시될 수 있습니다. 필수 시스템 파일이 손상되었고 시스템 디렉토리에서 이 DLL을 찾을 수 없는 경우 오류가 발생합니다. 또한 응용 프로그램의 손상된 설치(또는 설치 시도)로 인해 논의 중인 오류가 발생할 수도 있습니다.
사용자는 응용 프로그램을 설치하려고 할 때 오류가 발생하지만 FFMPEG.dll이 누락되었다는 설정이 실패합니다. 일부 사용자는 시스템을 부팅하는 동안 누락된 파일 오류 메시지가 발생하기도 했습니다. 경우에 따라 GitHub와 같은 웹 사이트에 액세스하는 동안 문제가 발생했습니다. 이 문제는 주로 다음 애플리케이션에서 보고됩니다.
Skype Teams Deezer for Windows WhatsApp for Windows Format Factory Discord Vortex for Windows G Hub MTZ Client Sia-UI

누락된 FFMPEG DLL을 수정하기 위한 솔루션을 계속 진행하기 전에 시스템 드라이버가 최신 버전인지 확인하십시오. 또한 완전히 닫습니다 시스템의 모든 응용 프로그램과 시스템의 작업 관리자 및 시스템 트레이를 통해 백그라운드 응용 프로그램이 없는지 확인하십시오. 작동 중입니다(작업 관리자에서 시스템 프로세스만 실행 중이어야 함). 이제 전원 끄기 시스템에서 1분을 기다립니다. . 그런 다음 전원 켜기 시스템 및 재실행 문제가 있는 응용 프로그램 설정을 확인하고 문제가 해결되었는지 확인합니다. 또한 이전 설치가 남아 있는지 확인하십시오. 의 애플리케이션이 문제를 일으키고 있습니다(3 rd 를 시도할 수 있습니다. -파티 제거 프로그램 또는 시스템 클리너).
해결 방법 1:시스템 파일 검사기(SFC) 스캔 수행
시스템 파일이 손상되었거나 누락된 경우 논의 중인 오류가 발생할 수 있습니다. 이 경우 Windows 내장 SFC 도구를 사용하여 손상된 시스템 파일을 검사(&복구)하면 문제를 해결할 수 있습니다.
- 시스템의 SFC 스캔을 수행합니다.

- 이제 과정을 반복 문제를 일으킨 프로그램(예:문제를 일으킨 애플리케이션 설치 시도) 및 문제가 해결되었는지 확인하십시오.
해결 방법 2:폴더를 응용 프로그램의 설치 디렉터리로 복사
응용 프로그램을 다시 설치하려고 했지만 이전 설치의 나머지 부분을 제거하지 않은 경우 응용 프로그램 폴더가 중복될 가능성이 있습니다. 이 경우 새 설치의 내용을 이전 폴더(기본 폴더 이름 및 경로가 있음)로 복사하면 문제를 해결할 수 있습니다. 설명을 위해 Microsoft Teams의 프로세스에 대해 논의할 것입니다. 문제가 있는 응용 프로그램에서 작동하도록 하려면 더 깊이 파고들어야 할 수도 있습니다.
- Microsoft Teams와 관련된 프로세스가 없는지 확인 작업 관리자에서 작동 중입니다. 시스템.
- 그런 다음 실행을 시작합니다. Windows + R 키를 동시에 눌러 시스템 상자 그런 다음 실행 다음:
%localappdata%
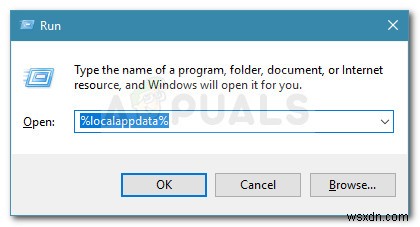
- 이제 Microsoft를 엽니다. 폴더와 팀 폴더.

- 그런 다음 Teams 폴더에 현재에서 시작하는 폴더가 두 개 이상 있는지 확인합니다. 예를 들어 현재 (팀의 기본 폴더 이름) 및 current-s1 폴더. 그렇다면 모든 콘텐츠를 복사합니다. 기본 이름이 없는 폴더(이 경우 current-s1 폴더 ) 기본 폴더 이름이 있는 폴더(이 경우 현재 폴더 ). 무시 파일 교체에 대한 모든 경고(폴더 병합을 묻는 메시지가 나타나면 예 클릭) 및 파일 복사 후 재부팅 당신의 기계.
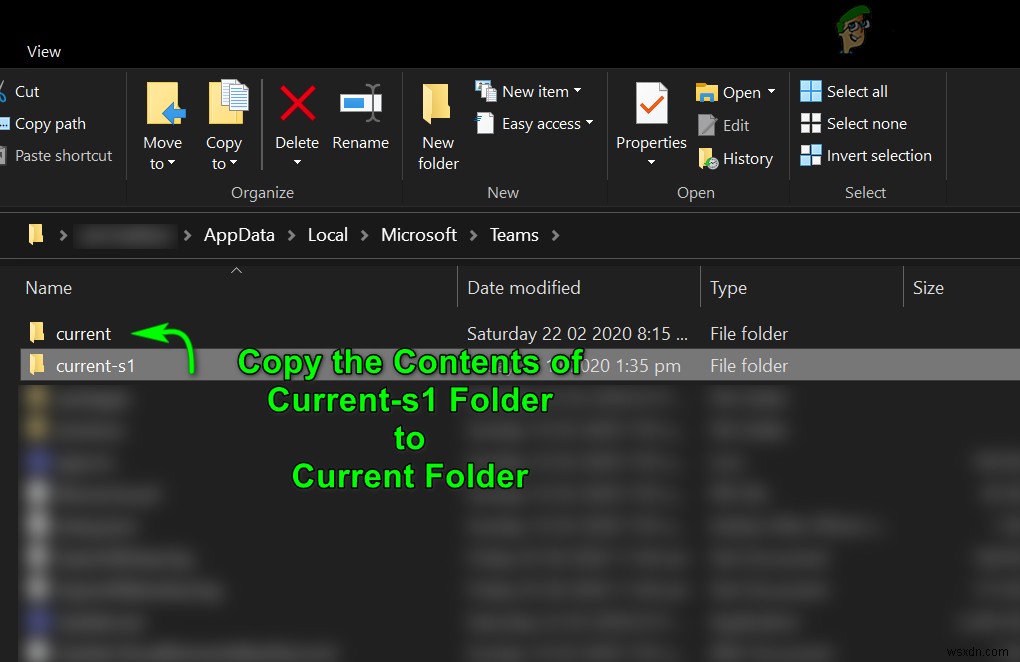
- 재부팅 시 문제가 있는 애플리케이션에 오류가 없는지 확인합니다.
해결책 3:문제가 있는 응용 프로그램의 캐시 지우기
애플리케이션은 캐시를 사용하여 성능을 높이고 사용자 경험을 개선합니다. 그러나 문제가 있는 응용 프로그램의 캐시가 손상된 경우 오류가 발생할 수 있습니다. 이 시나리오에서 문제가 있는 응용 프로그램의 캐시를 지우면 문제가 해결될 수 있습니다. 설명을 위해 Microsoft Teams에 대한 프로세스를 살펴보겠습니다. 특정 응용 프로그램에서 작동하도록 하려면 더 깊이 파고들어야 할 수도 있습니다.
- 프로세스가 없는지 확인 Microsoft Teams 및 Skype 관련 작업 관리자에서 작동 중입니다. PC의 키를 누른 다음 Windows 로고 + R 키를 동시에 누릅니다. 실행 실행 상자.
- 이제 탐색 다음 경로로 하나씩 삭제 존재하는 모든 파일(프로세스 중에 Teams가 나타나면 작업 관리자를 사용하여 종료):
%appdata%\Microsoft\teams\cache %appdata%\Microsoft\teams\blob_storage %appdata%\Microsoft\teams\databases %appdata%\Microsoft\teams\GPUcache %appdata%\Microsoft\teams\IndexedDB %appdata%\Microsoft\teams\Local Storage %appdata%\Microsoft\teams\tmp
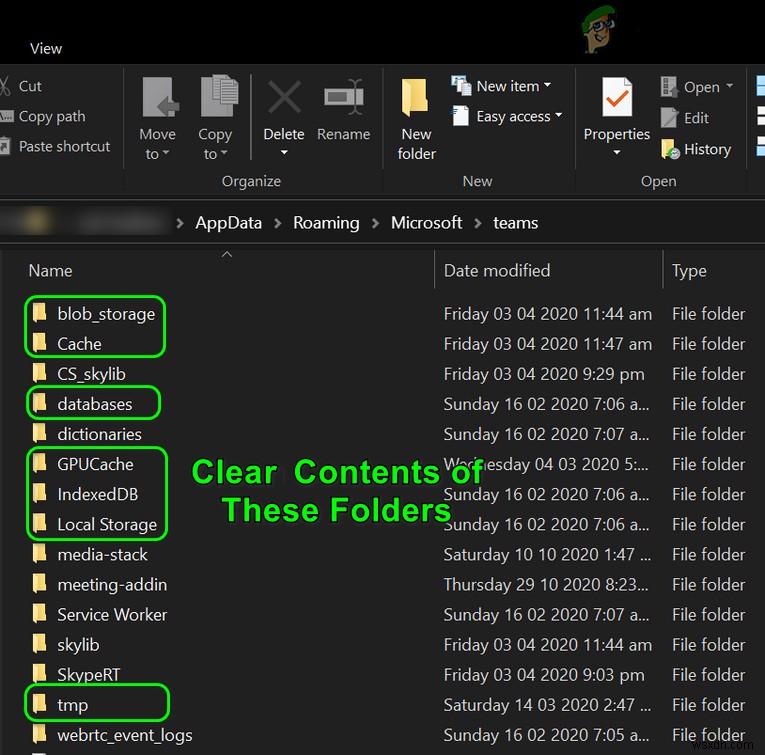
- 위에서 언급한 폴더를 지운 후 PC를 재부팅합니다. 재부팅 시 FFMPEG.dll 문제가 해결되었는지 확인하십시오.
- 그렇지 않으면 1단계 반복 실행을 엽니다. 상자 및 실행 다음:
%appdata%\Microsoft\

- 이제 오른쪽 클릭 팀 폴더를 선택한 다음 삭제를 선택합니다. .

- 그런 다음 확인 폴더를 삭제하고 재부팅하려면 당신의 PC.
- 재부팅 시 시스템에 FFMPEG.dll 누락 오류가 없는지 확인하십시오.
해결 방법 4:문제가 있는 응용 프로그램 다시 설치
문제가 있는 응용 프로그램의 이전 설치가 손상되었거나 사용하려는 새 설치 프로그램이 손상된 경우 시스템에 누락된 FFMPEG.dll 누락 오류가 표시될 수 있습니다. 이 경우 문제가 있는 응용 프로그램의 새로 다운로드한 설정으로 다시 설치하면 문제가 해결될 수 있습니다. 예를 들어 Microsoft Teams의 프로세스에 대해 논의할 것입니다. 특정 사례에 적용하려면 더 깊이 파고들어야 할 수도 있습니다.
- 최신 버전의 Microsoft Teams를 다운로드하세요.
- 이제 Windows 로고 키를 눌러 Windows 메뉴를 열고 기어 설정을 여는 아이콘 당신의 시스템의.
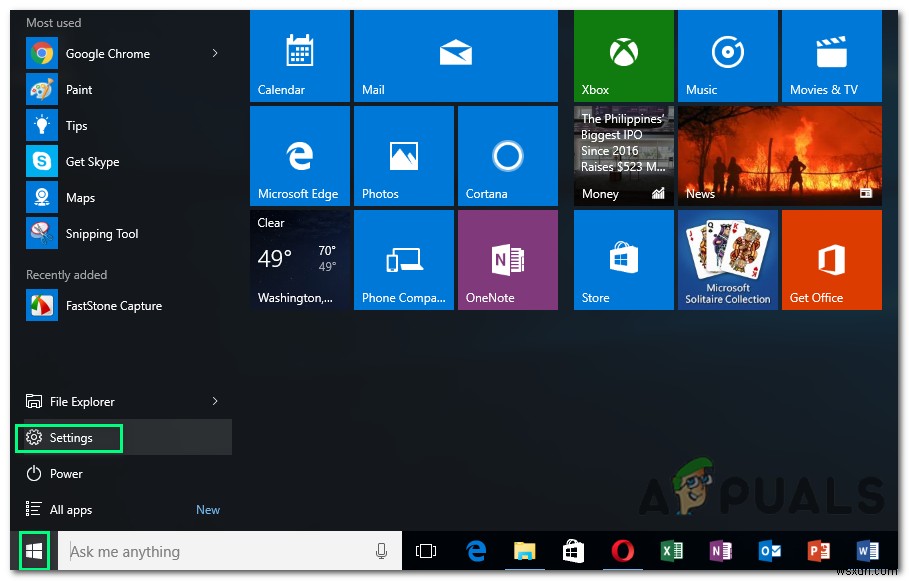
- 그런 다음 앱을 선택합니다. Microsoft Teams 확장 . 여기에 Teams가 표시되지 않으면 세 번째 를 사용해 보세요. -파티 제거 프로그램 이전 설치 또는 시도한 설치의 나머지 부분을 제거합니다.
- 이제 제거를 클릭합니다. 버튼을 누르고 제거 확인 마이크로소프트 팀즈.
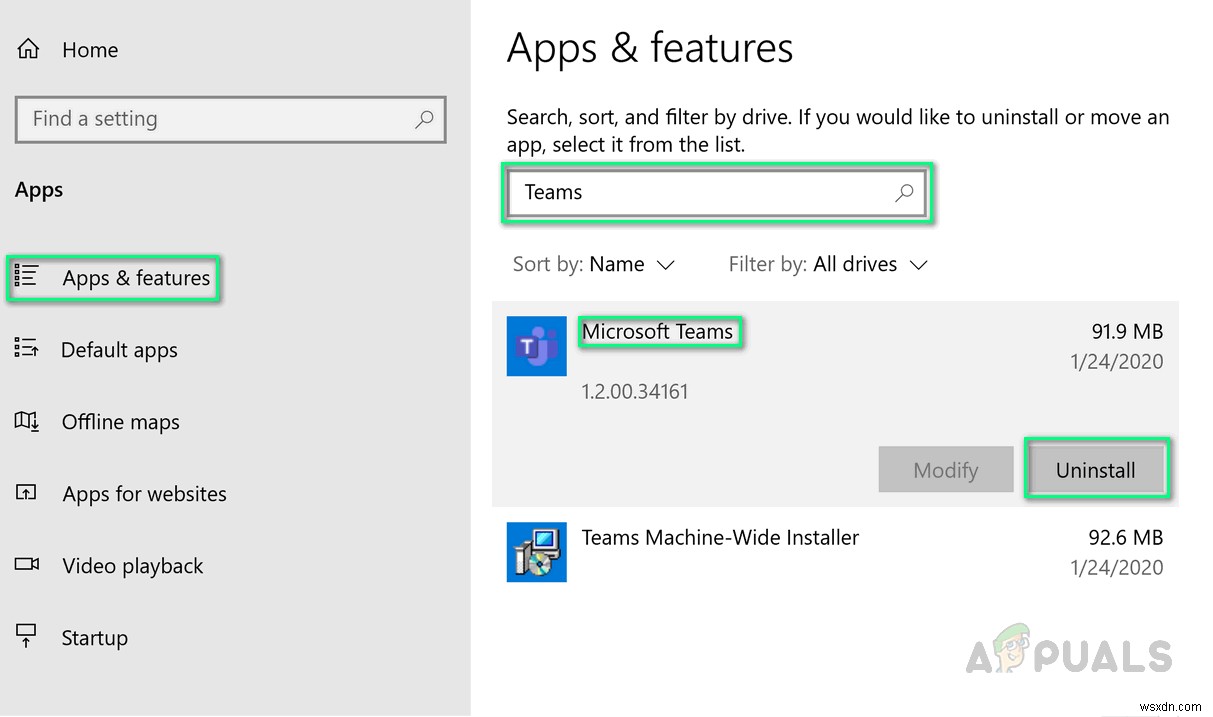
- 그런 다음 팔로우 화면에 Teams를 제거하고 재부팅하라는 메시지가 표시됩니다. 당신의 PC.
- 재부팅 시 Windows 로고 + R 키를 동시에 누릅니다. 실행 실행 상자 및 실행 다음:
%localappdata%\Microsoft\
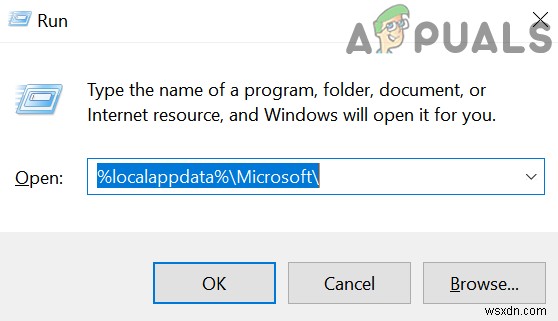
- 이제 팀을 마우스 오른쪽 버튼으로 클릭합니다. 폴더를 선택하고 삭제를 선택합니다. . 그런 다음 삭제 확인 팀 폴더.

- 그런 다음 Windows 로고를 누릅니다. 키를 눌러 Windows 메뉴를 시작하고 레지스트리 편집기를 검색합니다. . 이제 레지스트리 편집기(검색 결과에서)를 마우스 오른쪽 버튼으로 클릭하고 관리자 권한으로 실행을 선택합니다. .
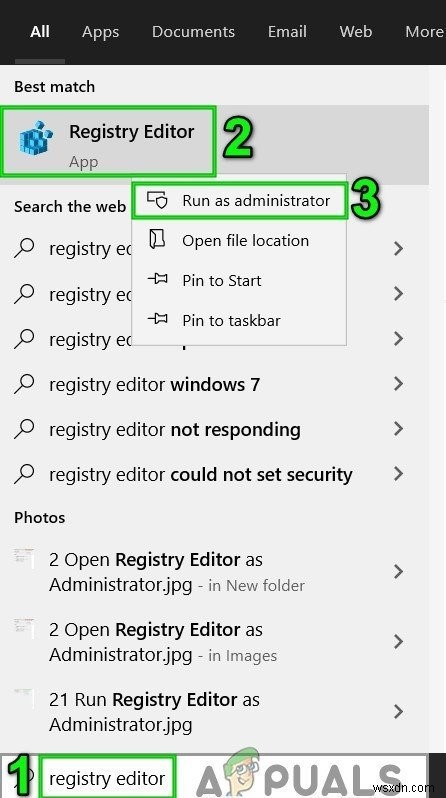
- 이제 탐색 다음으로:
Computer\HKEY_CURRENT_USER\SOFTWARE\Microsoft\Office\Teams\
- 그런 다음 창의 오른쪽 창에서 삭제 PreventInstallationFromMsi 레지스트리 값 및 닫기 레지스트리 편집기.

- 지금 재부팅 컴퓨터를 재부팅하고 FFMPEG.dll 문제가 해결되기를 바랍니다.
해결 방법 5:새 사용자 계정 만들기
시스템의 사용자 프로필이 손상된 경우 시스템에 FFMPEG.dll 누락 오류가 표시될 수 있습니다. 이러한 맥락에서 다른 사용자 계정을 생성하고 해당 계정을 통해 시스템에 액세스하면 문제가 해결될 수 있습니다.
- 다른 시스템 사용자 계정을 만듭니다(관리자 권한이 있는지 확인).
- 이제 재부팅 컴퓨터를 재부팅하고 새로 만든 계정으로 시스템에 로그인합니다. .
- 그런 다음 시스템에 FFMPEG.dll 누락 오류가 없는지 확인하십시오.
문제가 지속되면 시스템을 이전 시점으로 복원하여 문제가 해결되는지 확인하십시오. 또한 코덱을 다시 설치할 수 있습니다. (3 rd 를 사용하는 경우 -파티 코덱 응용 프로그램). 다른 소스에서 FFMPEG.dll 파일을 복사할 수도 있습니다. (확인되지 않은 소스에서 파일을 복사하면 시스템과 데이터가 바이러스, 트로이 목마 등과 같은 위협에 노출될 수 있으므로 각별히 주의하십시오.) 작동 중인 다른 PC 또는 Windows 설정(ISO 파일)과 같습니다. DLL 파일을 얻은 후 붙여넣기 파일을 설치하려는 폴더의 파일 또는 응용 프로그램의 설치 디렉토리(예:Microsoft Teams에 문제가 있는 경우 , 붙여넣기 파일을 다음 디렉토리로 이동:
%localappdata%\Microsoft\Teams\current

64비트 시스템을 사용하는 경우 , 붙여넣기 획득한 파일을 관련 64비트 폴더에 .
