스크린샷을 찍는 것은 그룹과 진정한 정보를 공유하는 가장 좋은 방법 중 하나입니다. 스크린샷은 모든 것에 대한 유효한 증거만큼 훌륭하게 작동합니다. Android에서 스크린샷을 찍는 것은 볼륨 다운 버튼과 전원 버튼을 함께 누르는 것만큼 쉬운 것으로 알려져 있습니다. 그러나 부팅 시 Android의 스크린샷을 찍고 싶은 경우 앞서 언급한 키 조합을 사용하여 스크린샷을 찍지 못할 수도 있습니다. 또한 Android에는 세 가지 맞춤 복구가 제공되지만 그 중 어느 것도 부팅 시간의 스크린샷을 찍을 수 없습니다. 이것은 Android의 복구 모드가 스크린샷을 찍거나 오류를 복사하는 것을 금지한다는 것을 요약합니다. 그러나 Android 복구 모드의 스크린샷을 찍고 싶다면 타사 애플리케이션으로 가능합니다. 오늘은 Windows 컴퓨터를 사용하여 Android 복구 모드의 스크린샷을 찍는 방법을 안내해 드리겠습니다.
시작하기 전에 다음이 필요합니다.
- USB 디버깅 켜짐:
- 7-zip 파일 압축 해제(Windows PC에서)
- 복구 스크린샷 도구
Android 복구 모드의 스크린샷을 찍는 방법
twrp 스크린샷을 찍으려면 다음 단계를 따르십시오.
- 볼륨 크게 키 + 전원 키 조합으로 수행할 수 있는 복구 모드에서 장치를 재부팅해야 합니다.
- 7-zip WinRAR 도구를 열고 zip 파일을 추출합니다.
- PC에서 RUNrs.bat 파일을 실행합니다.
- 이제 "구성 설정 만들기"를 클릭해야 하는 명령 창이 나타납니다.
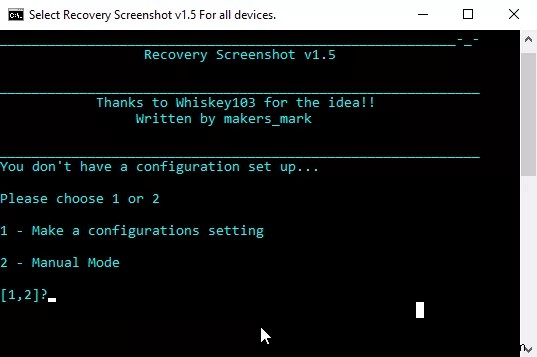
- 진행하기 전에 Android 스마트폰의 해상도를 알아야 합니다. 이를 알기 위해 Google, Yahoo 등과 같은 검색 엔진에서 간단히 검색할 수 있습니다. 예를 들어 OnePlus 6의 화면 해상도를 입력하면 해상도를 알려줍니다.
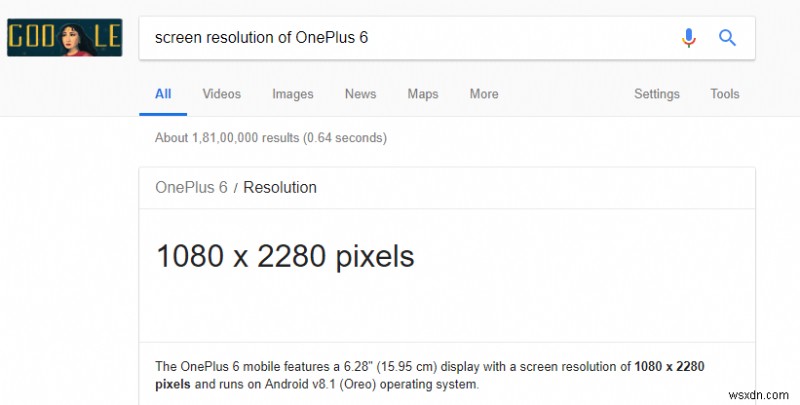
- 알고 나면 기기 화면의 높이와 너비를 입력할 수 있습니다.
- 이제 'Pulling Framebuffer from your device...'라는 화면이 표시됩니다. Android 기기가 켜져 있는지 확인하세요.
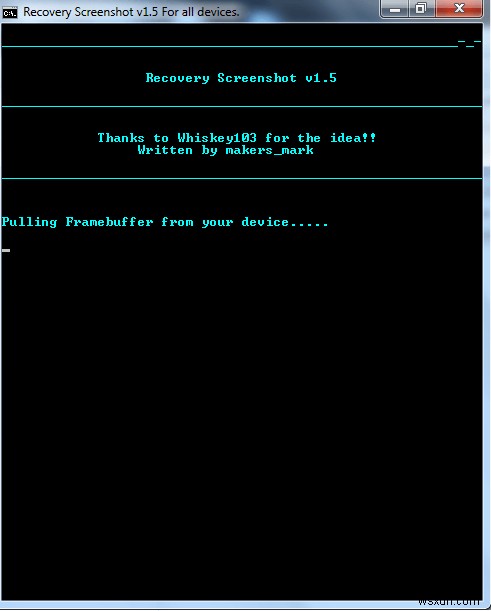
- 성공적으로 완료되면 이미지를 올바른 형식으로 테스트하는 화면이 표시됩니다.
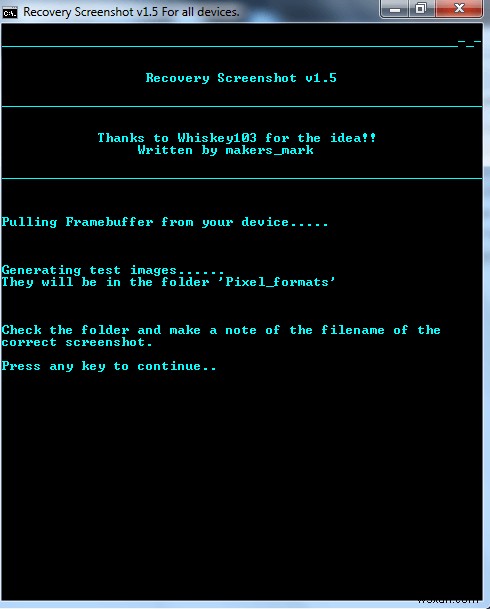
- 이제 Framebuffer 이미지를 보려면 열어야 하는 'Pixel_formats'라는 이름으로 생성된 새 폴더를 볼 수 있습니다.
- 많은 스크린샷 이미지가 제공될 것입니다. 어느 것이 올바른지 확인하고 파일 이름을 적어 두십시오.
- 이제 올바른 이미지를 찾았다면 아무 키나 눌러 계속 진행하세요.
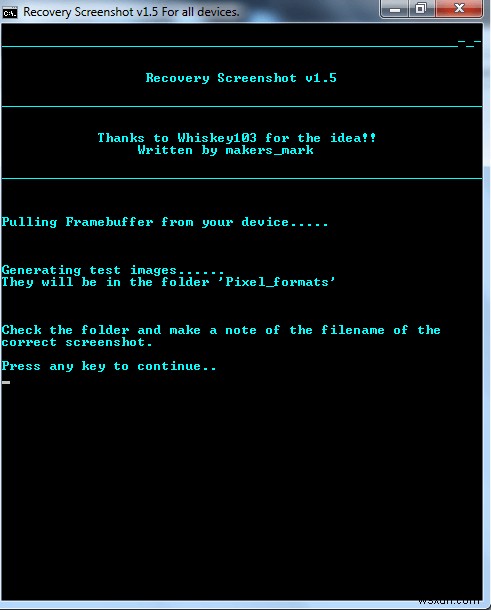
- 사진이 올바른 형식으로 표시되면 1을 누르거나 2를 눌러 프로세스를 반복합니다.
- 기록해 둔 올바른 스크린샷의 파일 이름을 입력하고 Enter 키를 누릅니다.
- 이제 모든 것이 설정되었으므로 스크린샷을 캡처하고 싶을 때 언제든지 1을 누르면 생성된 새 폴더에서 스크린샷을 찾을 수 있습니다.
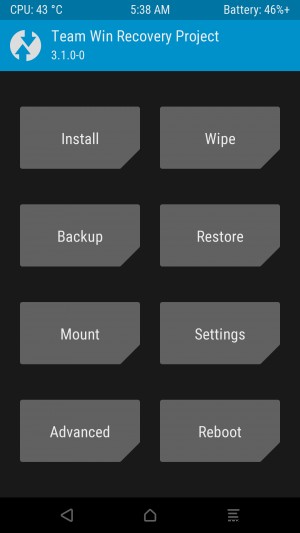
전반적으로 Android는 공개적으로 스크린샷 기능을 제공하지 않을 수 있지만 다른 앱을 설치하여 Android 복구 모드 및 twrp 스크린샷의 스크린샷을 찍을 수 있습니다. 이러한 복구 모드 스크린샷은 장치에서 직면할 수 있는 문제를 개발자와 공유하고 동일한 솔루션을 얻는 데 도움이 됩니다. 이제 Android 복구 모드의 스크린샷을 찍는 방법을 알았으므로 모든 문제를 탐색하고 해결할 수 있습니다. Android 복구 모드에 대한 몇 가지 팁과 요령을 더 알고 있다면 아래 댓글에 알려주십시오.
