Apple의 재설계된 잠금 화면은 iOS 16 업데이트와 관련하여 처음으로 사용자 지정 가능한 경험을 제공하는 큰 화제가 되었습니다.
하루 종일 자동으로 변경되는 여러 배경화면을 선택할 수 있을 뿐만 아니라 시계를 사용자 지정하고 위젯을 추가하여 정보를 한 눈에 볼 수 있으며 특정 잠금 화면을 특정 초점과 연결할 수도 있습니다.
그러나 정밀 검사된 잠금 화면과 함께 iOS 16에서 알림이 전달되는 방식이 조정되었습니다. iOS의 이전 반복과 같이 목록 형식으로 표시되는 대신 iOS 16의 알림은 디스플레이 하단에 스택 형태로 나타납니다. , 탭 한 번으로 확장됩니다.
이렇게 하면 잠금 화면에 많은 공간이 확보되어 멋진 새 배경화면을 감상할 수 있지만 일부 사용자는 이를 사용할 수 없는 것 같습니다.
좋은 소식은 iOS 16의 잠금 화면에 알림이 표시되는 방식을 변경할 수 있으며 원하는 경우 이전 목록 알림 레이아웃으로 되돌릴 수 있다는 것입니다. 방법은 다음과 같습니다.
iOS 16에서 잠금 화면 알림 레이아웃을 변경하는 방법
한눈에- 완료 시간:1분
- 필요한 도구:iOS 16을 실행하는 iPhone
설정 앱으로 이동

루이스 화가 / 파운드리
iPhone에서 설정 앱으로 이동합니다.
2.알림 섹션 탭하기
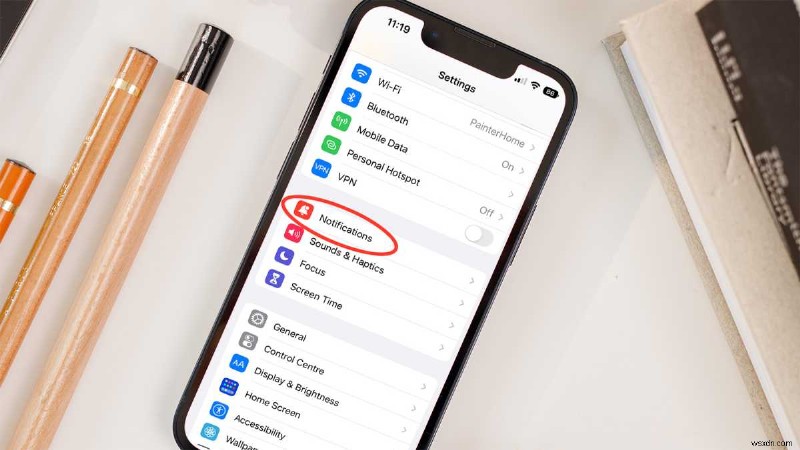
루이스 화가 / 파운드리
아래로 스크롤하여 설정 앱의 알림 섹션을 탭합니다.
삼.목록 알림 레이아웃 선택
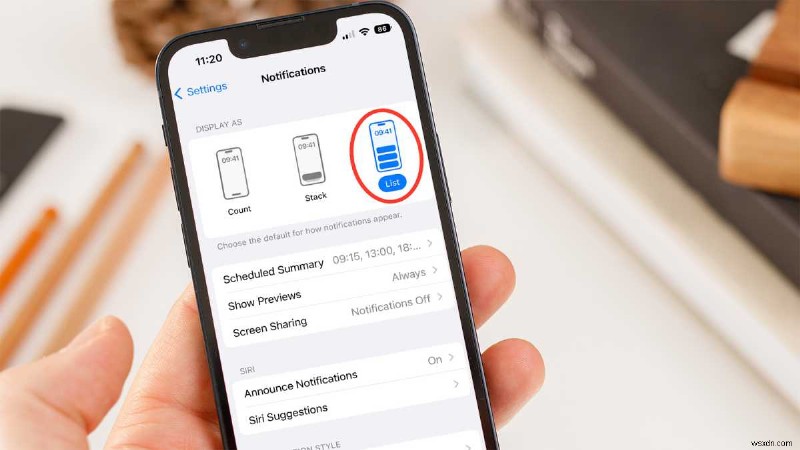
루이스 화가 / 파운드리
알림 설정 메뉴에서 '다음으로 표시' 하위 메뉴를 찾을 수 있습니다. 여기에서 iPhone의 잠금 화면 알림 레이아웃을 변경할 수 있습니다. 세 가지 옵션이 있습니다.
- 카운트 :알림은 기본적으로 숨겨져 있으며, 잠금 화면 하단의 개수는 새 알림의 수를 표시합니다. 보려면 위로 스와이프하세요.
- 스택 :알림은 화면 하단의 스택에 표시됩니다. iOS 16의 기본값입니다.
- 목록 :알림이 위에서 아래로 표시됩니다.
알림을 표시하는 이전 방식으로 돌아가려면 목록을 탭해야 합니다. .
단계를 올바르게 따랐다면 잠금 화면 알림이 iOS 15에서와 마찬가지로 시간 및 보유하고 있는 모든 위젯 아래에 목록 형식으로 표시되어야 합니다.
iOS 16을 최대한 활용하는 방법에 대해 자세히 알아보려면 사진 앱의 재미있는 새 컷아웃 기능을 사용하는 방법, 중복 사진 및 비디오를 제거하는 방법, 잠금 화면을 사용자 지정하는 방법을 살펴보세요.
