아름다운 디자인과 놀라운 성능에도 불구하고 때때로 iPhone의 한계는 사용자를 짜증나게 할 수 있습니다. iPhone에서 YouTube 동영상을 보고 있고 카메라 롤에 저장하고 싶다고 가정해 보겠습니다. 답답하지 않나요?
글쎄요, YouTube Red에서 제공하는 유료 구독에 만족하지 않는 한 iPhone에 YouTube 동영상을 저장하는 것은 정말 힘든 일입니다. 이 애플리케이션을 사용하면 광고 없이 동영상을 시청할 수 있으며 오프라인에서 시청할 수 있도록 다운로드 옵션을 제공합니다. 그러나 YouTube 앱에서만 액세스할 수 있습니다. 카메라 롤에서 바로 동영상을 보고 싶다면? 흥미롭지 않나요?
이 게시물에서는 iPhone에서 YouTube 동영상을 다운로드하는 방법에 대해 논의했습니다. 가장 좋은 점은 혜택을 받기 위해 iPhone을 탈옥할 필요가 없다는 것입니다.
iPhone에서 YouTube 동영상 다운로드
iPhone에서 YouTube 동영상을 다운로드할 수 있는 웹사이트와 앱이 많이 있지만 영구적이지 않습니다. 하지만 작동하게 만드는 방법이 있습니다. 다음 단계에 따라 원하는 대로 작업을 수행하세요.
링크 가져오기
- 시작하기 전에 앱을 설치해야 합니다. Readdle로 문서를 다운로드하고 설치합니다. 이 앱은 YouTube 동영상을 다운로드하고 전송하는 프로세스를 단순화하는 통합 브라우저와 함께 제공되는 파일 관리자입니다.
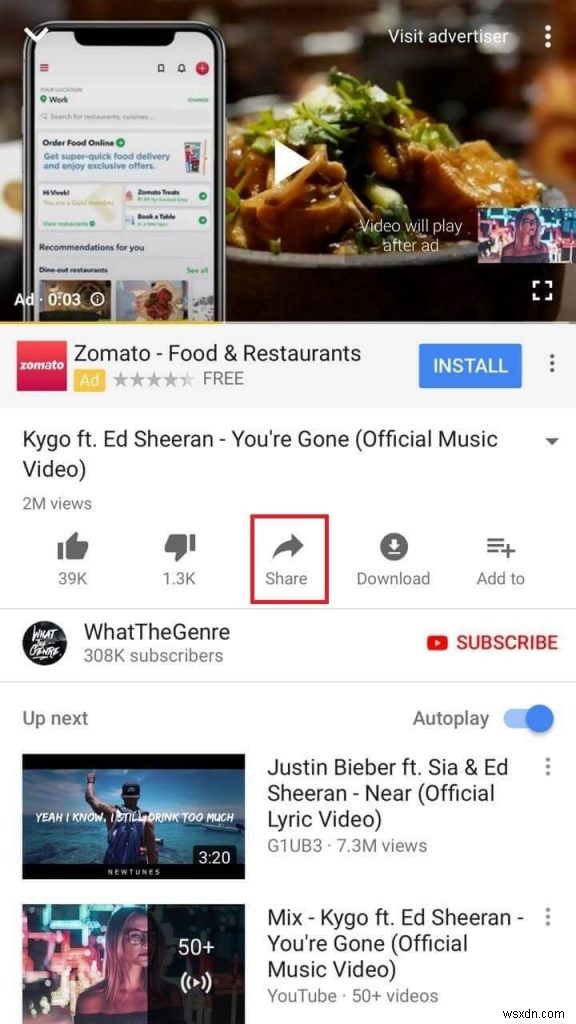
- 완료되면 다운로드하려는 YouTube로 이동합니다. 비디오 링크를 얻으려면 YouTube 앱으로 이동하여 비디오를 열고 공유를 클릭한 다음 링크 복사를 누릅니다.
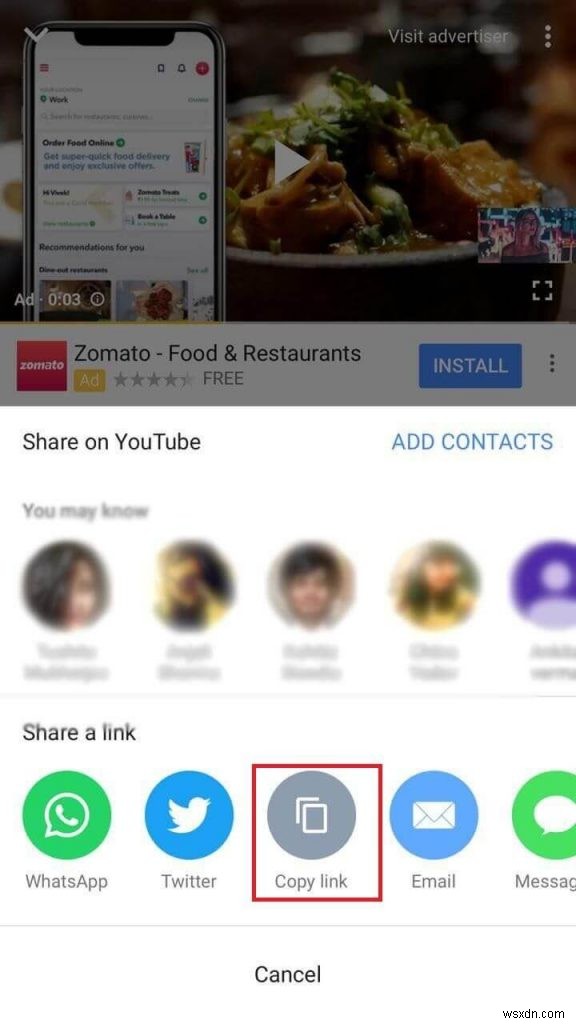
- 링크를 열려면 문서를 엽니다. 오른쪽 하단 모서리에 있는 아이콘을 탭하여 내장 브라우저를 엽니다. 이제 PickVideo.net과 같은 YouTube 동영상을 다운로드할 수 있는 웹사이트로 이동합니다.
YouTube에서 iPhone으로 비디오를 저장하는 단계:
동영상을 저장하려면 다음 단계를 따르세요.
- PickVideo.net에 접속하면 상자가 표시되며 동영상 링크를 입력합니다. 상자 안을 길게 눌러 붙여넣기 옵션을 가져옵니다. 붙여넣기를 탭하여 상자에 링크를 가져오고 다운로드를 탭합니다.
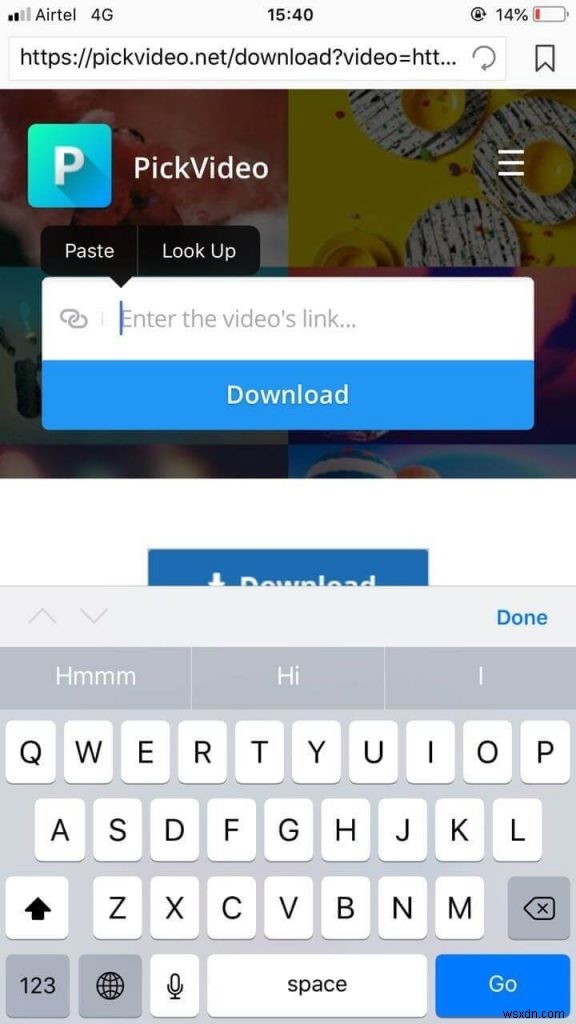
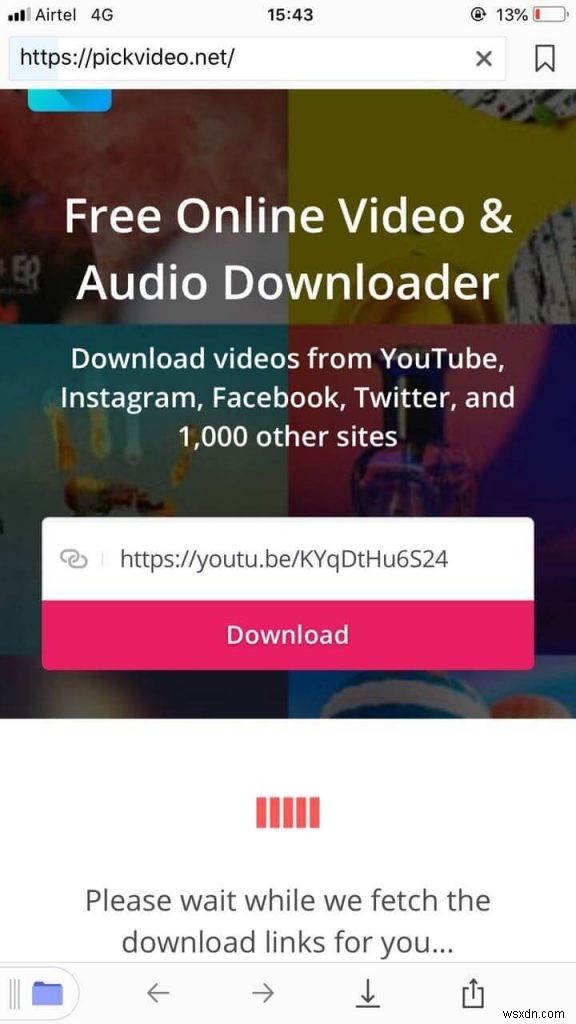
- 동영상을 다운로드할 수 있도록 준비하는 데 몇 초 정도 걸립니다. 완료되면 "동영상을 다운로드할 준비가 되었습니다"라는 메시지가 표시됩니다.
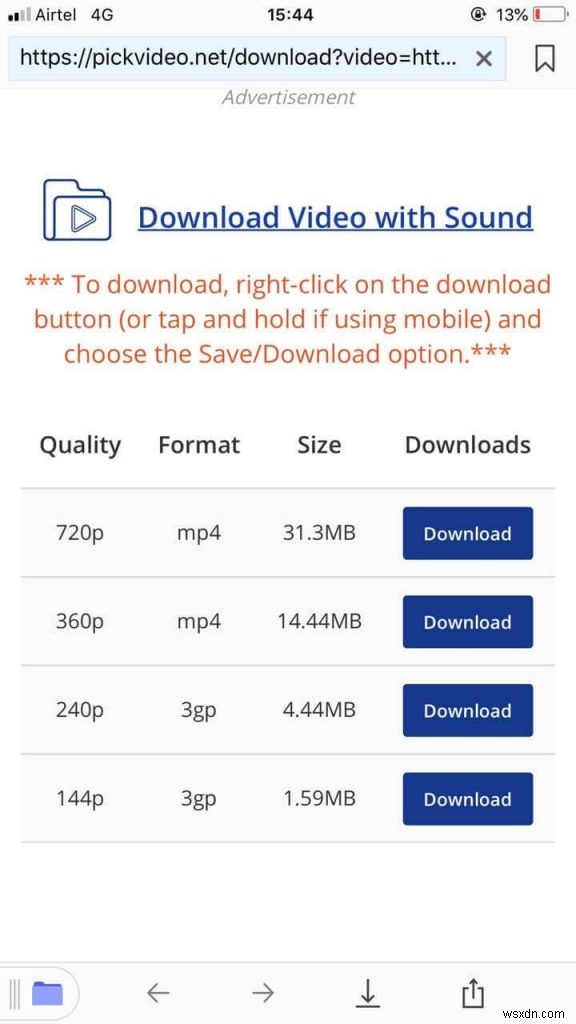
- 조금 스크롤하면 사운드 옵션과 함께 비디오 다운로드가 표시됩니다.
- 다운로드할 동영상에 사용할 수 있는 다양한 품질 및 형식의 옵션 목록이 표시됩니다. 원하는 비디오 품질 옆에 있는 다운로드 버튼을 누릅니다.
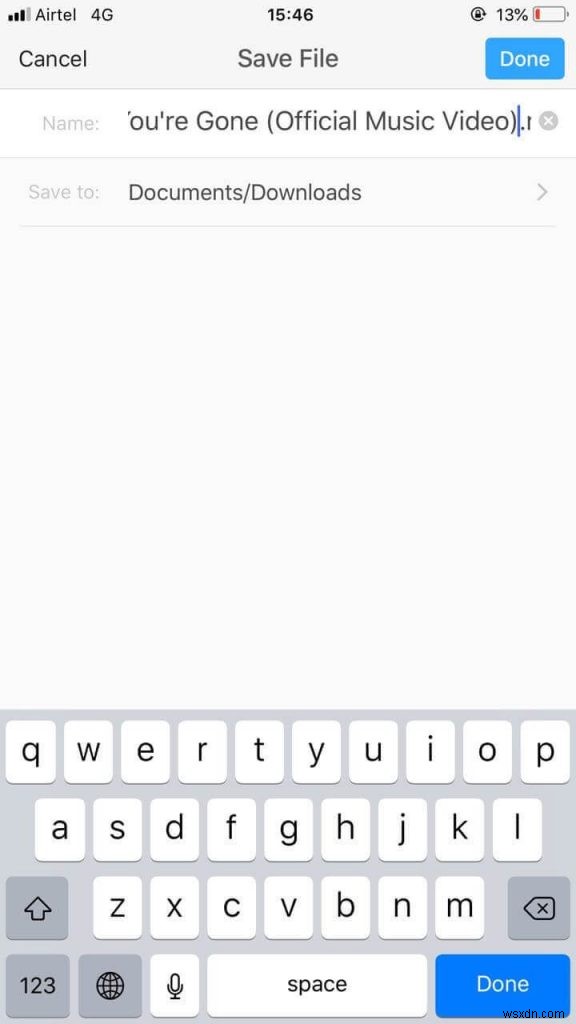
- 다운로드를 탭하면 동영상 파일의 이름을 지정하라는 메시지가 표시됩니다. 파일이 다운로드됩니다.
참고:비디오의 기본 대상은 문서/다운로드입니다. 창 하단의 아래쪽 화살표를 클릭하여 동영상 다운로드 진행 상황을 확인할 수 있습니다.
동영상 이동 방법
다운로드한 비디오는 현재 문서 앱의 다운로드에 저장됩니다. 카메라 롤로 이동하려면 다음 단계를 따르세요.
- 동영상을 찾으려면 다운로드 폴더로 이동하고 화면 오른쪽 상단에서 편집을 클릭합니다.
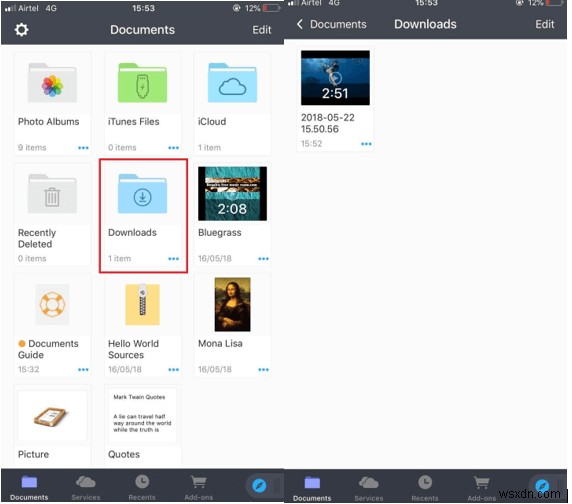
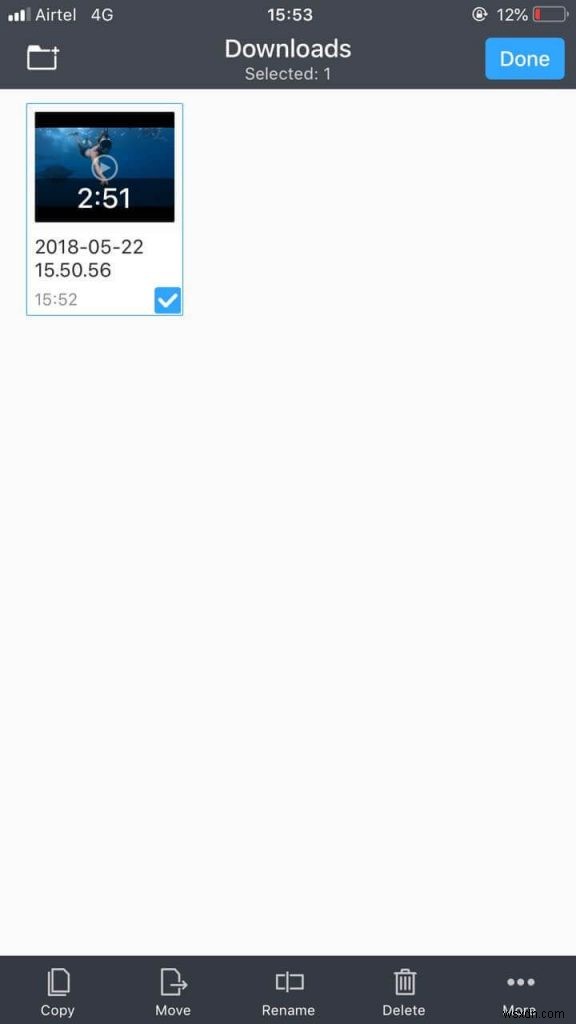
- 동영상을 탭하여 선택하고 이동(창 하단에 있음)을 클릭합니다.
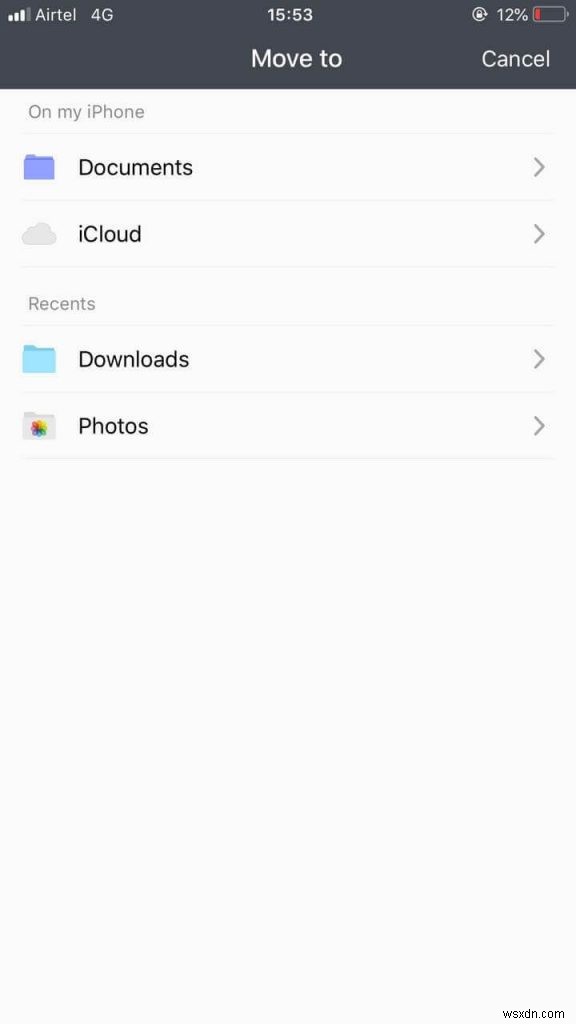
- 이제 목적지를 묻는 메시지가 표시됩니다. 최근에서 사진을 클릭합니다.
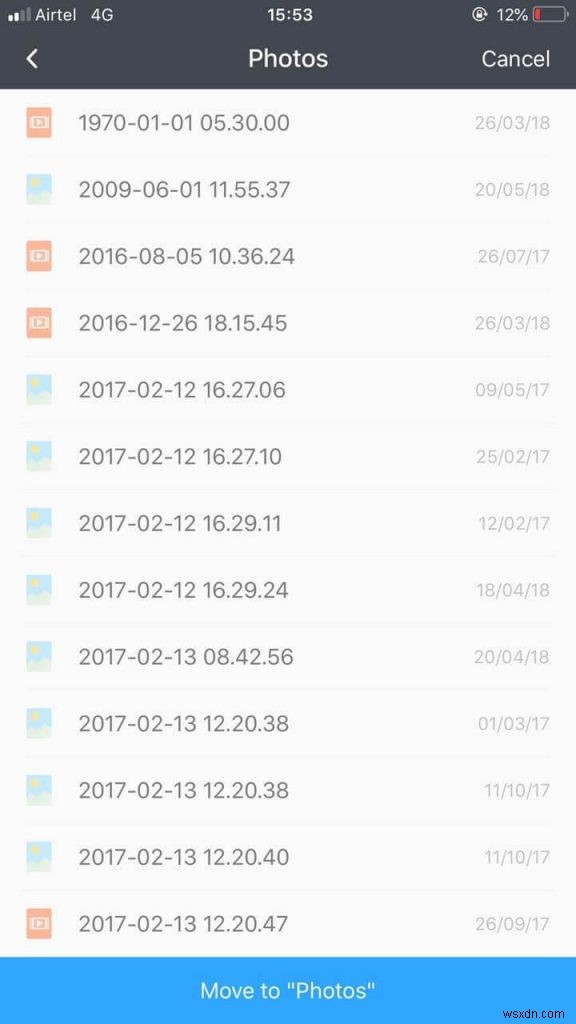
- 사진이 열리면 창 하단에 파란색 배너의 사진으로 이동이 표시됩니다. 클릭하세요.
그리고 그것이 당신이 하는 방법입니다! 동영상이 카메라 롤에 표시되는지 여부를 확인하려면 사진으로 이동하면 동영상이 표시됩니다. 최근 사진과 함께 나옵니다. 또한 앨범 및 비디오 폴더에서 비디오를 가져올 수 있습니다.
그러니 시도해보고 좋아하는 YouTube 동영상을 모두 다운로드하고 iPhone에서 오프라인으로 시청하세요!
