WWDC 2019에서 발표된 iOS 13 및 iPadOS와 함께 많은 새로운 기능이 도입되었습니다. 최고의 기능 중 하나는 iPad 및 iPhone의 외장 하드 드라이브 지원입니다. 어떻게 가능할까요?
이 기능이 작동하려면 iPad 또는 iPhone에 드라이브를 연결하여 기기 간에 파일을 쉽게 이동할 수 있어야 합니다.
Apple은 마침내 타사 앱이 외부 드라이브에서 직접 파일을 가져올 수 있도록 할 것이며 파일 앱이 반드시 필요한 것은 아닙니다. 이렇게 하면 접근성이 향상되고 작업 속도가 빨라집니다.
이 게시물에서는 iPhone 또는 iPad에서 외장 하드 드라이브 또는 SSD를 사용하는 방법에 대해 설명합니다.
외부 드라이브를 iPad 또는 iPhone에 연결하는 단계
참고:기기가 USB-C 대신 번개를 사용하는 경우 드라이브에 따라 Lightning-to-USB 3 카메라 어댑터 또는 Apple의 Lightning-to-USB가 필요할 수 있습니다.
1단계: 외장 드라이브를 iPad 또는 iPhone, USB – C 또는 Lightning에 직접 연결하십시오. 어댑터를 사용하여 연결할 수도 있습니다.
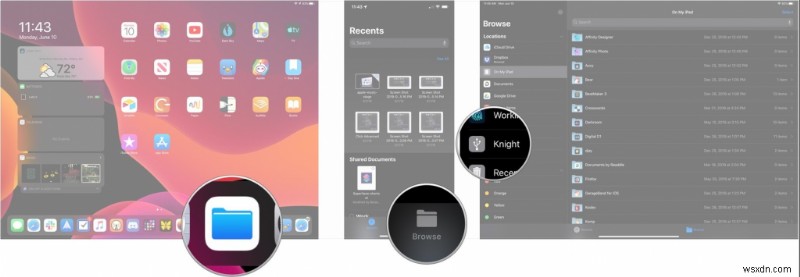
2단계: iPad 또는 iPhone에서 파일 앱을 실행합니다.
3단계: iPhone에서 찾아보기를 탭합니다.
4단계: 액세스하려면 위치 목록에서 드라이브 이름을 누르십시오.
외부 드라이브에서 iOS 또는 iPadOS로 파일을 이동하는 단계
1단계: 파일 앱을 실행합니다. iPhone을 사용하는 경우 찾아보기 메뉴에서 외부 드라이브를 찾아 탭하고 iPad를 사용하는 경우 사이드바에서 찾습니다.
2단계: 선택을 탭합니다.
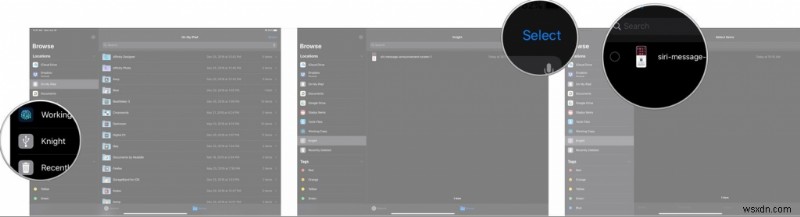
3단계: 전송하거나 이동하려는 파일을 찾아 탭합니다.
4단계: 이동을 탭합니다.
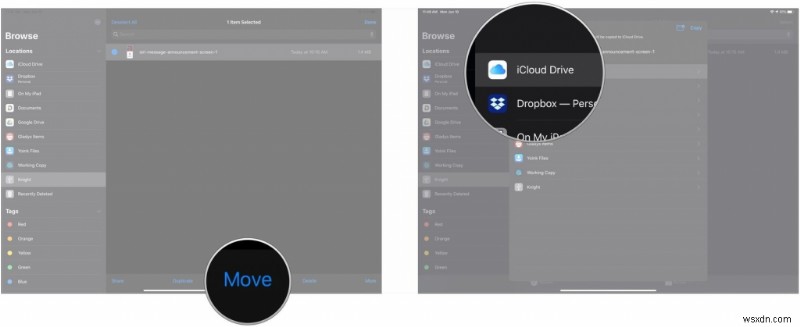
5단계: iPhone 또는 iPad에서 파일을 이동하려는 위치를 탭합니다. iPhone 또는 iCloud 드라이브의 Dropbox일 수 있습니다.
6단계: 파일을 저장하려는 폴더를 찾아 탭합니다.
7단계: 복사를 탭합니다.
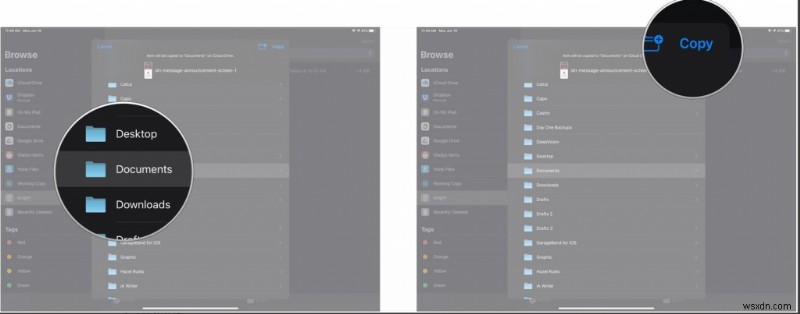
iPhone/iPad에서 외장 드라이브로 파일을 이동하는 단계
iPhone 또는 iPad에서 외장 드라이브로 파일을 이동할 수도 있습니다. 다음 단계를 따르세요.
1단계: 파일 앱을 실행하고 찾아보기 메뉴(iPhone) 또는 사이드바(iPad)에서 스토리지 서비스 이름을 누릅니다.
2단계: iPhone 또는 iPad에서 이동하려는 폴더를 찾습니다.
3단계: 선택을 누르고 이동하려는 모든 폴더를 누르십시오.
4단계: 이제 이동을 탭합니다.
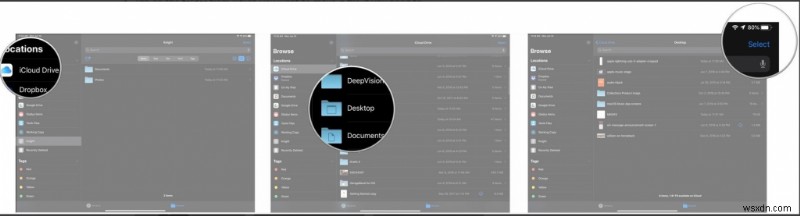
5단계: 메뉴에서 외장 드라이브를 누릅니다.
6단계: 파일을 저장할 폴더를 찾습니다.
7단계: 복사를 탭합니다.
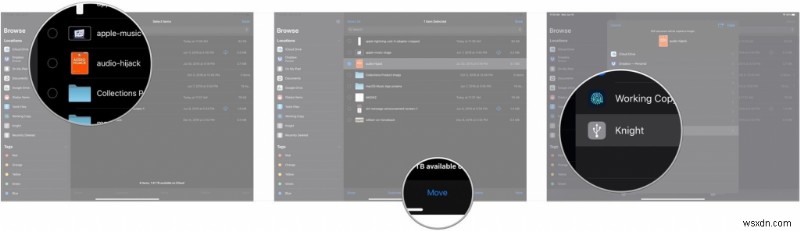
이러한 방식으로 외부 드라이브를 iPhone 또는 iPad와 연결하고 iPhone/iPad에서 파일을 이동하거나 이동할 수 있습니다. 도움이 될까요? Apple이 마침내 사용자를 위해 문을 여는 것입니까? 아래 댓글 섹션에서 의견을 공유해 주세요.
