iCloud, Google 드라이브 및 기타 스토리지 서비스에 개인 정보 및 데이터를 저장하는 것은 데이터를 보호해야 할 때 수행하는 작업입니다. 그러나 저장해야 할 데이터의 우선 순위를 정하는 것은 참으로 어렵습니다. 데이터에 액세스하려면 iOS 장치에서 인터넷 연결이 필요합니다. 메시지의 로컬 사본, Mac의 음성 메일을 원하면 어떻게 하시겠습니까?
데이터를 로컬에 저장하려면 PhoneView 앱을 사용할 수 있습니다. 이렇게 하면 작업 및 개인 데이터를 쉽게 관리하고 액세스할 수 있습니다.
따라서 PhoneView를 사용하여 iPhone 또는 iPad에서 음성 메일 및 메시지를 추출하는 단계를 알아 보려면 계속 읽으십시오.
PhoneView를 사용하여 iPhone에서 음성 메일 및 메시지를 추출하는 단계
음성 메일 및 메시지 추출은 iPhone에서 Mac으로 사진을 전송하는 것만큼 쉽습니다. 게다가 5분이면 끝낼 수 있다. PhoneView를 사용하여 iPhone에서 음성 메일 및 메시지를 추출하는 단계를 따르십시오.
1단계:먼저 USB를 통해 iPhone을 Mac에 연결해야 합니다.
2단계:Mac에서 PhoneView를 탐색하고 엽니다. Launchpad 또는 스포트라이트에서 PhoneView를 찾을 수 있습니다.
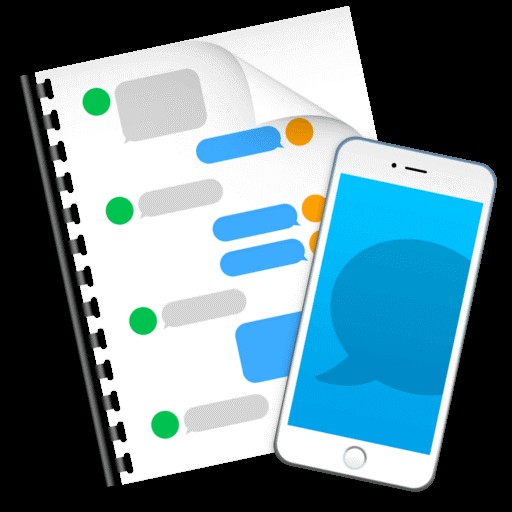
3단계:이제 확인을 누르십시오.
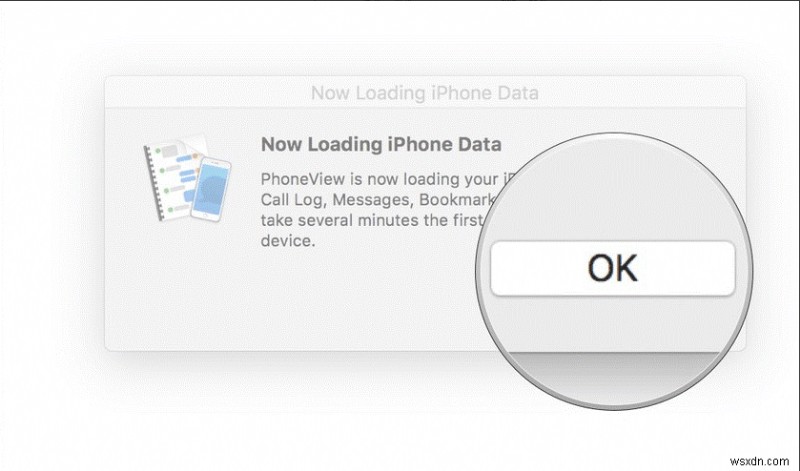
4단계:기기에 복사할 데이터 종류를 선택합니다.
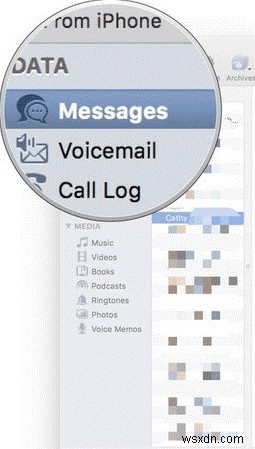
5단계:복사하려는 데이터를 선택합니다.
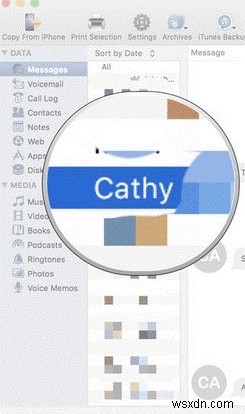
6단계:iPhone에서 복사를 클릭해야 합니다.
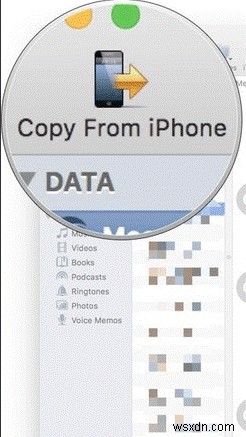
7단계:설정 저장을 눌러 변경 사항을 저장합니다.
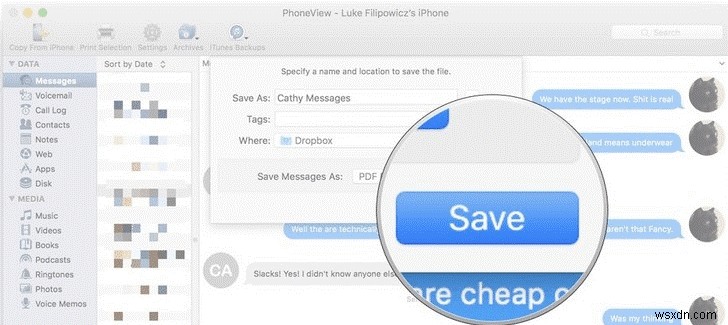
8단계:iPhone에서 Mac으로 음성 메일 및 메시지 추출이 완료되었습니다.
iPhone에서 Mac으로 정확한 음성 메일 및 메시지의 이점
메시지를 한 번 더 검토할 기회를 얻는 것 외에도 나중에 참조할 수 있도록 콘텐츠를 쉽게 백업할 수 있습니다. 통화 내역, 미디어 파일, 메모, 전화번호부 등에 메시지와 음성 메일을 백업하거나 저장할 수 있습니다. 비즈니스에 종사하는 경우 이 방법을 사용하여 시간, 장소 및 논쟁에 대한 혼란스러운 시간에 동료를 바로잡을 수 있습니다. 메시지를 추출하면 증거로 요점을 입증하는 데 편리합니다.
Apple에서 직접 데이터에 대한 자세한 정보를 얻으려면 Apple의 개인정보 보호 포털을 방문하여 데이터 사본을 요청할 수 있습니다. 물론 음성 메일 및 메시지 이외의 추가 정보를 받게 되지만 데이터를 이메일로 가져오는 데 영업일 기준 최대 7일이 소요될 수 있습니다.
따라서 PhoneView를 사용하여 iPhone에서 음성 메일 및 메시지를 추출하고 Apple의 개인 정보 보호 포털에서 데이터 사본을 요청하는 단계를 배웠습니다. 위에서 언급한 단계를 수행하는 동안 혼란이 있는 경우 댓글 상자에 알려주시면 반드시 연락드리겠습니다.
