iOS에서 Android로 전환하시겠습니까? 플랫폼을 변경하는 동안 캘린더, 연락처 등을 포함하여 새 휴대전화에서 원하는 모든 중요한 항목을 얻고 싶은지 확인합니다.
이 게시물에서는 Android 휴대전화에서 iPhone의 캘린더 항목을 가져오는 방법에 대해 설명합니다.
iPhone에서 Android 휴대폰으로 iCloud 캘린더를 전송하는 단계
iPhone에서 Android 휴대폰으로 캘린더 항목을 동기화할 수는 없지만 쉽게 전송할 수 있습니다.
Android 휴대전화를 작동하려면 Google 계정이 있어야 합니다. 아직 계정이 없다면 계정을 만들어야 합니다.
1단계:홈 화면에서 설정으로 이동합니다.
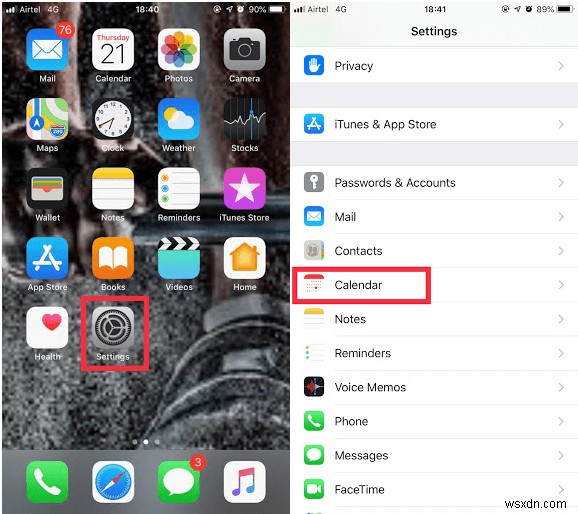
2단계:캘린더를 찾습니다.
3단계:기본 캘린더로 이동하여 탭합니다.
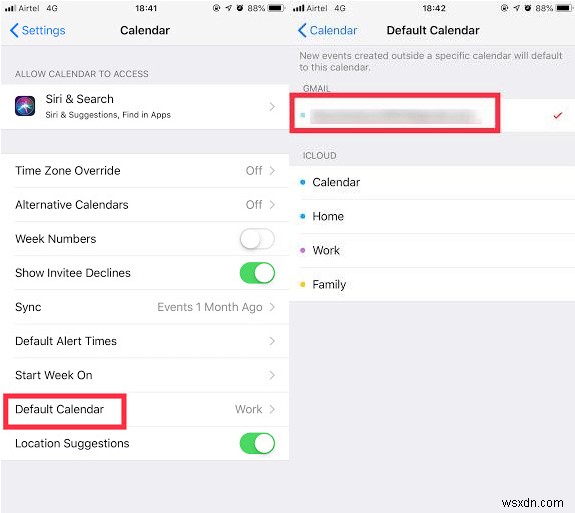
4단계:Google 캘린더에 사용하려는 Gmail 계정을 탭합니다.
완료되면 캘린더의 모든 중요한 항목을 Google 계정 캘린더에서 볼 수 있습니다.
Mac 또는 PC를 사용하여 iCloud 캘린더를 전송하는 단계
1단계:iCloud 계정에 로그인합니다.
2단계:캘린더로 이동합니다.
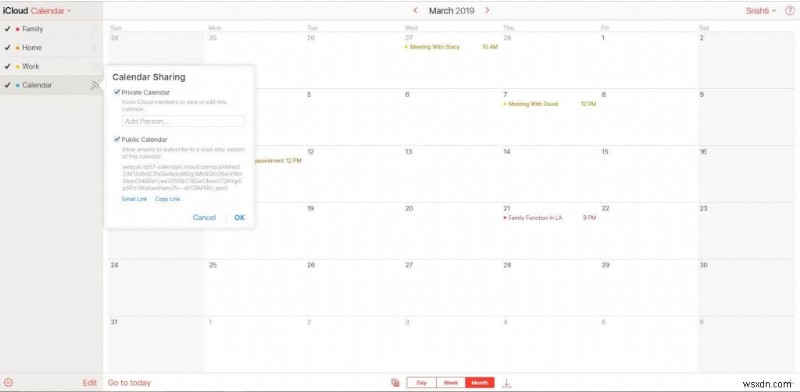
3단계:공유하려는 캘린더 옆의 브로드캐스트 버튼을 찾습니다.
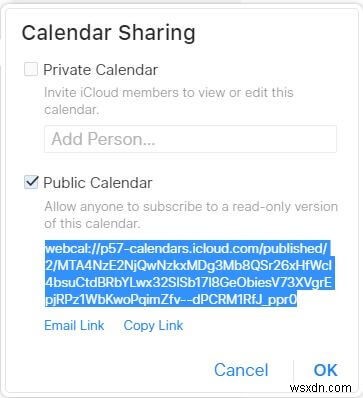
4단계:공개 캘린더 옆의 확인란에 확인 표시를 합니다.
5단계:URL이 표시되면 복사하여 브라우저의 주소 표시줄에 붙여넣습니다. Enter 키를 누르지 마십시오
6단계:먼저 URL 시작 부분에서 "webcal"을 찾아서 Http로 바꾼 다음 Enter 키를 누릅니다.

7단계:ICS 파일을 다운로드하라는 메시지가 표시되거나 자동으로 기본 폴더에 다운로드됩니다.
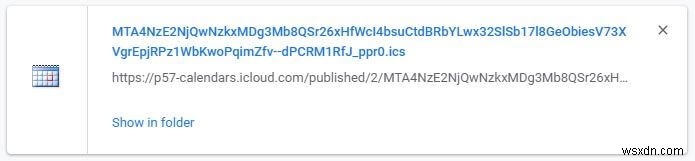
8단계:iCloud 캘린더를 찾아 공개 캘린더 옆의 체크 표시를 제거합니다.
9단계:Gmail 계정에 로그인합니다.
10단계:화면 오른쪽 상단에서 앱(9개의 작은 사각형으로 구성된 사각형) 버튼을 찾습니다.
11단계:캘린더를 클릭합니다.
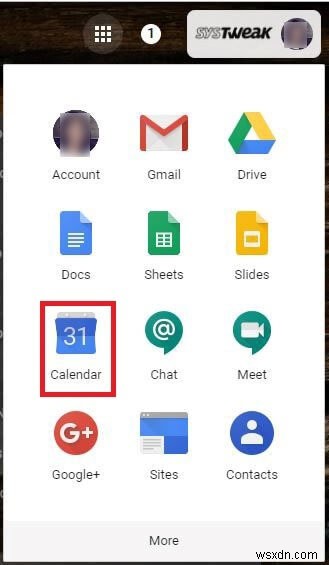
12단계:화면 오른쪽 상단에서 설정 버튼을 찾은 다음 설정을 클릭합니다.
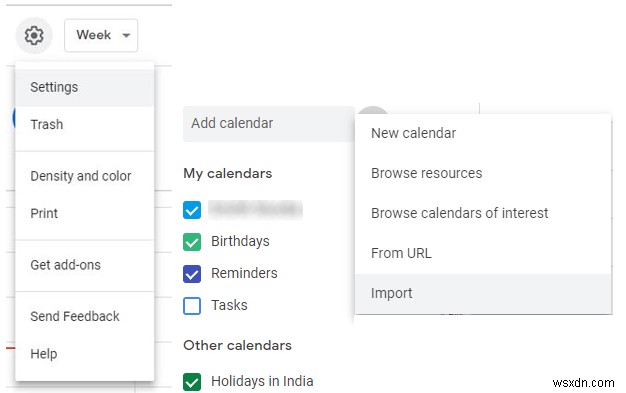
13단계:이제 캘린더 탭을 탐색하고 클릭합니다.
14단계:캘린더 가져오기 옵션을 클릭합니다. 파일을 선택하거나 파일을 찾아보라고 요청할 것입니다.
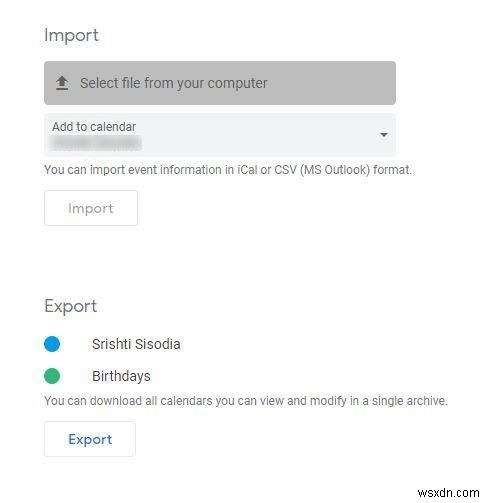
이런 식으로 Android의 Google 계정에서 모든 캘린더 이벤트를 가져올 수 있습니다. iPhone 캘린더가 두 개 이상인 경우 모두 가져오려면 동일한 단계를 따라야 합니다.
