
Apple의 카메라 앱은 "버스트 모드"(iPhone 및 iPad에서 사용 가능)에서 사진을 촬영할 수 있습니다. 즉, 한 번에 수십 장의 사진을 찍은 다음 나중에 사용할 사진을 선택할 수 있습니다. 그러나 사진이 기기 저장 공간의 상당 부분을 차지할 수 있다는 점을 고려하면 이 기능을 사용할 때 주의해야 합니다.
iPhone에서 "버스트 모드"를 사용해 왔다면 수백(수천은 아님)의 중복 사진이 있습니다. 따라서 iPhone에서 중복 버스트 사진을 삭제하여 필요한 여유 공간을 확보하는 방법을 살펴보겠습니다.
iPhone에서 중복 버스트 사진 삭제
상상할 수 있듯이 우리는 사진 앱을 사용하여 버스트 사진 갤러리를 제어하고 있습니다. 아래는 완전한 단계별 가이드입니다.
1. 사진 앱을 실행하여 시작합니다. 버스트 사진을 편집하는 기능은 iPhone과 iPad 모두에서 사용할 수 있으며 이 방법은 iCloud 사진에서도 작동합니다. 사진 앱만 있으면 됩니다.
2. 여러 가지 방법으로 수행할 수 있는 버스트 사진으로 이동합니다. "전통적인" 방법은 라이브러리 탭을 통해 액세스할 수 있는 사진 앱의 기본 인터페이스를 사용하는 것입니다. 그러나 검색 범위를 좁힐 수 있는 방법도 있습니다. "앨범" 탭을 클릭하고 "버스트"가 표시될 때까지 아래로 스크롤합니다. 이 앨범을 열려면 탭하세요.

3. 연사 사진을 찍을 때 사진 앱은 인터페이스를 통해 사진을 단일 사진으로 표시합니다. 갤러리를 자세히 살펴보면 버스트 사진이 나머지 사진과 약간 다르다는 것을 알 수 있습니다. 편집하려는 버스트 사진의 개별 갤러리를 선택하세요.
4. 하단에 위치한 툴바를 살펴보십시오. "선택" 옵션과 함께 세 개의 아이콘이 표시됩니다. 선택한 버스트 사진 갤러리를 입력하려면 탭하십시오.

5. 전체 버스트 사진 갤러리가 표시되어야 합니다. 왼쪽과 오른쪽으로 스크롤하여 단일 갤러리 내에서 찾은 모든 이미지를 봅니다. 또한 각 사진의 오른쪽 하단 모서리에 일련의 작은 빈 원이 있습니다.

6. 자유롭게 왼쪽이나 오른쪽으로 스크롤한 다음 보관하려는 이미지를 탭합니다. 사진을 선택하면 사진 앱에 즐겨찾기로 표시하도록 지시하는 것입니다. 이것은 iPhone에서 중복 버스트 사진을 삭제할 때 중요한 단계입니다.
7. 선택에 만족하면 "완료"(오른쪽 상단 모서리에 표시)를 탭합니다. iPhone 화면 하단에 팝업 메뉴가 표시되어야 합니다.
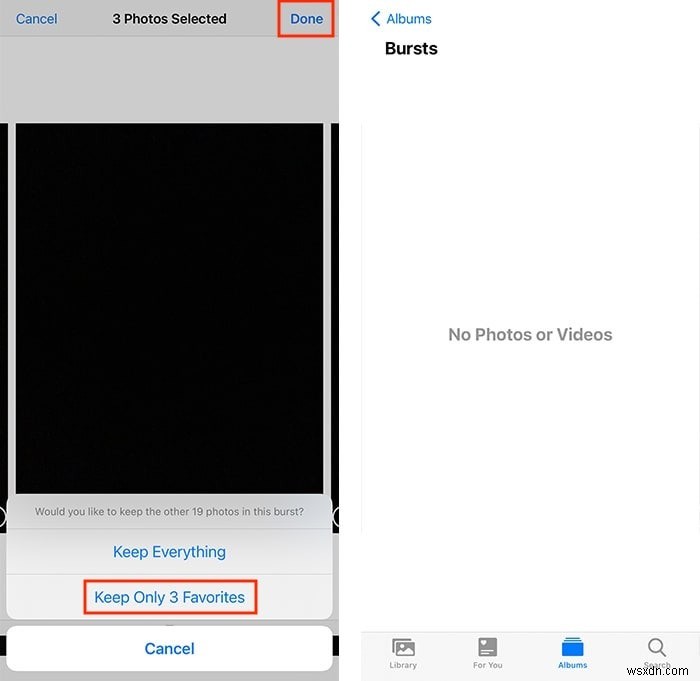
8. 이전에 선택한 이미지를 유지하려면 "즐겨찾기만 유지"를 탭해야 합니다. 선택하지 않은 이미지를 삭제하라는 메시지가 사진 앱에 표시됩니다.
이전에 선택한 연사 사진을 개별 사진으로 찾을 수 있는 사진 앱으로 돌아갑니다. 즉, 더 이상 단일 버스트 사진 갤러리의 일부가 아닙니다. 이렇게 하면 보관함을 더 쉽게 구성하고 편집할 수 있을 뿐만 아니라 iPhone의 저장 공간에도 도움이 됩니다.
마무리
이제 iPhone에서 중복 버스트 사진을 삭제하는 방법을 배웠으니 이번 기회에 지식을 좀 더 확장하고 iPhone에서 사진을 편집하는 방법을 배우지 않으시겠습니까? 그런 다음 2021년 최고의 iOS용 사진 편집 앱을 확인하세요.
