이 상세하고 단계별 가이드는 사진 편집기 김프를 사용하여 이미지 파일의 크기를 조정하는 방법을 보여줍니다.
이 가이드에 사용된 스크린샷은 macOS의 Gimp에서 가져온 것이지만 Windows 또는 Linux 버전의 GIMP를 사용하는 경우 인터페이스가 모든 운영 체제에서 거의 동일하기 때문에 따라하는데 전혀 문제가 없습니다.
- Gimp를 연 상태에서 파일을 선택합니다. 그런 다음 열기
- 크기를 조정하려는 파일을 선택하고 엽니다.
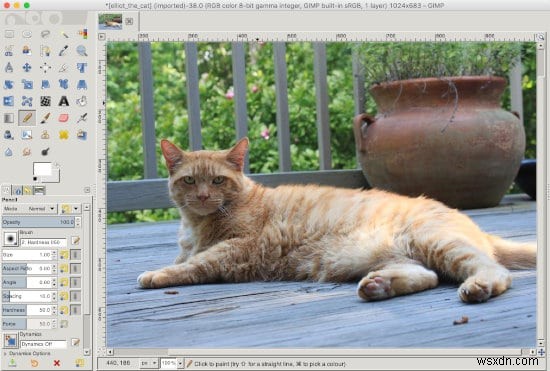
- 이미지 선택 상단 메뉴에서 이미지 크기 조정 드롭다운 목록에서.
- 이미지 크기 조정 창이 나타납니다. 이미지 크기(너비 및 높이)는 픽셀로 표시됩니다.
- 백분율을 기준으로 사진 크기를 조정하려면 px 옆에 있는 '위/아래' 화살표를 클릭합니다. 퍼센트를 선택하고 .
- 이제 너비:에서 위쪽 또는 아래쪽 화살표를 사용합니다. 상자를 클릭하여 사진 크기를 늘리거나 줄입니다. 아래 예에서는 그림의 크기를 50% 줄였습니다. 크기를 클릭합니다. 버튼을 누르세요.
- 이제 사진이 축소됩니다(크기 축소를 선택했다고 가정).
- 영구적으로 사진 크기를 조정하려면 파일을 선택합니다. -> [파일 이름] 덮어쓰기 . 이 크기가 조정된 사진을 저장하고 원본을 그대로 유지하려면 파일을 클릭하세요. -> 다른 이름으로 내보내기
- '새' 사진에 이름을 지정하고 내보내기를 클릭합니다. 버튼.
- 어떤 품질이 당신은 그림을 원합니다. 품질이 높을수록 결과 파일이 커집니다. 나는 보통 90 정도를 선택하지만 다른 레벨을 시도하여 자유롭게 실험해 보십시오. 내보내기를 클릭합니다. 파일을 저장합니다.
- 바로 그거야! 이제 파일을 선택하여 The Gimp를 종료할 수 있습니다. -> 종료 .
- 이제 원본 사진의 크기가 조정된 버전을 갖게 됩니다.
 Gimp에서 메뉴 열기” />
Gimp에서 메뉴 열기” />
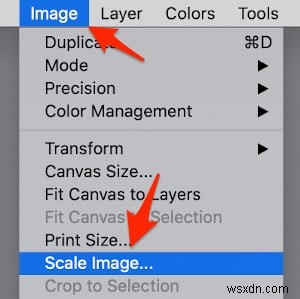 이미지 메뉴 크기 조정" />
이미지 메뉴 크기 조정" />

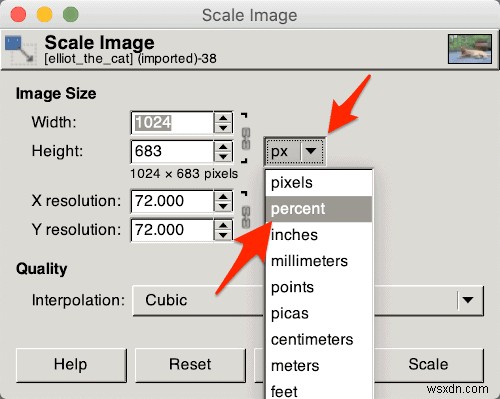
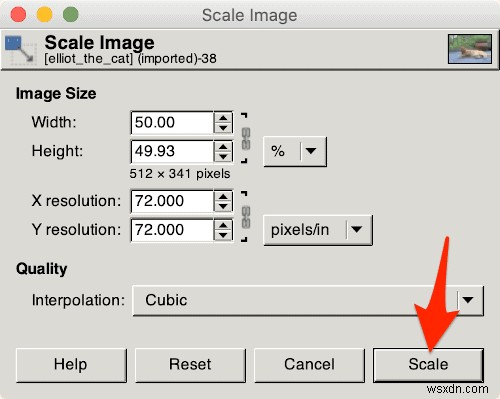

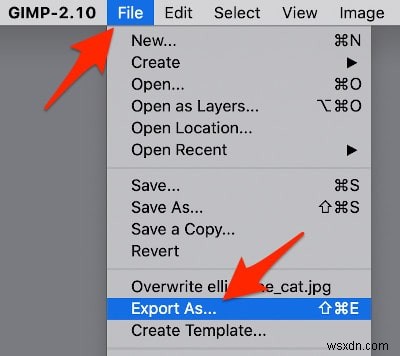 내보내기 메뉴” />
내보내기 메뉴” />


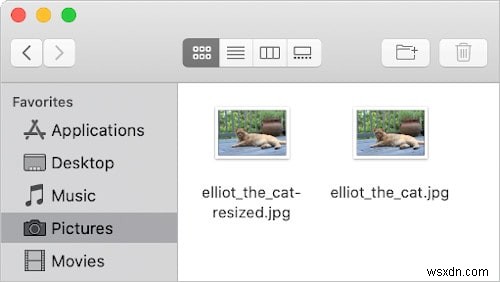
이제 Gimp를 사용하여 이미지 크기를 조정하는 방법을 알았으므로 몇 가지 다른 새로운 트릭을 배우고 싶을 것입니다. Gimp를 사용하여 컬러 사진을 흑백 사진으로 변환하거나 사진에서 "적목 현상"을 제거할 수도 있습니다.
