내 Windows 11 정화 가이드에 오신 것을 환영합니다. 나는 얼마 전에 Dev 빌드를 검토했고 많은 문제와 불일치를 발견한 다음 한동안 새 운영 체제를 계속 사용했고 업데이트할 때마다 점점 마음에 들지 않았습니다. 아무도 필요로 하지 않거나 추가를 요청하지 않는 Windows 8의 느낌이 점점 더 커지고 있습니다.
저는 제 지능과 시간을 매우 소중하게 생각하기 때문에 Windows 11에서 대부분의 "최신" 기능과 쓸모없는 기능을 실행 취소하는 방법을 보여주고 기사를 작성해야 할 절실한 필요성을 느꼈습니다. 손실된 생산성. 즉, 시스템 메뉴 조정, 작업 표시줄에 바로 가기 추가, 쓸모 없는 프로그램 제거, Explorer 기능을 원래대로 되돌리기 등이 있습니다. Windows 11은 아직 프리뷰 단계에 있기 때문에 여기에서 작성하는 모든 내용이 변경되거나 관련이 없어질 수 있습니다. 따라서 여기의 일부 옵션과 설정은 프로덕션 상태에 도달하지 못할 수 있습니다. 당분간 이 가이드를 즐겨주세요.
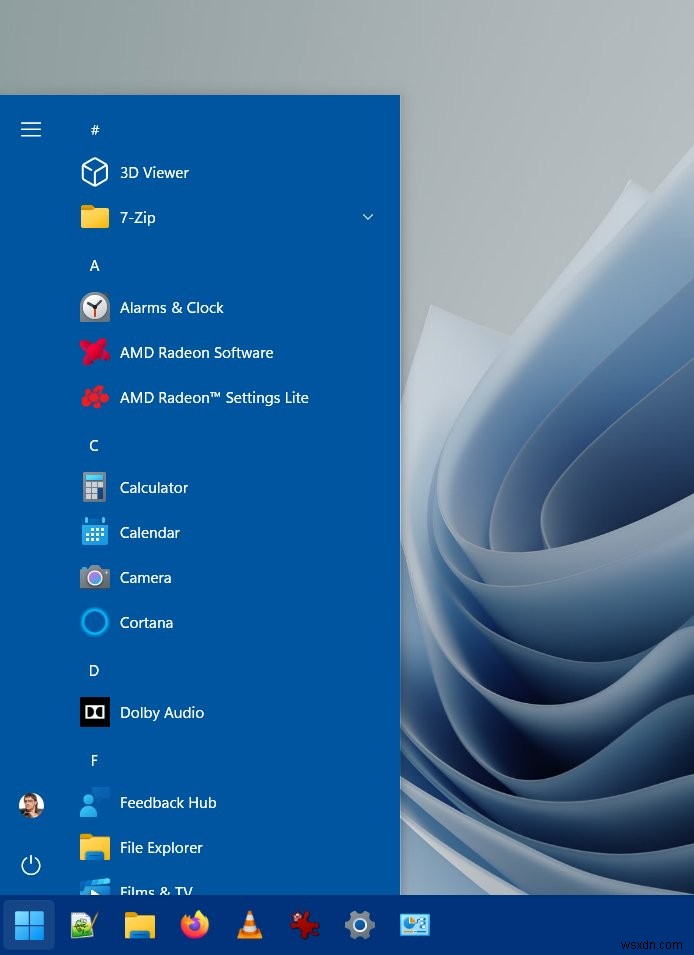
시작 메뉴를 왼쪽으로 이동
기본적으로 메뉴는 중앙에 위치하며 Windows에서는 의미가 없습니다. 설정, 개인 설정, 작업 표시줄. 작업 표시줄 동작이라는 하위 섹션을 확장하고 여기에서 작업 표시줄 정렬 아래에서 왼쪽을 선택합니다. 변경 사항은 즉시 적용됩니다.
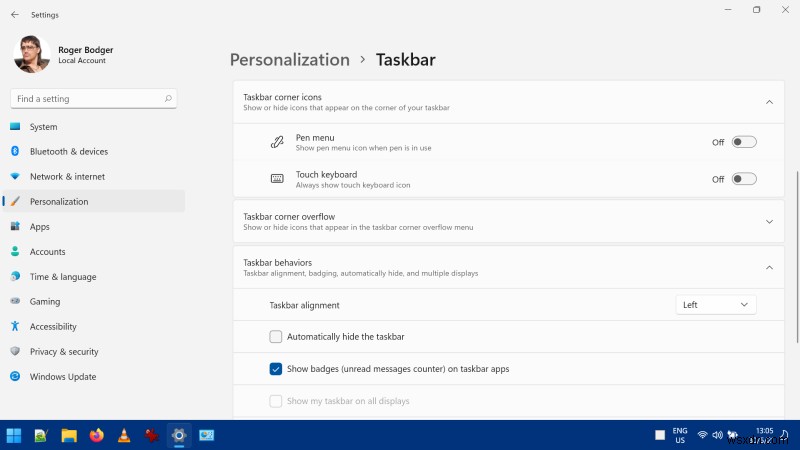
새 Windows 11 메뉴를 클래식(Windows 10) 모양으로 변경
내 리뷰에서 설명했듯이 새 메뉴에는 수많은 문제가 있습니다. 오히려 쓸모가 없습니다. 그리고 Windows 8의 시작 화면과 마찬가지로 불필요한 마우스 클릭을 도입합니다. 모든 앱을 보려면 고정된 앱이 없더라도 오른쪽 상단 모서리에 있는 해당 버튼을 클릭해야 합니다.
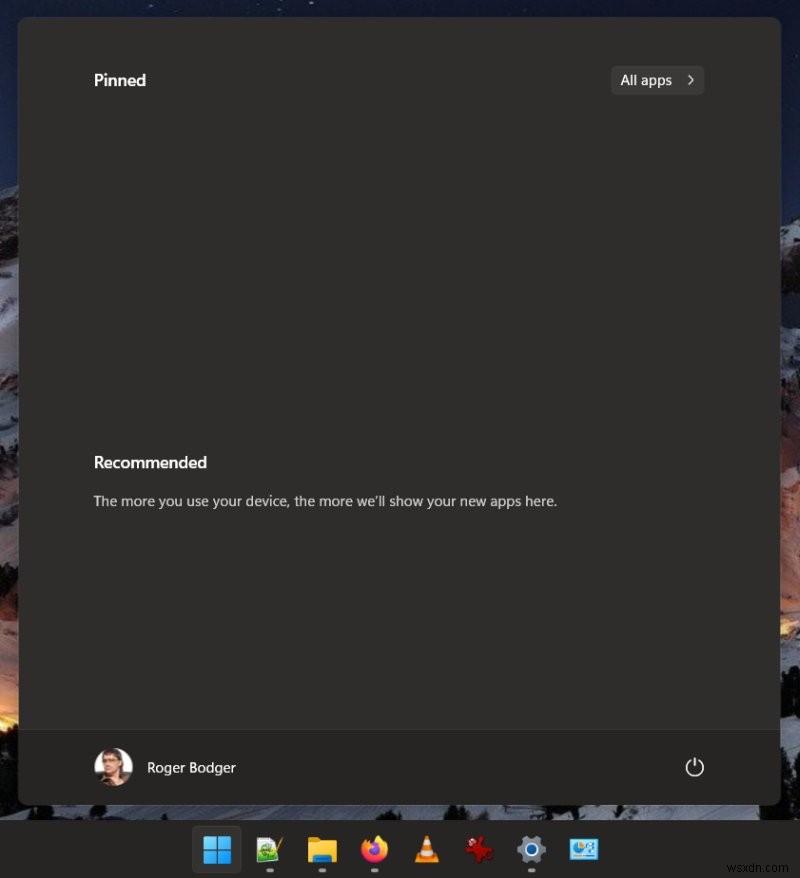
고정된 앱 또는 권장 사항이 없는 메뉴의 예입니다. 그리고 이 전체 화면이 비어 있더라도 여전히 앱 목록으로 이동하지 않습니다. 잘못된 디자인과 쓸모없는 클릭에 대해 이야기하십시오. Windows 8의 시작 화면과 같습니다. 정확히 같습니다. 바로 그거죠. 쓸모없는 오버레이, 그리고 사람들이 실제로 관심을 갖는 항목에 도달하기 위한 추가 클릭. 10년 후, 새로운 세대의 마케팅 담당자와 개발자가 같은 실수를 반복하고 있습니다.
그런 다음 모든 앱으로 전환하면 모든 것이 똑같이 나쁩니다. 쓸데없는 너비를 보세요.
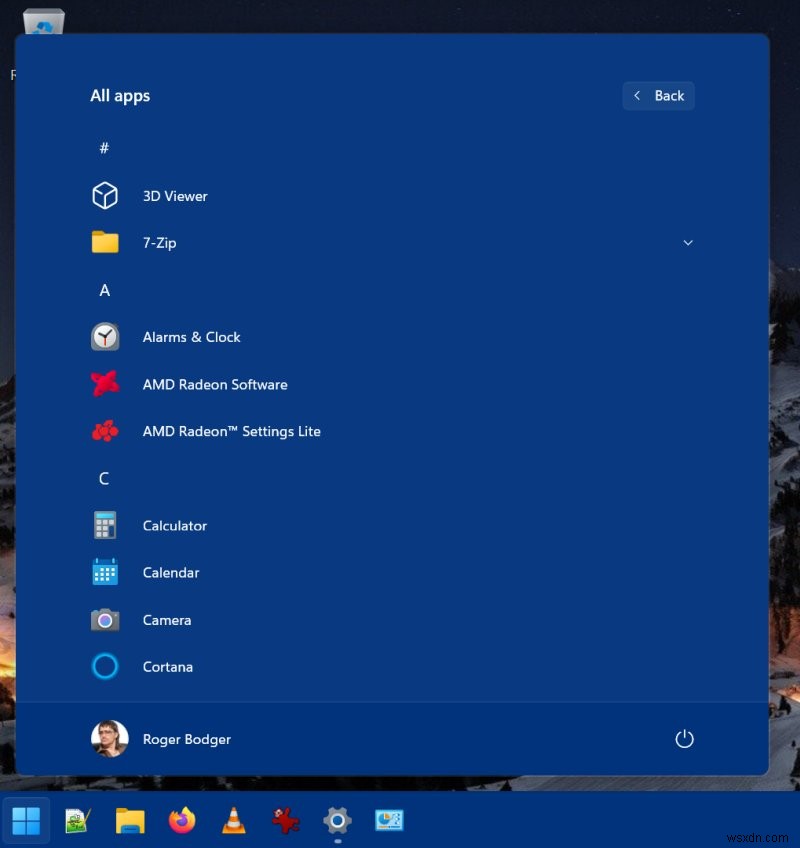
이 문제를 해결하려면 다음 두 가지 사항을 살펴봐야 합니다.
- 22000.65 에디션 이전의 Windows 11 Dev Build.
- Windows 11 Dev 빌드 22000.65 에디션 이후.
첫 번째 Dev 릴리스에서는 레지스트리 해킹을 통해 Windows 10에서와 같이 메뉴로 전환한 후 재부팅하는 것이 가능했습니다. 열어야 하는 경로는 다음과 같습니다.
HKCU\Software\Microsoft\Windows\CurrentVersion\Explorer\Advanced
여기 오른쪽 창에서 마우스 오른쪽 버튼을 클릭하고 새 DWORD를 만들고 이름을 Start_ShowClassicMode로 지정하고 정수 값을 1로 설정합니다. IQ를 잃지 않고 새 메뉴를 사용할 수 있는 합리적인 방법이 없기 때문에 이 경로가 그대로 유지되기를 바랐습니다. 매번 수십씩 포인트를 얻습니다.
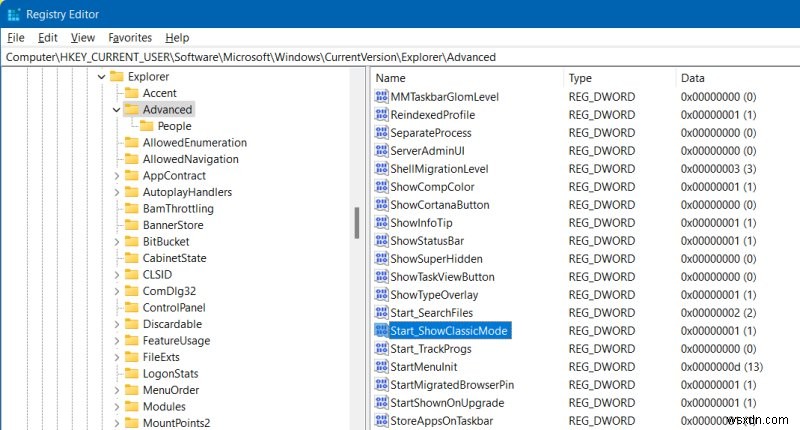
그러나 최신 빌드에서는 작동하지 않습니다. Windows 8에서와 마찬가지로 Microsoft는 먼저 사용자가 시작 화면을 완전히 비활성화할 수 있도록 허용한 다음 이후 미리 보기 빌드 중 하나에서 옵션을 제거하고 말도 안 되는 낮은 IQ 솔루션을 사용자에게 남겼습니다. 여기서도 똑같은 일이 일어나고 있습니다. 똑같습니다. 역사는 반복됩니다. 100% 반복됩니다. Windows 10 메뉴는 완벽하지 않지만 Windows 11의 이러한 말도 안 되는 것보다 더 효율적입니다.
아아, 최신 빌드에서는 위의 레지스트리 해킹이 작동하지 않습니다. 따라서 해결책은 Open-Shell을 사용하는 것입니다. 이것은 Classic Shell의 환생입니다. 이 소프트웨어는 사용자에게 IQ가 낮은 항목을 제외하고 일반 메뉴를 사용할 수 있는 기능을 제공하는 멋진 소프트웨어입니다. 따라서 우리는 지적 열등감과 싸웁니다.
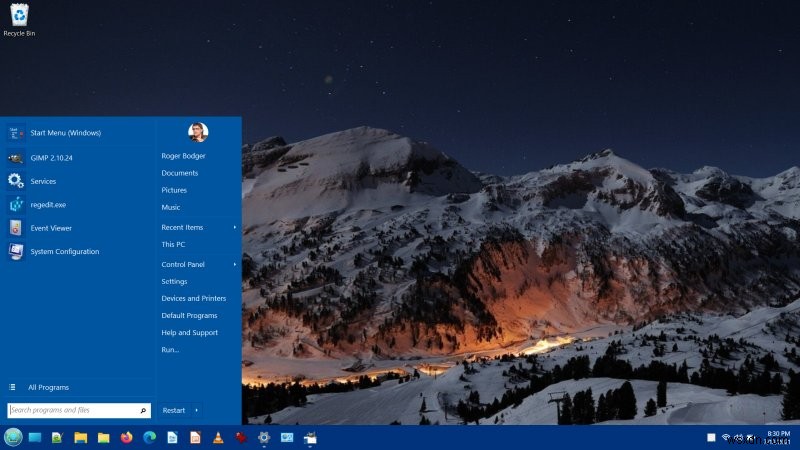
현재 Open-Shell은 Windows 11과 완벽하게 통합되지 않지만 잘 작동합니다. 기존 문제가 개선되어 Windows 11이 공식적으로 출시될 때쯤이면 똑똑한 사람들이 쓸모 없거나 무의미한 "고정된" 앱 또는 " 혼동하지 않고 간신히 7까지 셀 수 있는 사람들을 위한 권장 사항'입니다. 조만간 이 새로운 운영 체제에서 가장 잘 사용할 수 있도록 Open-Shell을 조정하는 방법을 보여주는 가이드를 제공할 것입니다.
작업 표시줄 왼쪽에 데스크톱 아이콘 표시
이것은 사용자 지정 Show 데스크탑 런처를 만들기 위해 Gnome에서 수행해야 했던 연습을 생각나게 합니다. 불필요한 회선이지만 아아, 그것이 인생입니다. 안타까운 점은 데스크톱 표시는 실제로 빠른 실행 아래에 바로 가기로 존재하지만 작업 표시줄에 고정할 수는 없다는 것입니다.
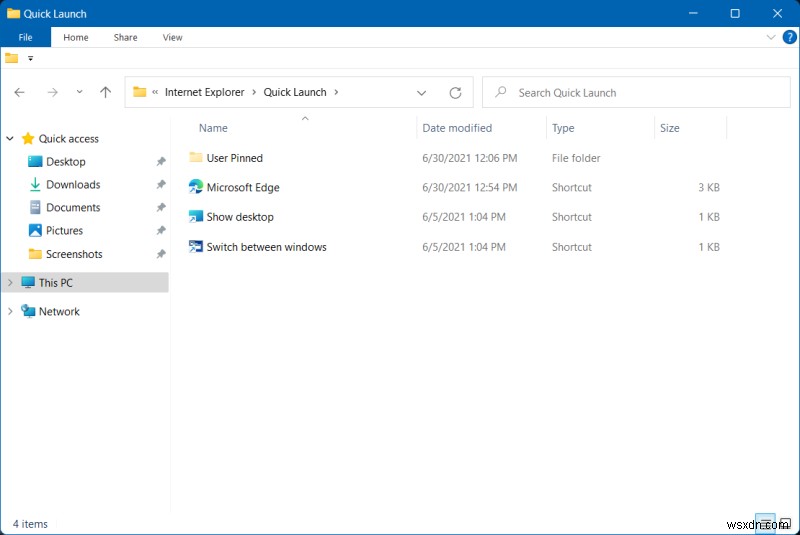
탐색기에서 임의의 폴더에 고정된 아이콘 바로 가기를 만드는 방법에 대한 자습서에서 했던 것처럼 수행합니다. 몇 가지 흥미로운 수정 사항을 제외하면 기본 원리는 동일합니다. 즉:
- 바탕 화면에 Show Desktop.exe라는 빈 텍스트 파일을 만듭니다.
- 작업 표시줄에 고정합니다.
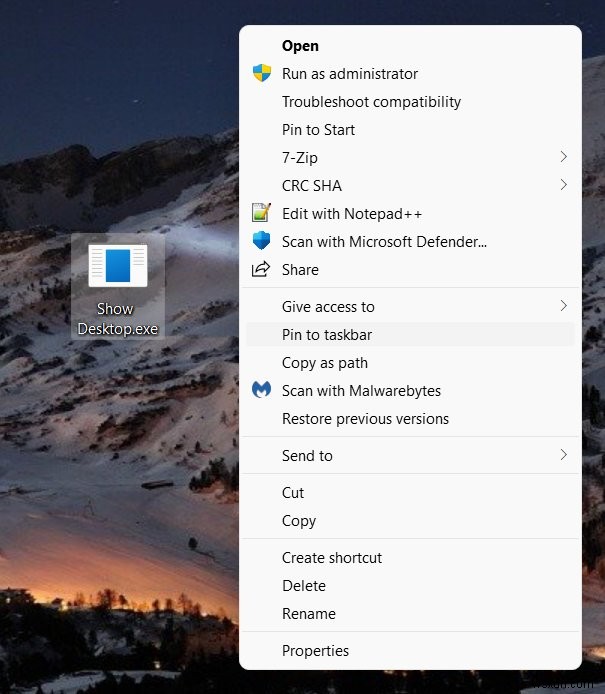
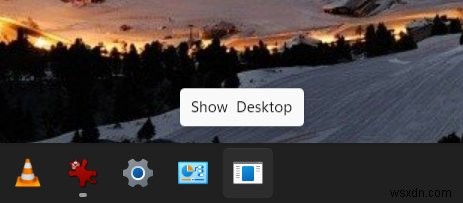
이 시점에서 위의 스크린샷과 같이 Quick Launch 디렉토리에 기존 Show Desktop 바로 가기가 있는지 여부에 따라 두 가지 옵션이 있습니다. 현재 파일이 존재하지 않는다고 가정해 보겠습니다.
- 두 번째 텍스트 파일을 만들고 다음 콘텐츠를 추가합니다.
[쉘]
Command=2
IconFile=explorer.exe,3
[작업 표시줄]
Command=ToggleDesktop
- 다음 이름으로 파일을 저장합니다:Show Desktop.scf.
- 탐색기 창을 실행하고 위의 파일을 다음 위치에 복사합니다.
%UserProfile%\AppData\Roaming\Microsoft\Internet Explorer\Quick Launch\사용자 고정\Taskbar
- 작업 표시줄에서 고정된 바탕 화면 표시 아이콘을 마우스 오른쪽 버튼으로 클릭하고 바탕 화면 표시 줄까지 마우스를 이동한 다음 다시 마우스 오른쪽 버튼으로 클릭한 다음 열리는 새 메뉴에서 속성을 선택합니다.
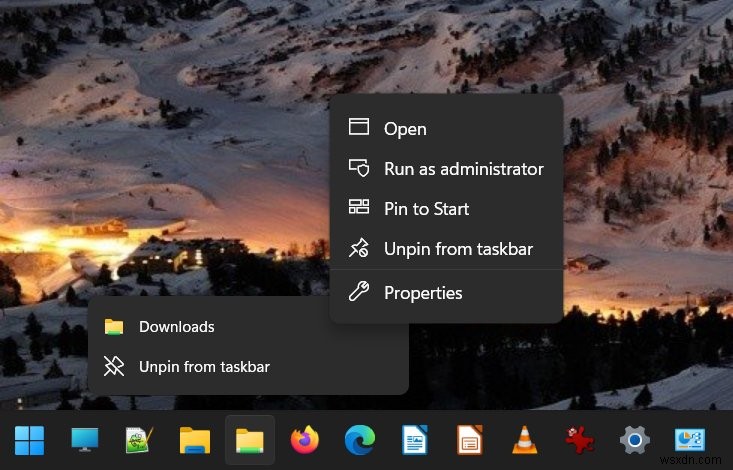
- 창에서 대상 줄을 다음과 같이 편집합니다.
"%UserProfile%\AppData\Roaming\Microsoft\Internet Explorer\Quick Launch\사용자 고정\Taskbar\Show Desktop.scf"
- 변경 아이콘을 클릭하고 원하는 아이콘을 선택합니다.
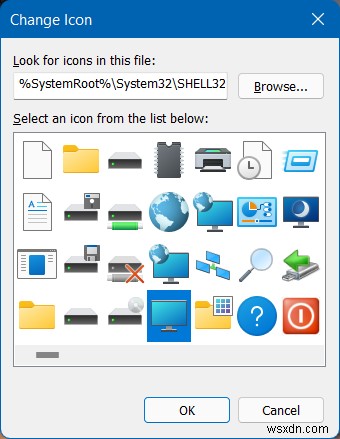
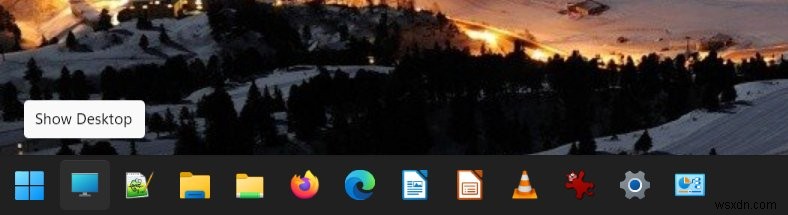
바탕 화면 표시 바로 가기가 빠른 실행 아래의 최상위 디렉터리에 이미 있는 경우(종종 기본적으로 그렇듯이) 사용자 지정으로 만든 Show Desktop.scf 파일이 아닌 대상 줄의 경로를 편집하여 해당 항목을 가리키도록 할 수 있습니다. .
마지막으로, 또 다른 트릭을 수행할 수 있으며 이는 다음 Target 라인입니다.
%windir%\explorer.exe 셸:::{3080F90D-D7AD-11D9-BD98-0000947B0257}
이전 탐색기 동작
추악하고 쓸모 없어 보이며 내 강조 색상 선택을 존중하지 않는 "새로운"탐색기를 이미 보여 드렸습니다. Windows에서 클래식(Windows 10) 모양을 사용하도록 할 수 있습니다. 탐색기를 시작하고 옵션을 선택합니다. 그런 다음 보기에서 별도의 프로세스로 폴더 창 시작을 선택합니다.
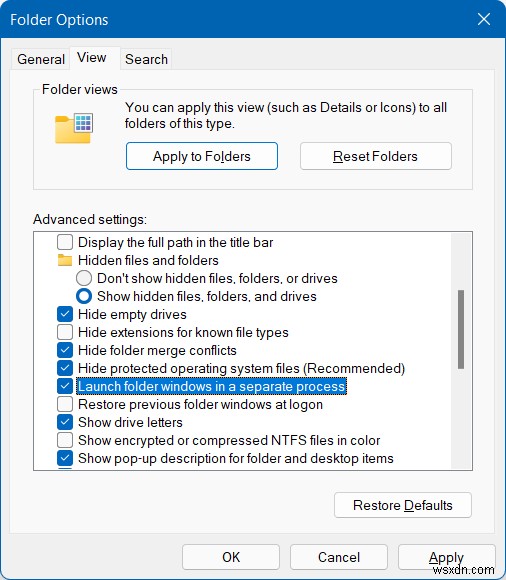
또한 최신 Dev 빌드에서는 사용자 지정 고정 아이콘을 포함하여 Explorer 아이콘/바로 가기가 이전 탐색기가 아닌 새 탐색기를 시작합니다. 다시 한 번 말하지만 새 탐색기는 강조 색상을 사용하지 않기 때문에 전경 창과 배경 창 사이에 구분이 없기 때문에 사용 사례가 좋지 않습니다. 더 현대적인 개발 소식통은 넌센스입니다.
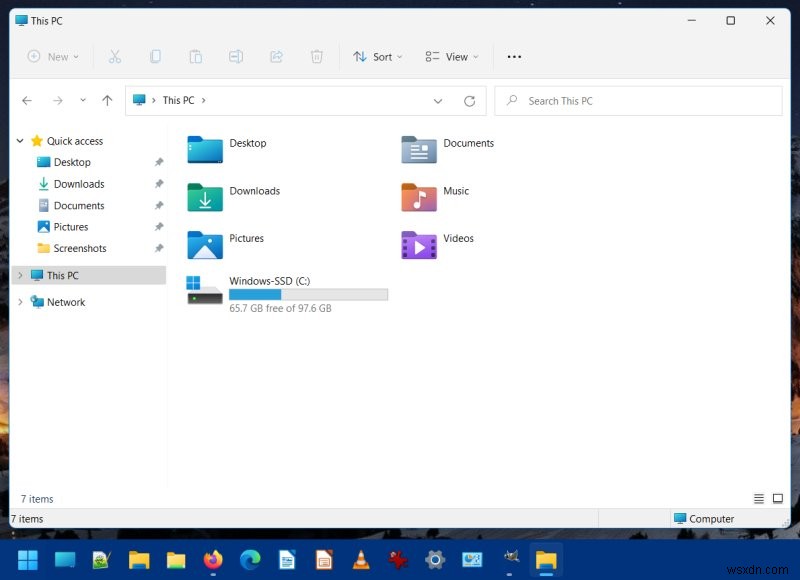
못생긴, 저해상도, 내 악센트 색상을 존중하지 않는 창백한 넌센스. 또 다른 현대식 터들링입니다.
해결 방법은 레지스트리 키를 만드는 것입니다. regedit를 시작합니다. 다음으로 이동:
HKLM\Software\Microsoft\Windows\CurrentVersion\Shell 확장 프로그램
여기 왼쪽 창에서 Shell Extensions> New Key를 마우스 오른쪽 버튼으로 클릭하고 Blocked라고 합니다. 그것을 선택한 다음 오른쪽 창에서 다음 이름의 새 문자열을 만듭니다.
{e2bf9676-5f8f-435c-97eb-11607a5bedf7}
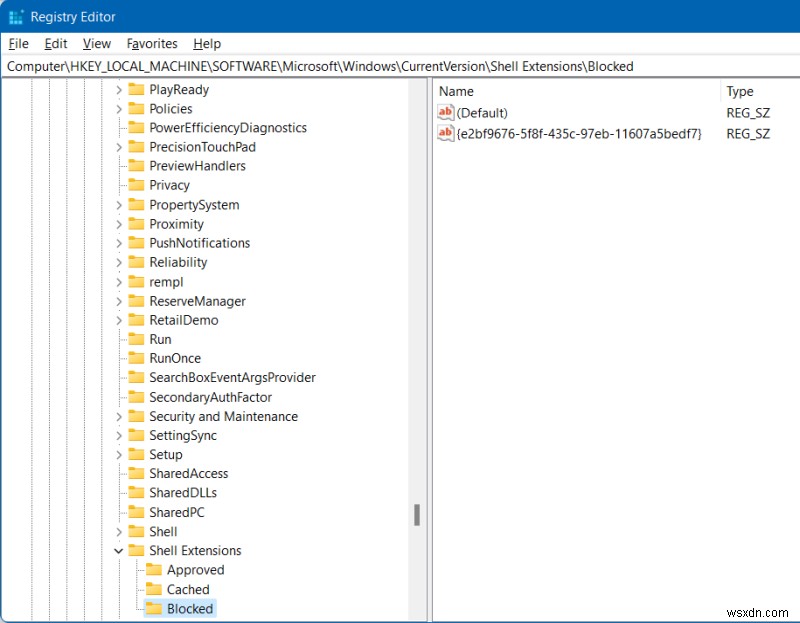
regedit를 닫습니다. 재부팅합니다. 그리고 의도한 대로 이전 스타일과 강조 색상의 정상적인 사용으로 정상적이고 정상적인 Explorer 동작을 즐기십시오. 또 하나의 문제가 해결되었습니다.
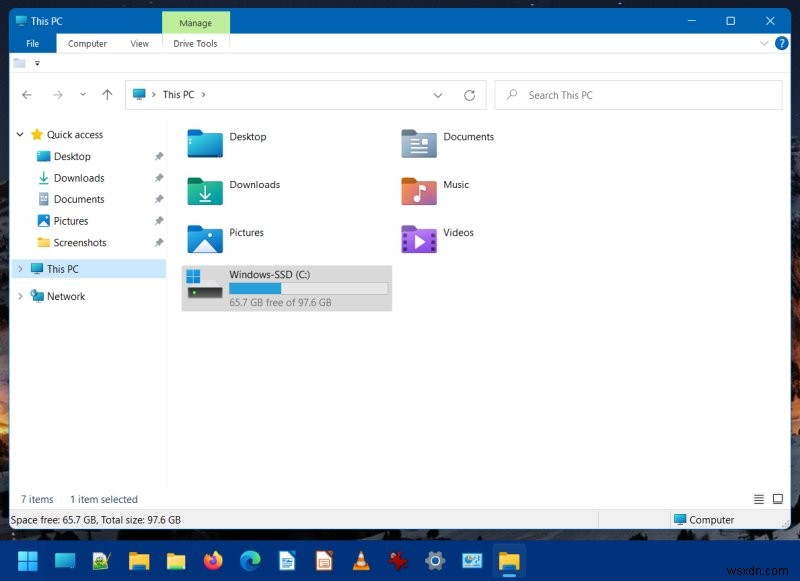
마지막으로 원하는 경우 아이콘 간격을 줄입니다. 탐색기> 옵션> 공간 줄이기...
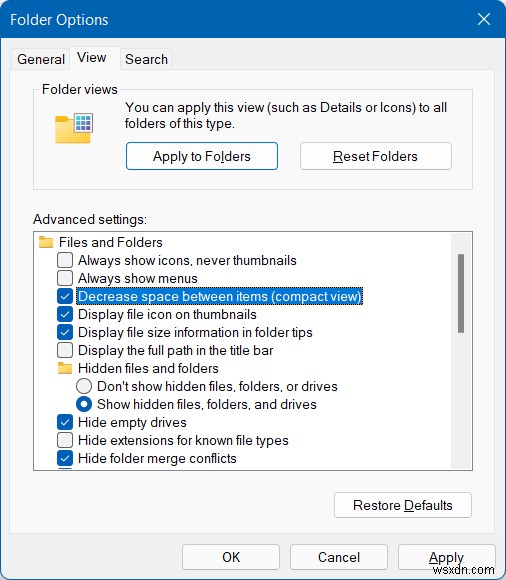
시스템에서 "채팅" 제거
많은 Dev 빌드 업데이트 중 하나에서 갑자기 작업 표시줄에서 새 아이콘을 발견했습니다. 내가 추가하지 않은 것일 뿐만 아니라 대담하게 왼쪽의 FIRST 아이콘이었습니다. 작업 표시줄의 맨 끝이 아닙니다. 알고 보니 Microsoft는 Windows 11에 Teams(미리 보기)를 추가하기로 결정했습니다. 먼저 요청하지는 않았지만 괜찮습니다. 둘째, 내 작업 표시줄을 오염시키기 위해 요청하지 않았습니다. 셋째, 내 시작 목록에 추가하도록 요청하지 않았습니다!
Windows XP 시대의 것들이 2021년에 모든 형태와 방식으로 등장하는 것을 보고 있습니다. 예전에 Windows XP에는 메신저가 있었고 이를 통해 친구 및 동료와 채팅할 수 있었습니다. 유일한 문제는 이것이 주로 사람들에게 스팸을 보내는 데 사용되었고 방화벽을 설정하지 않은 경우 편리한 감염 벡터로 사용되었다는 것입니다. SP2 이전 시대에는 거의 사용하지 않았습니다. 그 당시에는 귀하의 프로그램에 추가되고 귀하의 동의 없이 시작할 때 실행되는 항목에 대한 용어가 있었습니다. 아 맞다.
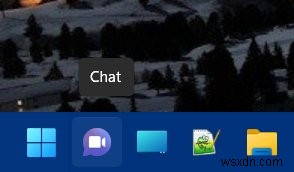
그래서 슬픈 일이 있습니다. 나는 팀을 신경 쓰지 않는다. 나는 그것을 사용했다. 아주 괜찮은 프로그램입니다. 정말.
그러나이 말도 안되는 일 후에? 제 블랙리스트에 있습니다. 다시는 사용하지 마십시오.
이것은 친구를 사귀지 않고 고객을 멀어지게 하는 방법에 대한 좋은 교훈입니다. 새로운 것은 문제가 되지 않습니다. 채팅 문제도 문제가 아닙니다. 하지만 이렇게 사용자에게 강요하는 것은 너무한 일입니다. 방문 판매 전술? 그 말도 안되는 소리로 나를 그리워하십시오. 이것은 당신에게 무언가를 생각나게 하는가? 예, OneDrive 항목입니다. 내 boxen에서 블랙리스트에 추가된 것이 무엇인지 맞춰보세요.
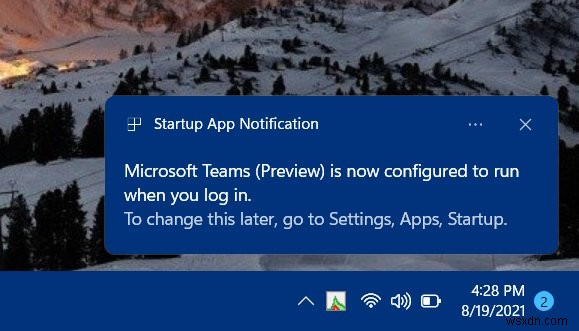
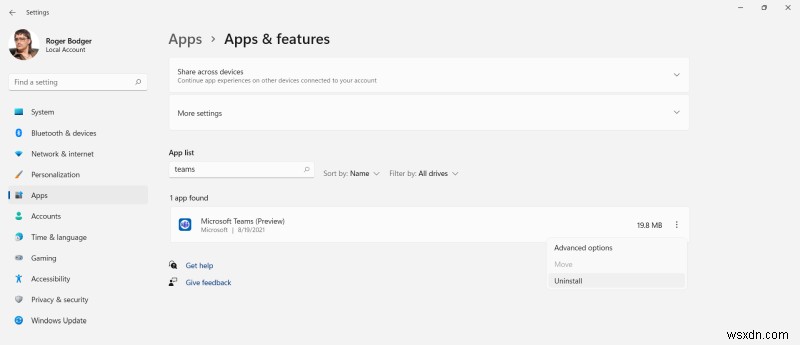
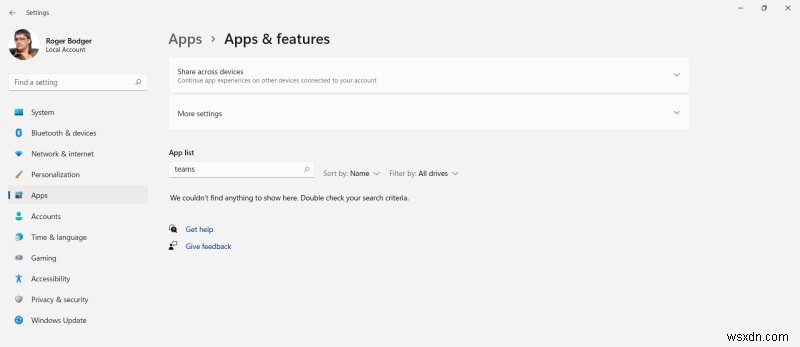
쓸모없는 여분을 제거하는 간단한 방법!
잠금 화면
마지막으로 잠금 화면에 불필요한 방해 요소가 없는지 확인하세요. 재미있는 사실, 팁 및 기타 넌센스를 제거하고 화면 상태를 없음으로 변경합니다. 잠금 화면에 무엇이든 표시되어야 할 이유가 전혀 없습니다. 아이디어는 바탕 화면을 숨기고 다른 사람이 액세스할 수 없도록 하는 것입니다. 집 문에 스티커 메모를 고정합니까? 또한 데스크탑에서 소위 최신 앱을 사용하는 이유는 무엇입니까? 그들은 가치나 효율성을 가져오지 않습니다. 터치에 최적화되어 있어 데스크톱 환경이 좋지 않습니다.
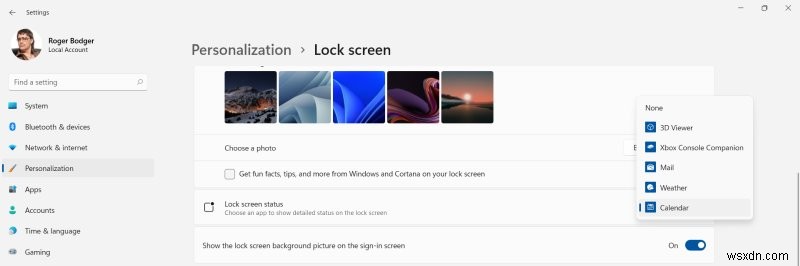
결론
누군가 당신에게 "변화를 받아들여라", "시대에 따라 움직여라" 또는 "새로운 방법을 배워라"라고 말한다면, 그들에게 일시적인 유행은 오고 가며 아북극의 형벌 식민지에서 일하는 것도 새로운 것을 배울 수 있다는 것을 상기시켜라. , 그것이 시간을 보내는 유용한 방법이라는 의미는 아닙니다. 효율성을 측정합니다. 그게 다야. 아마도 "영감을 주는" "현대학" 전체를 포용하는 사람들은 그들의 삶과 더 나은 관련이 없을 수 있지만, 생산적이 되고자 한다면 약간의 조정이 필요합니다.
이 가이드를 작성해야 하는 것조차 슬프고 화가 나지만, 안녕하세요. 더 큰 문제는 Microsoft 개발의 Janus 특성으로 남아 있습니다. EMET, Exploit Protection 또는 Visual Studio와 같은 진정으로 멋진 최첨단 기능과 이러한 데스크톱 속임수와 같은 다소 쓸모 없는 기능이 나란히 있습니다. 나는 Windows Phone을 좋아했고 Lumia 휴대폰을 좋아했지만 거기에서 사용된 솔루션 중 어느 것도 클래식 PC에서 작동하지 않았습니다. 하지만 괜찮습니다. Microsoft가 표준과 낮은 IQ 요구 사항에서 돈을 벌게 하면 언젠가는 배당금을 즐길 수 있고 모두가 행복할 것입니다. 당분간 우리는 경험을 고통스럽게 유지하기 위해 이러한 기술 팁을 가지고 있습니다. 안녕.
건배.
