언제든지 Microsoft Edge 브라우저 데이터를 보고 지울 수 있다는 것을 알고 계셨습니까? 사실, 단일 Windows 11 기기를 사용하여 모든 동기화된 기기와 클라우드에서 Edge에서 브라우저 데이터를 지우도록 선택할 수 있습니다.
단일 기기 또는 여러 기기에 저장된 Edge 브라우저 데이터 지우기
Edge에서 브라우저 데이터를 지우려면 Edge 브라우저 데이터가 저장된 위치를 확인해야 합니다.
1. 새 Edge 브라우저 창을 열고 주소 표시줄에 다음 URL을 입력(또는 복사하여 붙여넣기):edge://settings/profiles/sync .
2a. 동기화를 활성화하려면 클릭하여 토글(아래 참조)을 "켜기" 위치로 변경합니다. 여러 기기에서 동기화할 때 브라우저 데이터를 삭제하려는 경우 또는 클라우드에서 .
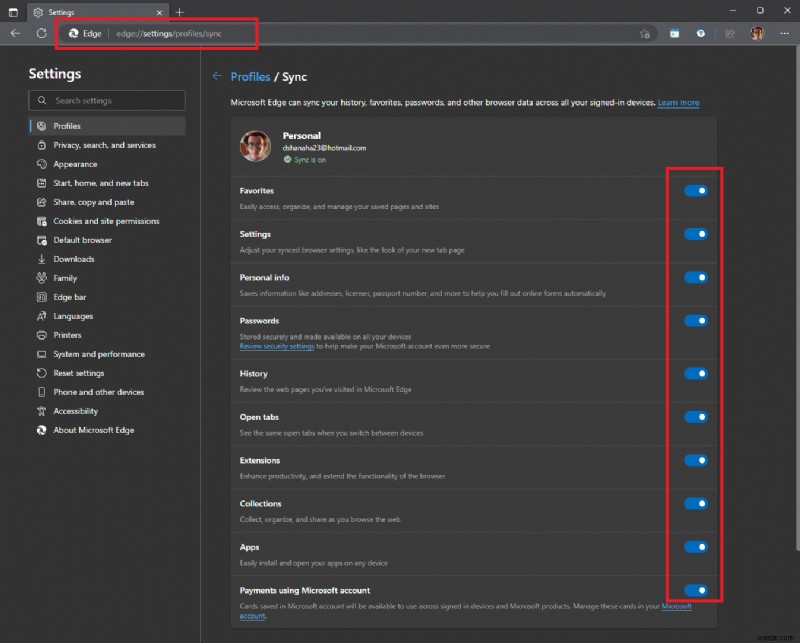
2b. 단일 Windows 11 기기에서 Edge 브라우저 데이터만 삭제하려는 경우 , 동기화가 꺼져 있는지 확인해야 합니다. . 모든 스위치를 "끄기" 위치로 전환합니다.
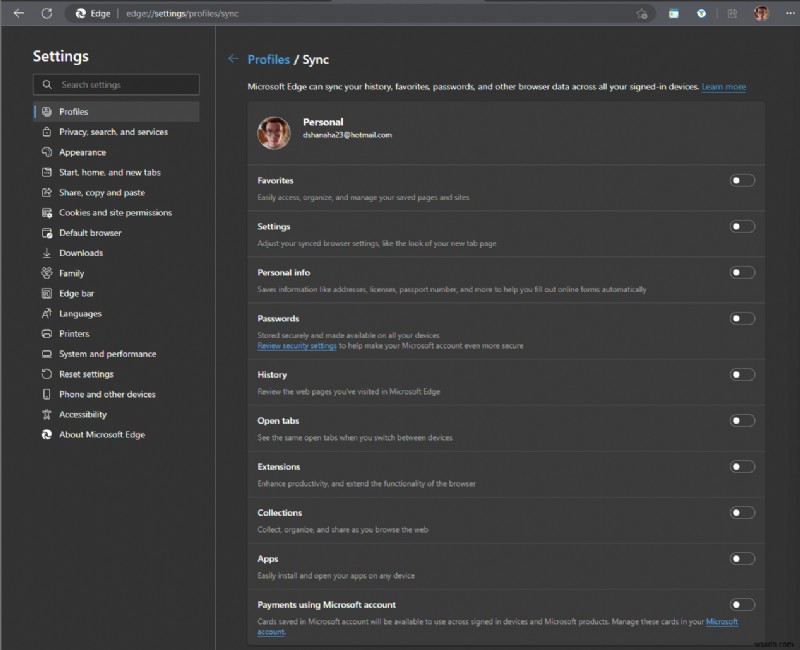
안타깝게도 Microsoft는 모든 Edge 동기화 서비스를 끄는 단일 옵션을 제공하지 않습니다.
클라우드에서 Edge 브라우저 데이터 지우기(동기화를 켠 경우)
기기 간 동기화에 문제가 있거나 기기에 액세스할 수 없는 경우 언제든지 동기화 재설정을 선택할 수 있습니다. 동기화 페이지 하단에 있는 버튼.
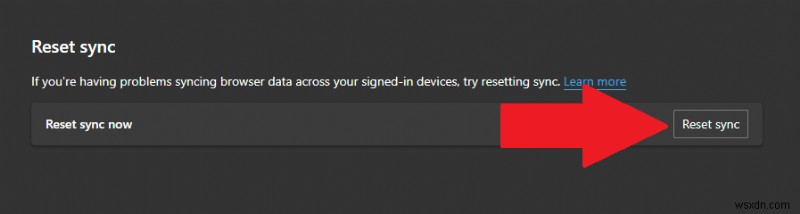
동기화 재설정을 클릭하면 팝업 경고가 표시되면 재설정을 클릭합니다. 다시.
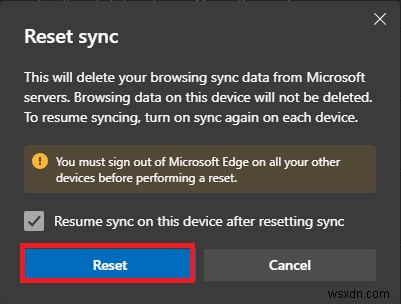
데이터가 Microsoft 서버에서 삭제되면 데이터가 삭제되었음을 확인하는 메시지가 표시됩니다.
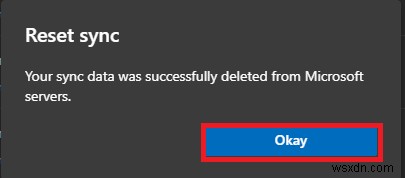
확인을 클릭합니다. 완료되면. Edge에서 삭제할 수 있는 모든 검색 데이터의 요약을 보고 싶은 경우 Microsoft는 정보 유형, 삭제될 항목 및 장치에서 데이터가 저장되는 위치에 대한 유용한 참조를 제공합니다.
클라우드에서 동기화하는 데 문제가 발생하는 경우 필요한 경우 Microsoft에서 몇 가지 문제 해결 단계를 제공합니다. 클라우드에서 Microsoft Edge 데이터를 재설정하는 옵션이 있습니다
더 많은 Microsoft Edge 뉴스를 찾고 계십니까? 모든 최신 뉴스와 가이드가 포함된 전용 Microsoft Edge 허브를 확인하세요. 사용 중인 Edge 버전을 확인하거나 Microsoft가 Edge Canary에서 테스트 중인 최신 기능을 볼 수 있습니다.
