Windows 10은 정기적인 Windows 업데이트 설치의 일부로 장치 드라이버를 자동으로 업데이트합니다. Windows 업데이트에서 사용할 수 있는 드라이버는 사용 가능해지면 PC에 다운로드되므로 예기치 않은 구성 변경이 발생할 수 있습니다. 일반적으로 Windows 업데이트 패키지는 출시 시점에 최신 버전이 아닐 수 있고 다른 하드웨어와 호환되지 않을 수 있으므로 하드웨어 제조업체에서 직접 업데이트된 드라이버를 구하는 것이 좋습니다.
설정 앱을 통해 Windows 드라이버 업데이트를 비활성화하는 기본 제공 방법은 없습니다. 그러나 수동 레지스트리 편집을 사용하여 차단할 수 있습니다. 이것은 제가 수년 동안 사용해 온 트릭이지만 레지스트리 편집이 예상치 못한 부작용을 일으킬 수 있다는 일반적인 알림을 전달합니다. 이 기술은 홈을 포함한 모든 버전의 Windows 10에서 작동합니다.
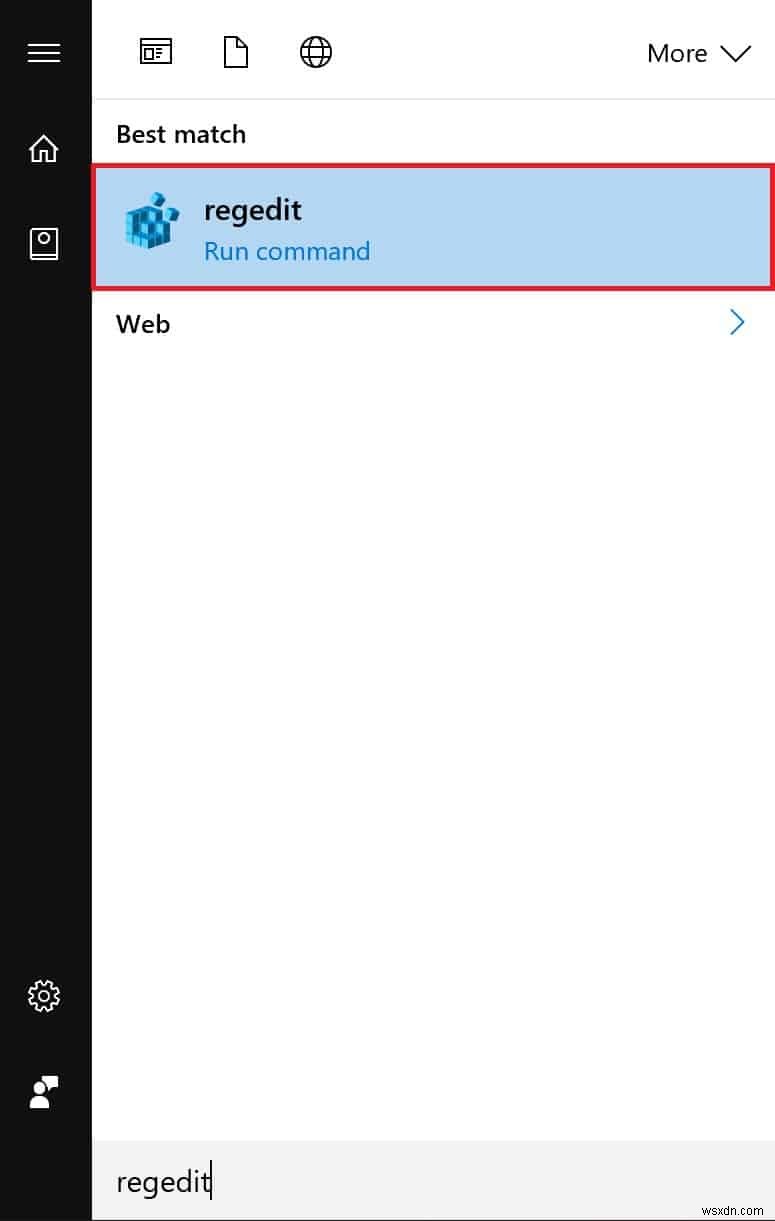
레지스트리 편집기를 실행하고(시작 메뉴에 "regedit" 입력) 다음 키로 이동합니다.
HKEY_LOCAL_MACHINESOFTWAREPoliciesMicrosoftWindowsWindowsUpdate
최신 Windows 10 릴리스에서는 경로를 복사하여 레지스트리 편집기 상단의 주소 표시줄에 직접 붙여넣을 수 있습니다. 그렇지 않으면 왼쪽 창의 트리 보기를 통해 탐색해야 합니다. WindowsUpdate 키가 이미 존재하지 않을 수 있습니다. 이 경우 "Windows"로 이동하여 트리 보기에서 키를 마우스 오른쪽 버튼으로 클릭하고 새로 만들기> 키를 선택하여 WindowsUpdate 키를 만듭니다.
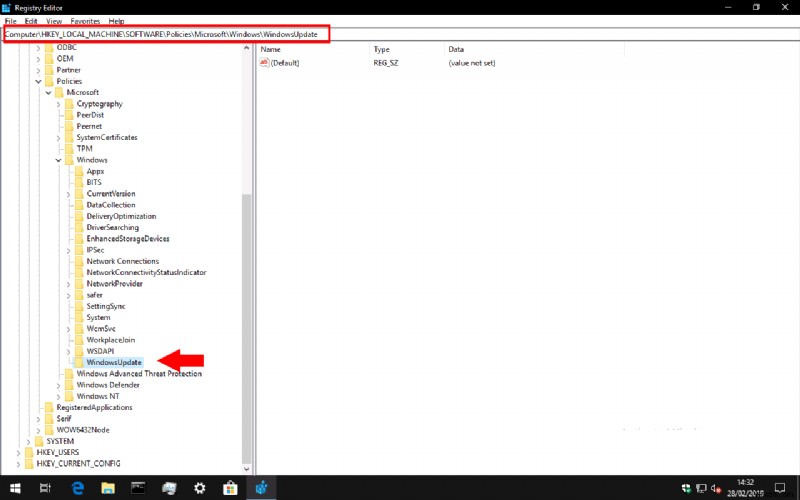
WindowsUpdate 키에 도달하면 오른쪽 편집 창을 마우스 오른쪽 버튼으로 클릭하고 새로 만들기> DWORD(32비트 값)를 선택합니다.
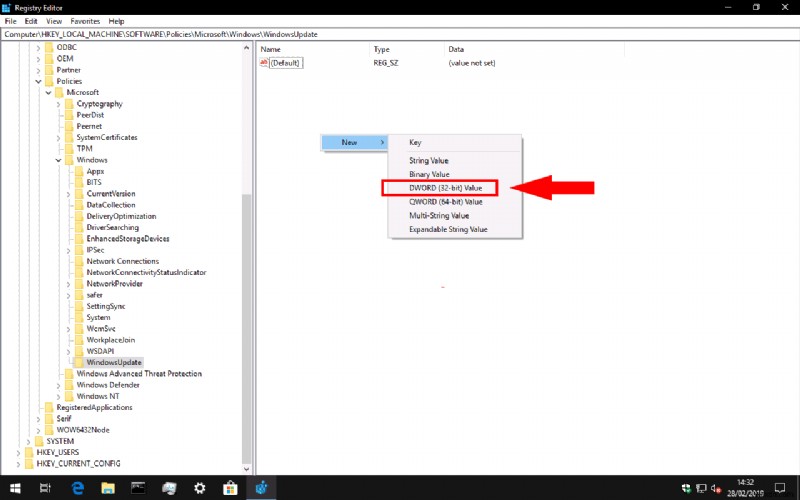
새 값의 이름을 "ExcludeWUDriversInQualityUpdate"로 지정한 다음 두 번 클릭하여 값을 변경합니다. "값 데이터" 필드를 "1"로 설정한 다음 "확인"을 클릭하십시오.
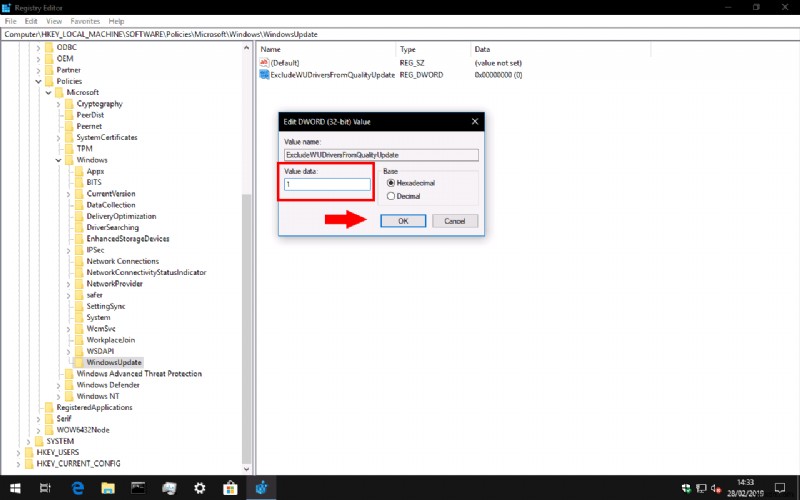
변경 사항은 PC를 재부팅한 후에 적용됩니다. Windows 업데이트는 더 이상 일반 품질 패치와 함께 장치 드라이버를 번들로 제공하지 않습니다.
이 변경 사항을 되돌리려면 레지스트리 편집기로 돌아가서 위에서 생성한 "ExcludeWUDriversInQualityUpdate" 키를 삭제하십시오.
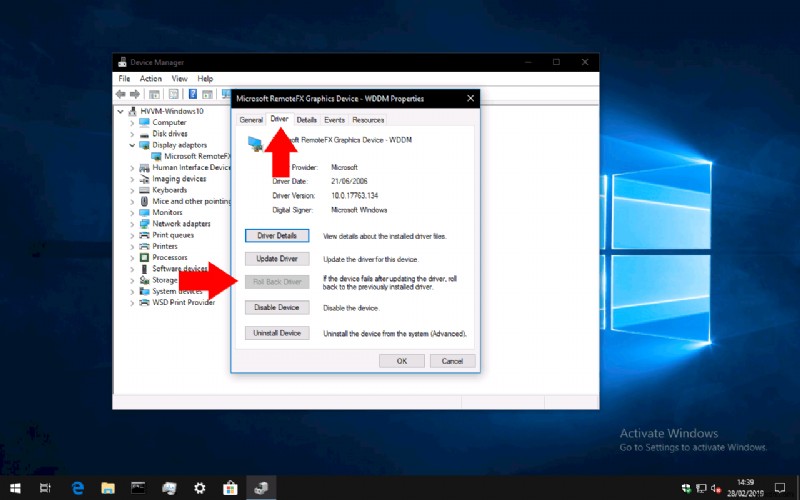
Windows Update에서 문제를 일으키는 새 드라이버를 이미 설치한 경우 장치 관리자를 사용하여 변경 사항을 되돌릴 수 있습니다. 시작 메뉴에 "devmgmt"를 입력하고 Enter 키를 누릅니다. 장치 관리자 창에서 해당 장치를 찾아 더블 클릭합니다. "드라이버" 탭으로 전환한 다음 "드라이버 롤백" 버튼을 누릅니다. 이전 버전의 드라이버가 다시 설치됩니다.
