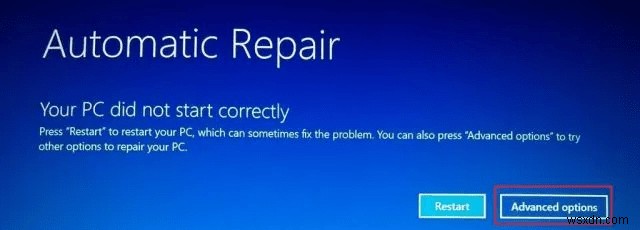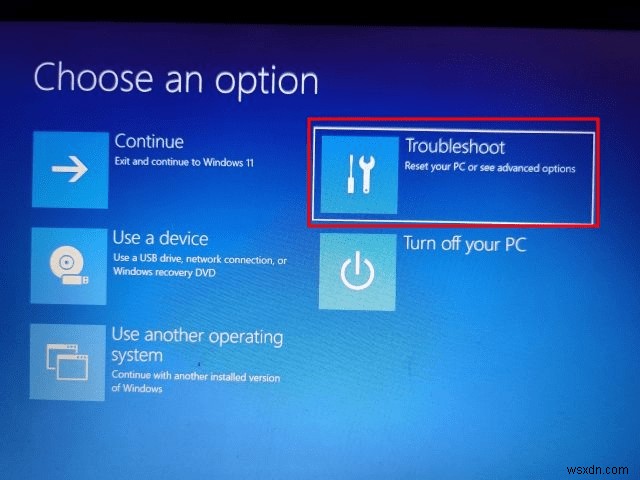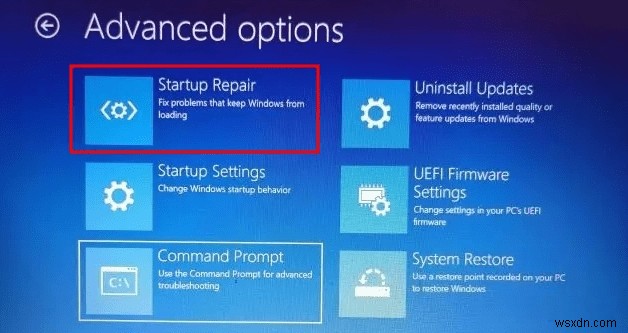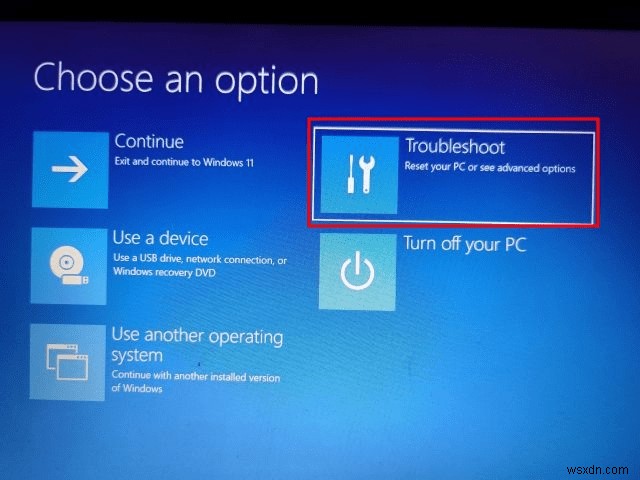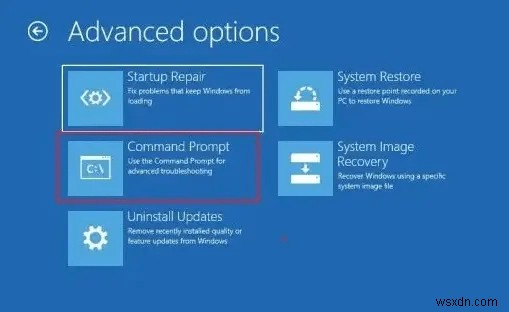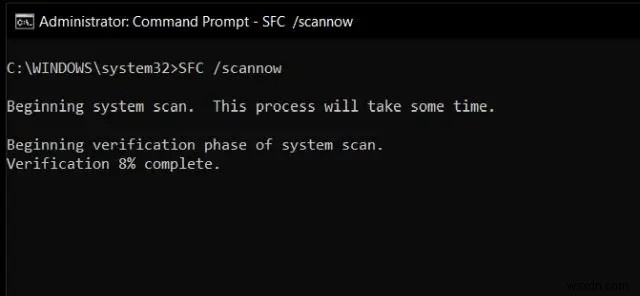Windows 11 사용자는 많은 Blue Screen of Death 문제를 경험했으며 그 중 하나는 오류 0x74라고도 하는 "BAD_SYSTEM_CONFIG_INFO"입니다. 분명히 Microsoft는 SYSTEM 하이브가 손상되면 BAD_SYSTEM_CONFIG_INFO 버그 검사가 실행된다고 말합니다. 사용자가 레지스트리를 수동으로 수정했거나 애플리케이션이나 서비스에 의해 레지스트리가 손상된 경우 키와 값이 누락될 수 있습니다.
이로 인해 버그 검사가 발생하고 이 오류가 발생할 수 있습니다. BAD_SYSTEM_CONFIG_INFO 문제를 자동으로 수정하려면 레지스트리를 수동으로 편집하거나 특정 기본 명령줄 도구를 사용할 수 있습니다. 해당 주제에 대해 포괄적인 지침을 살펴보겠습니다.
Windows 11에서 오류 0x74(BAD_SYSTEM_CONFIG_INFO)를 수정하는 방법
1. 손상된 레지스트리 수정
Windows 11에서 여전히 잘못된 시스템 구성 정보 문제가 발생하는 경우 손상된 레지스트리가 원인일 수 있습니다. 복구 옵션에서 명령 프롬프트를 사용하여 레지스트리의 새로운 백업을 복원하여 수정할 수 있습니다. 이것이 절차입니다.
1단계: 먼저 복구 메뉴를 선택한 다음 명령 프롬프트를 선택합니다. 그 후 C 드라이브의 "config" 폴더로 이동하려면 아래 나열된 명령을 실행하십시오.
CD C:\Windows\System32\config
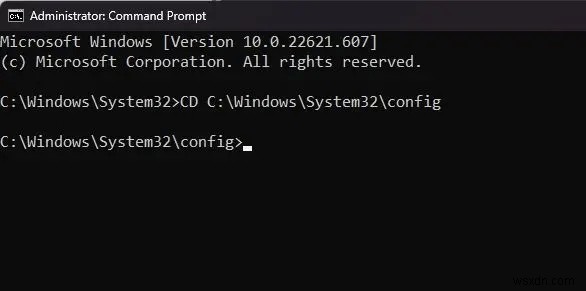
2단계: 지금 아래 나열된 각 명령을 실행하십시오. 결과적으로 기본, SAM, 보안, 소프트웨어 및 시스템을 포함한 모든 중요한 레지스트리 파일의 이름이 변경됩니다.
ren C:\Windows\System32\config\DEFAULT DEFAULT.old
ren C:\Windows\System32\config\SAM SAM.old
ren C:\Windows\System32\config\SECURITY SECURITY.old
ren C:\Windows\System32\config\SOFTWARE SOFTWARE.old
ren C:\Windows\System32\config\SYSTEM SYSTEM.old
3단계: 이제 레지스트리 파일의 이름을 바꾼 후 깨끗한 레지스트리 백업을 "config" 폴더에 복사할 수 있습니다. "RegBack" 폴더에는 레지스트리 백업 파일이 들어 있습니다.
copy C:\Windows\System32\config\RegBack\DEFAULT C:\Windows\System32\config\
copy C:\Windows\System32\config\RegBack\SAM C:\Windows\System32\config\
copy C:\Windows\System32\config\RegBack\SECURITY C:\Windows\System32\config\
copy C:\Windows\System32\config\RegBack\SYSTEM C:\Windows\System32\config\
copy C:\Windows\System32\config\RegBack\SOFTWARE C:\Windows\System32\config\
4단계: 아래 나열된 명령을 한 번에 하나씩 실행합니다.
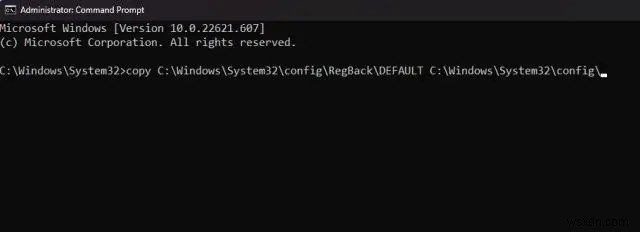
5단계: 마지막으로 CMD를 종료하고 컴퓨터를 다시 시작하십시오. 이번에는 Windows 11 컴퓨터의 BSOD 오류 0x74를 수정해야 합니다.
| Advanced System Optimizer는 특별한 교육이 필요하지 않은 간단한 사용자 인터페이스를 갖춘 레지스트리 클리너 소프트웨어입니다. 원활한 PC 환경을 제공하고 레지스트리 크기를 최소화하기 위해 Windows 레지스트리를 최적화하고 조각 모음하는 레지스트리 관리 소프트웨어와 함께 제공됩니다. 두 개의 레지스트리 모듈을 사용하면 PC를 개선하기 위해 액세스할 수 있는 수많은 모듈이 있습니다.
등록 클리너 이 패키지는 Windows 레지스트리의 문제를 수정하고 의도하지 않은 응용 프로그램 충돌을 방지합니다. PC의 레지스트리에서 잘못된 데이터 참조를 찾아 레지스트리를 구성하고 정리합니다. 레지스트리 최적화 도구 이 모듈을 사용하면 레지스트리 크기가 줄어들고 최적화됩니다. 정기적인 Windows 레지스트리 조각 모음은 시스템 성능을 향상시킵니다. |