Windows 장치에서 사용할 수 있는 피드백 알림 기능을 사용하여 운영 체제에 대한 Microsoft 의견을 제공할 수 있습니다. 컴퓨터 문제를 보고하는 데 도움이 되더라도 이 기능이 짜증나고 사용하지 않는 것을 선호할 수 있습니다. Microsoft의 피드백 프로그램에 관심이 없는 경우 알림 수신을 중지할 수 있습니다. 이 문서에서는 Windows 10 및 11에서 피드백 알림을 끄는 많은 기술을 설명합니다.
Windows 10 및 11에서 피드백 알림을 비활성화하는 방법
그룹 정책 편집기 사용
피드백 알림은 인식을 쉽게 해주지만 때로는 성가실 수 있습니다. 로컬 그룹 정책 편집기를 사용하여 피드백 알림 수신을 중지할 수 있습니다. 로컬 그룹 정책 편집기를 사용하여 피드백 알림을 비활성화하려면 아래 단계를 따르십시오.
1단계: Win + R 키보드 단축키를 눌러 실행 명령 대화 상자를 엽니다.
2단계 :“gpedit. msc”를 검색 상자에 입력하여 로컬 그룹 정책 편집기를 시작합니다.
3단계 :그룹 정책 편집기 창에 있으면 다음 위치로 이동합니다.
Computer Configuration > Administrative Templates > Windows Components > Data Collection and Preview Builds
4단계: 왼쪽 창에서 데이터 수집 및 빌드 미리보기를 선택하고 피드백 알림 표시 안 함 확인란을 두 번 클릭합니다.
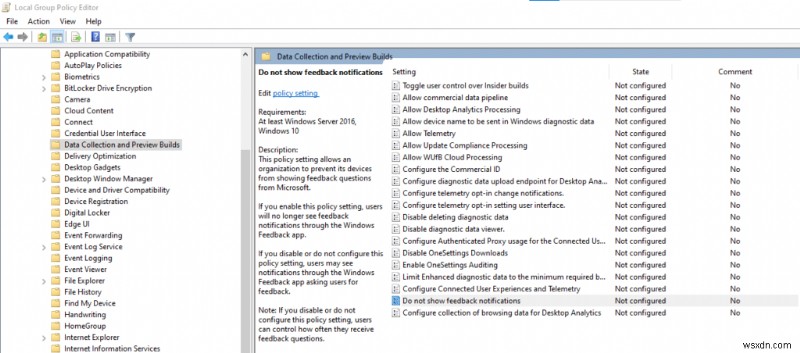
5단계: 표시되는 대화 상자의 옵션 목록에서 사용을 선택합니다.
6단계: 변경 사항을 적용한 후 적용 및 확인을 클릭하여 변경 사항을 저장하십시오.
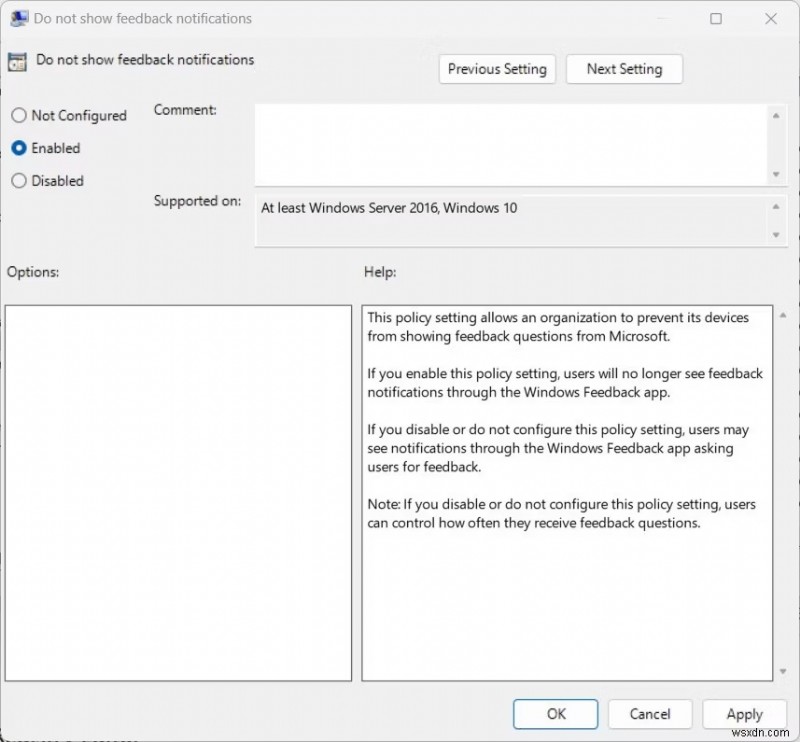
7단계: 수정 사항이 적용되었는지 확인하려면 이전 단계를 완료한 후 컴퓨터를 다시 시작하십시오.
이 기능을 제거하면 Windows 11에서 피드백 알림을 받지 않습니다.
레지스트리 편집기 사용
Windows 레지스트리 땜질은 Windows 11에서 피드백 알림을 끄는 또 다른 방법입니다. 절차는 매우 간단하지만 지침을 주의해서 따라야 합니다. 이 방법을 사용하려면 만일을 대비하여 레지스트리를 백업해야 합니다. 피드백 알림을 끄려면 다음 지침을 따르십시오.
1단계 :시작 메뉴를 마우스 오른쪽 버튼으로 클릭하여 고급 사용자 메뉴에서 실행을 선택합니다. 2단계 :실행 명령 대화 상자가 결과로 나타납니다.
3단계: 명령 실행 대화 상자의 검색 필드에 "regedit"를 입력하고 확인을 클릭합니다.
4단계: UAC 대화 상자에서 활동 확인을 요청하면 예를 선택합니다.
5단계: 레지스트리 편집기 창에서 이 위치로 이동합니다.
Computer\HKEY_LOCAL_MACHINE\SOFTWARE\Policies\Microsoft\Windows\DataCollection
6단계: 아직 없는 경우 DataCollection 키를 구성해야 합니다. Windows를 마우스 오른쪽 버튼으로 클릭하고 새로 만들기> 키를 선택하여 이를 수행합니다.
7단계: 저장하려면 파일 이름 필드에 "DataCollection"을 입력하고 Enter 키를 누릅니다.
8단계: 지금 오른쪽 창의 빈 공간을 마우스 오른쪽 버튼으로 클릭하세요.
9단계 :컨텍스트 메뉴에서 새로 만들기> DWORD(32비트) 값을 선택합니다.
10단계 :DWORD 키 이름을 DoNotShowFeedbackNotifications로 지정하고 Enter 키를 눌러 생성 후 저장합니다.
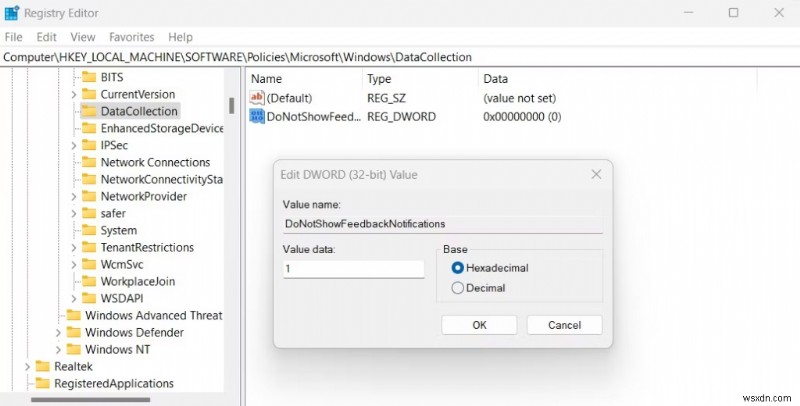
11단계 :새로 형성된 DWORD 키를 더블 클릭하면 팝업창이 뜹니다.
12단계 :값 데이터에 값 1을 할당하고 16진수 기준을 선택합니다.
13단계 :조정을 완료한 후 확인을 클릭하여 저장하십시오.
14단계 :지침을 완료한 다음 컴퓨터를 종료하고 다시 시작합니다. 다음에 컴퓨터를 켤 때 피드백 알림이 표시되지 않습니다.
Windows 설정 사용
항상 피드백 메시지를 받는 것이 지겹다면 Windows 피드백 빈도를 안 함으로 변경할 수 있습니다. 피드백 빈도를 비활성화하기 위해 취해야 할 조치는 다음과 같습니다.
1단계: 이 방법을 따르려면 Windows 시스템 설정을 열어야 합니다. 시작을 마우스 오른쪽 버튼으로 클릭하고 설정을 선택하거나 바로 가기 키 조합인 Windows + I를 사용하여 바로 이동합니다.
2단계: 왼쪽의 설정 앱 메뉴에서 개인정보 및 보안 탭을 선택하세요.
3단계 :여기로 이동한 후 오른쪽에 있는 Windows 권한 영역에서 진단 및 피드백을 클릭합니다.
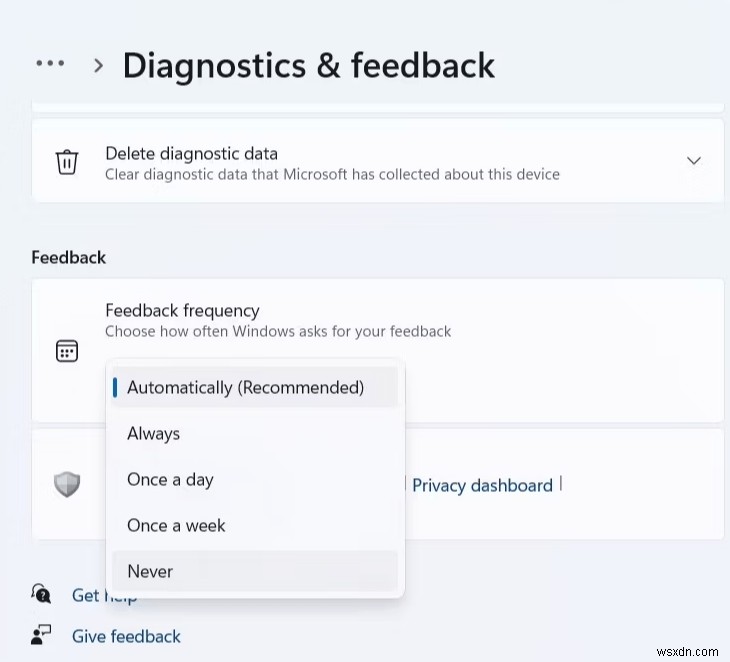
4단계: 다음 페이지의 피드백 섹션으로 이동합니다.
5단계: 마지막으로 피드백 빈도 옆의 드롭다운 선택 항목에서 안 함을 선택합니다.
그것이 전부입니다! 귀하의 의견을 묻는 Windows 알림을 더 이상 받지 않을 것입니다.
마지막 말씀:
Microsoft가 문제를 찾고 수정하는 데 도움이 되는 훌륭한 도구임에도 불구하고 모든 사람에게 적합하지 않을 수 있습니다. 동기가 무엇이든 Windows 11의 레지스트리 편집기, 그룹 정책 및 Windows 설정을 사용하면 피드백 알림을 끌 수 있습니다. 선호하는 접근 방식을 선택하고 Windows의 피드백 알림을 비활성화합니다.
질문이나 권장 사항이 있으면 아래 의견에 알려주십시오. 우리는 당신에게 해결책을 제공하게 되어 기쁩니다. 일반적인 기술 관련 문제에 대한 조언, 요령 및 솔루션을 자주 게시합니다. Facebook에서도 우리를 찾을 수 있습니다. , 트위터 , YouTube , 인스타그램 , 플립보드, 및 Pinterest .
