호스트 Windows OS에는 Windows Sandbox라는 안전한 보안 환경이 있습니다. 여기에서는 신뢰할 수 없는 스크립트 및 프로그램을 사용하거나 첨부 파일을 다운로드할 때 컴퓨터가 맬웨어로 감염되는 것에 대해 걱정할 필요가 없습니다. Windows Sandbox에서 실행 중인 어떤 것도 호스트 OS를 수정하거나 방해할 수 없습니다. 표준 가상 머신 소프트웨어와 비교할 때 Sandbox는 환경 내부에서 수정된 내용을 저장하지 않는다는 점에서 다릅니다.
Windows Sandbox는 열 때마다 다시 시작되어 모든 이전 정보를 지웁니다. Windows Sandbox의 주요 용도에는 테스트되지 않은 스크립트 및 프로그램 테스트, 의심스러운 웹 사이트 방문, 의심스러운 이메일 첨부 파일 다운로드 등이 포함됩니다.
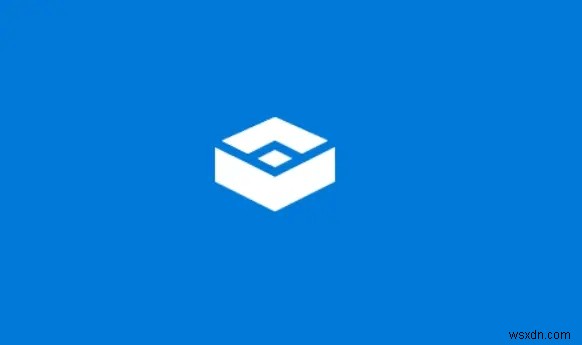
Windows 샌드박스 기능을 활성화하는 방법에 대한 자세한 내용을 보려면 여기를 클릭하십시오.
이 문서는 독자가 TweakShot Screen Recorder를 사용하여 화면을 캡처하여 확인되지 않은 앱 또는 스크립트를 테스트하고 그 결과를 기록하는 데 도움이 됩니다.
Windows PC에서 신뢰할 수 없는 앱을 실행하는 동안 화면을 캡처하는 방법
단계 1: 공식 웹사이트에 액세스하거나 TweakShot Screen Recorder를 다운로드하고 설치하려면 아래 아이콘을 클릭하세요.
단계 2: 애플리케이션을 설치한 후 이메일로 받은 등록 키로 애플리케이션을 활성화하세요.
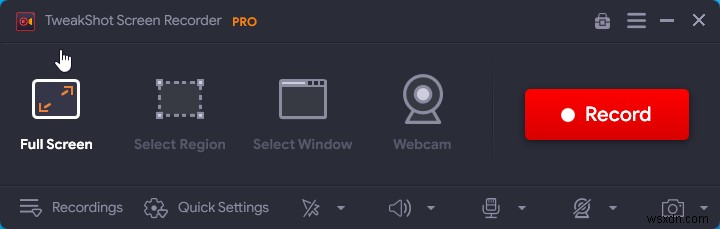
3단계: 등록 절차를 완료했습니다.
4단계: 앱의 사용자 인터페이스가 로드된 후 몇 가지 작업을 마쳐야 녹화를 시작할 수 있습니다.
5단계: 워터마크 옵션을 클릭하고 적절한 워터마크를 선택합니다. 동영상을 녹화할 때마다 기본 워터마크, 워터마크 없음 또는 새 워터마크를 사용할 수 있는 옵션이 있습니다.
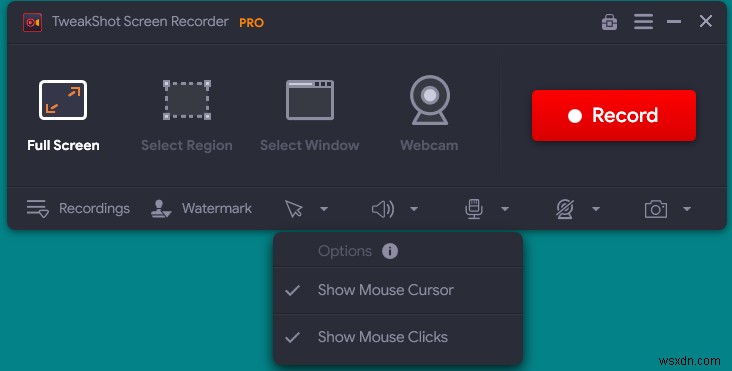
6단계: 녹음이 진행되는 동안 마우스가 움직였는지 확인합니다. 앱의 오른쪽 하단 모서리에 있는 워터마크 섹션 옆에 있는 화살표 아이콘을 클릭합니다. 마우스 커서 및 클릭 동작을 표시하거나 숨길 수 있습니다.
7단계: 마이크 아이콘을 클릭하여 오디오 소스를 선택합니다. 튜토리얼 비디오를 녹화하려면 마이크를 선택하십시오. 컴퓨터에서 오디오를 녹음하려면 기본 녹음 장치를 선택하십시오.
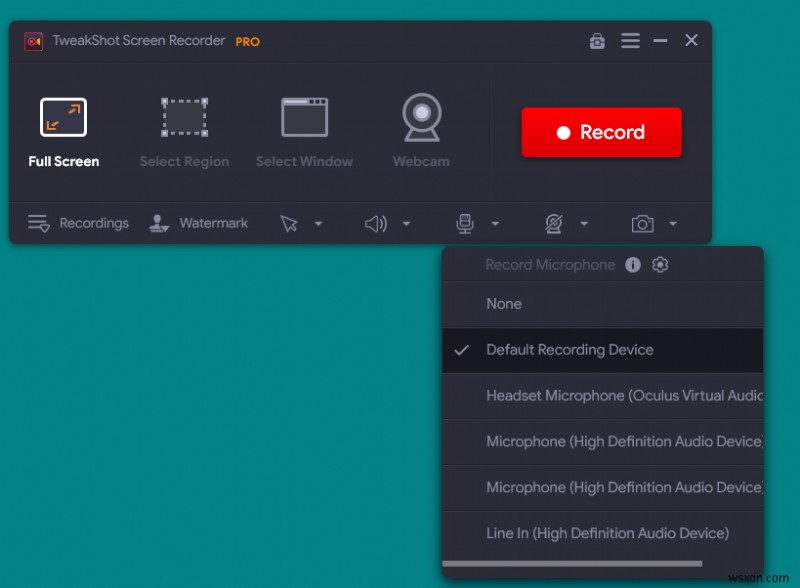
8단계: 계속하려면 화면 녹화 옵션을 선택하세요.
전체 프레임: 이는 궁극적으로 컴퓨터 디스플레이의 프레임이 됩니다.
지역 선택: 이 옵션을 사용하면 데스크톱 화면의 특정 영역을 선택하여 녹화할 수 있으며 화면의 해당 영역만 캡처됩니다.
활성 창: 많은 프로그램이 열려 있는 경우 이 옵션을 사용하여 그 중 하나의 활성 창을 한 번에 캡처할 수 있습니다.
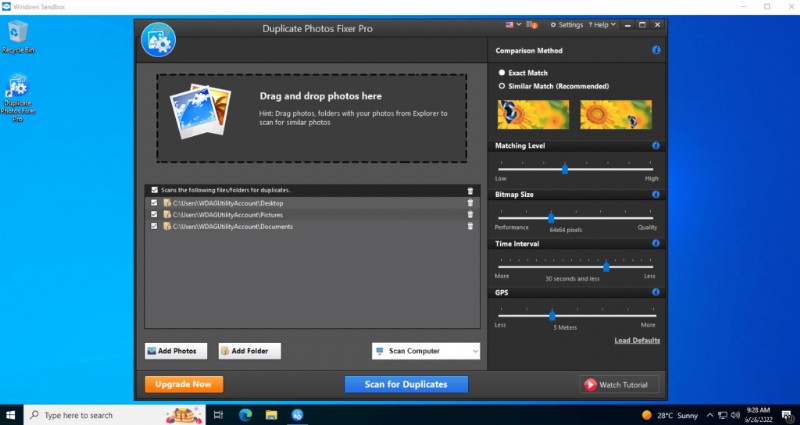
카메라: 웹캠을 사용하여 컴퓨터 화면에 스트리밍되는 모든 것을 녹화할 수 있습니다.
9단계: 이 경우 녹음 모드를 선택한 후 녹음 버튼을 누르십시오. 화면 오른쪽 하단 모서리가 변경되어 일시중지, 중지, 지속 시간 및 스크린샷 옵션을 포함한 기본 컨트롤이 포함된 새 창을 표시합니다.
10단계: 녹화를 중지하려면 미니 트레이에서 빨간색 사각형을 클릭합니다. F9 키를 사용하여 녹화를 중지할 수도 있습니다.
11단계: 녹화가 완료되면 화면 오른쪽 상단의 햄버거 메뉴에서 녹화 폴더 열기를 클릭합니다.
12단계: 각 스크린샷을 표시하기 위해 새 파일 탐색기 창이 열립니다.
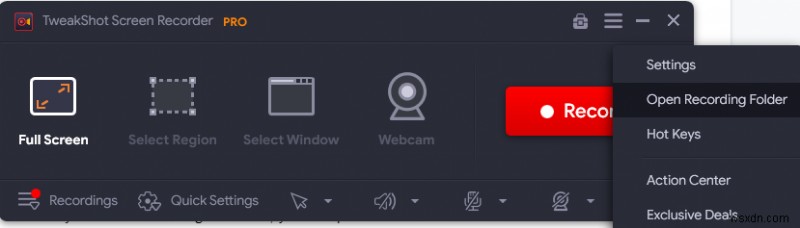
13단계: 컴퓨터에서 F11 키를 사용하여 소프트웨어가 열려 있는 동안 스크린샷을 찍으십시오.
참고 :녹화하기 전에 빈 화면이 계속 표시되는 경우 Google Chrome 및 Microsoft Edge 브라우저 모두에서 하드웨어 가속 설정이 비활성화되어 있는지 확인하세요. 또 다른 선택은 Microsoft Edge입니다. 그러나 이 기능이 없는 것 같습니다. Chrome 설정으로 이동하여 설정 탭의 검색창에 "하드웨어 가속"을 입력하여 이 기능을 비활성화할 수 있습니다.
샌드박스 활동을 캡처하기 위해 Tweakshot 스크린 레코더를 사용하는 이유는 무엇입니까?
오디오와 함께 화면을 고화질(HD)로 녹화하는 TweakShot Screen Recorder는 최고의 화면 녹화 프로그램입니다. 이 스크린 레코더는 환상적이고 사용이 간편하며 효과적입니다. 초보자와 전문가 모두 훌륭하고 강력한 화면 녹화 기능을 사용할 수 있습니다.
간단한 사용자 인터페이스 덕분에 언제든지 화면, 컴퓨터 또는 마이크에서 오디오 녹음을 시작, 일시 중지 또는 재개할 수 있습니다. 누구나 TweakShot Screen Recorder의 뛰어난 기능을 통해 상당한 이점을 얻을 수 있습니다. 다음은 이 프로그램을 사용할 때 얻을 수 있는 몇 가지 이점입니다.
- <리 스타일="글꼴 무게:400;" aria-level="1">이 프로그램의 도움으로 사용자는 소리를 포함하거나 포함하지 않고 전체 화면, 일부 또는 하나의 창만 녹화할 수 있습니다.
<리 스타일="글꼴 무게:400;" aria-level="1">스크린캐스트에는 사용자가 워터마크를 추가하여 영화에 개성을 부여할 수 있습니다.
<리 스타일="글꼴 무게:400;" aria-level="1">이 소프트웨어 사용자는 카메라 또는 웹캠 오버레이를 사용하여 이미지를 캡처하고 비공개 동영상을 촬영할 수 있습니다.
<리 스타일="글꼴 무게:400;" aria-level="1">단일 창, 영역, 선택한 창 또는 스크롤 창은 모두 캡처 전후에 기록할 수 있습니다.
<리 스타일="글꼴 무게:400;" aria-level="1">사용자는 외부 마이크를 사용하여 PC 소음 및 보이스오버를 순차적으로 또는 동시에 녹음할 수 있습니다.
마지막 단어:신뢰할 수 없는 앱을 실행하는 동안 화면을 캡처하는 방법
이제 컴퓨터를 감염시키는 맬웨어에 대한 두려움 없이 PC에서 신뢰할 수 없거나 확인되지 않은 앱이나 스크립트를 사용해 볼 수 있기를 바랍니다. 모든 앱을 사용해 본 결과는 TweakShot Screen Capture로 캡처하여 다른 관련자들과 공유할 수 있습니다.
소셜 미디어(Facebook, Instagram, YouTube)에서 저희를 팔로우하세요. 질문이나 아이디어가 있으면 저희에게 연락하십시오. 우리는 당신에게 해결책을 제공하게 되어 기쁩니다. 일반적인 기술 문제에 대한 조언, 솔루션 및 지침을 자주 게시합니다.
