Microsoft가 Windows 11을 출시했을 때 이것이 차세대 운영 체제의 시작이 될 것이라고 밝혔습니다. 그리고 업데이트를 통해 수시로 새로운 기능을 도입하여 작업에 충실하려고 노력하고 있습니다. Windows 22H2 버전의 모든 Windows 11 사용자가 곧 사용할 수 있는 최신 기능 중 하나는 데스크톱 스티커입니다. 그러나 Windows 11 Insider Preview를 실행하는 경우 약간의 조정으로 오늘 스티커를 활성화할 수 있습니다.
참고 :이 조정은 Windows 11 Build 25162 이상의 PC에서 작동합니다.
Windows 11에서 데스크톱 스티커를 활성화하는 방법

Windows 11에서 Microsoft가 도입한 바탕 화면 스티커 기능을 통해 사용자는 스티커를 바탕 화면에 영구적으로 설정할 수 있습니다. 배경화면을 바꿔도 스티커가 사라지거나 위치가 바뀌지 않습니다. 레지스트리 조정이 성공하면 바탕 화면에서 "스티커 추가 또는 편집"이라는 라벨이 붙은 마우스 오른쪽 버튼을 클릭하여 상황에 맞는 메뉴에서 새로운 옵션을 볼 수 있습니다. 더 이상 고민하지 않고 Windows 11에서 데스크톱 스티커를 활성화하는 단계를 확인하겠습니다.
1단계: 키보드에서 Windows + R을 눌러 실행 상자를 엽니다.
2단계: regedit 입력 입력란에 Enter 키를 누르십시오.
3단계: 이제 Windows 레지스트리 편집기가 데스크탑에서 실행됩니다.
4단계: 다음 경로로 이동하여 레지스트리의 특정 키에 도달하십시오.
HKEY_LOCAL_MACHINE\SOFTWARE\Microsoft\PolicyManager\current\장치
5단계 :"장치" 키를 찾으면 키를 마우스 오른쪽 버튼으로 클릭하고 새로 만들기를 선택한 다음 키를 선택합니다.
6단계: 5단계에서 만든 키의 이름을 "스티커"로 변경합니다.
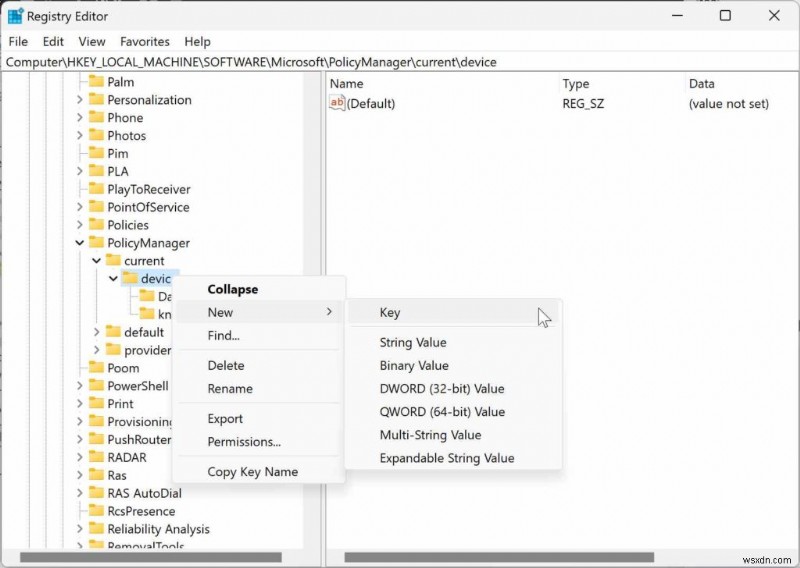
7단계 :그런 다음 스티커를 마우스 오른쪽 버튼으로 클릭하고 새로 만들기를 선택한 다음 DWORD(32비트) 값을 선택합니다.
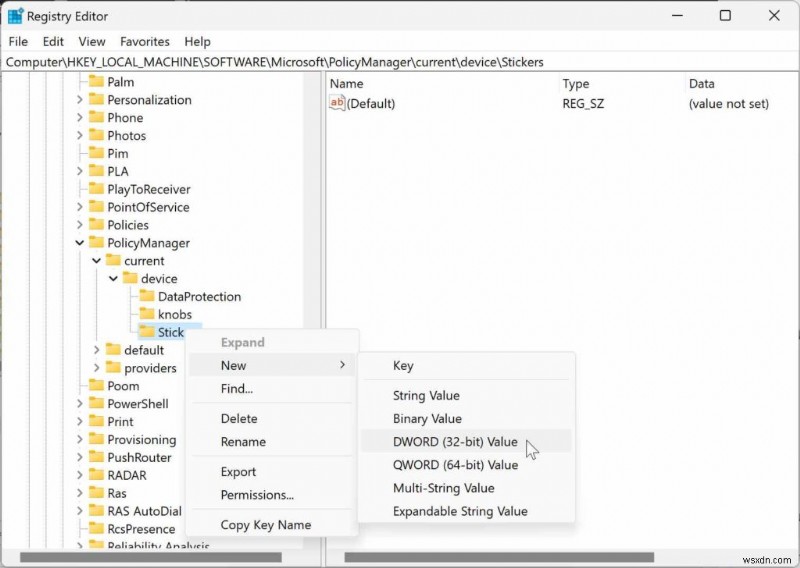
8단계: 이 레지스트리 항목의 이름을 "EnableStickers"로 변경
9단계: EnableStickers를 두 번 클릭하고 1로 열리는 새 상자에서 값 데이터를 설정합니다.
참고 :스티커를 비활성화하려면 이 값을 0으로 변경해야 합니다.
10단계: 새 변경 사항을 적용하려면 PC를 재부팅하세요.
Windows 11에서 데스크탑 스티커를 추가, 편집 또는 삭제하는 방법
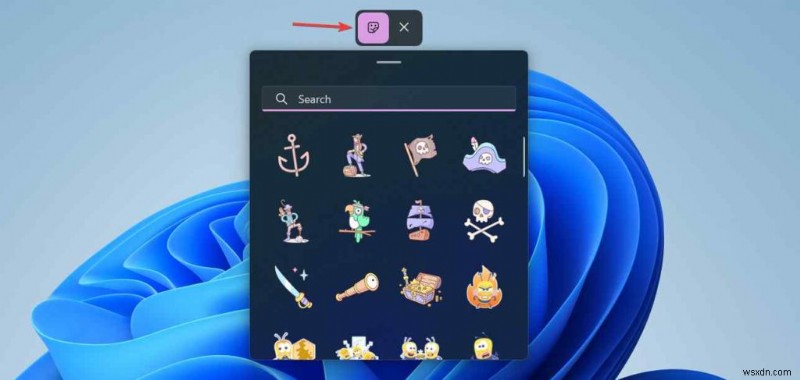
현재 추가할 수 있는 스티커 수에는 제한이 없습니다. 그러나 더 많은 스티커를 추가할수록 더 많은 RAM 리소스가 소모되고 PC 성능에 영향을 미칠 수 있다는 것은 분명합니다. Windows 11 PC에 Desktop Sticke을 추가한 후 스티커의 위치와 크기를 변경할 수 있습니다. 다음은 Windows 11 PC에서 데스크톱 스티커를 관리하는 단계입니다.
1단계: 바탕 화면의 아무 공간이나 마우스 오른쪽 버튼으로 클릭하고 상황에 맞는 메뉴에서 스티커 추가 또는 편집을 선택합니다.
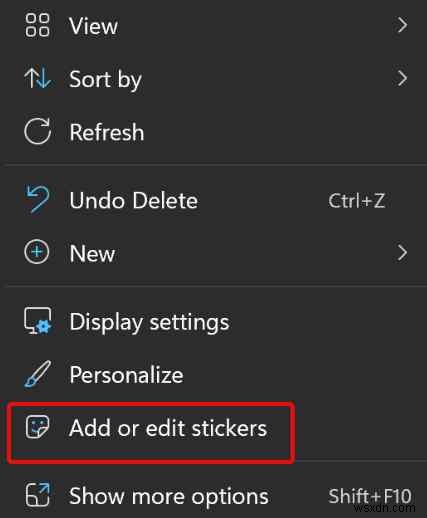
또는
1단계 :Windows + I를 눌러 설정 메뉴를 열고 왼쪽 패널에서 개인 설정을 선택한 다음 배경을 선택합니다. 이제 이 섹션에 스티커 추가 버튼이 표시됩니다.
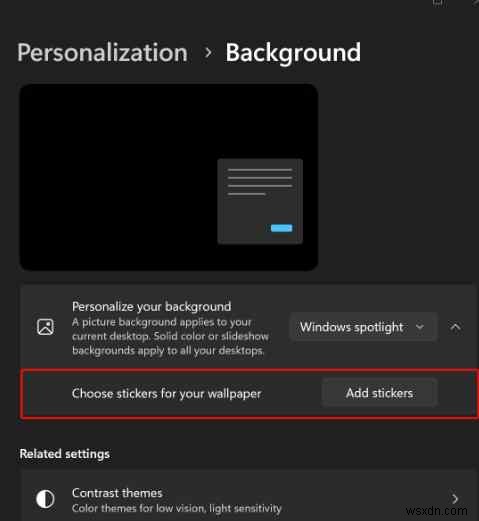
2단계: 마음에 드는 스티커를 선택할 수 있는 스티커 편집기라는 새 창이 나타납니다. 수동으로 아래로 스크롤하거나 검색 옵션을 사용하여 스티커를 검색할 수 있습니다.
3단계 :선택한 스티커를 클릭하면 바탕화면에 추가됩니다.
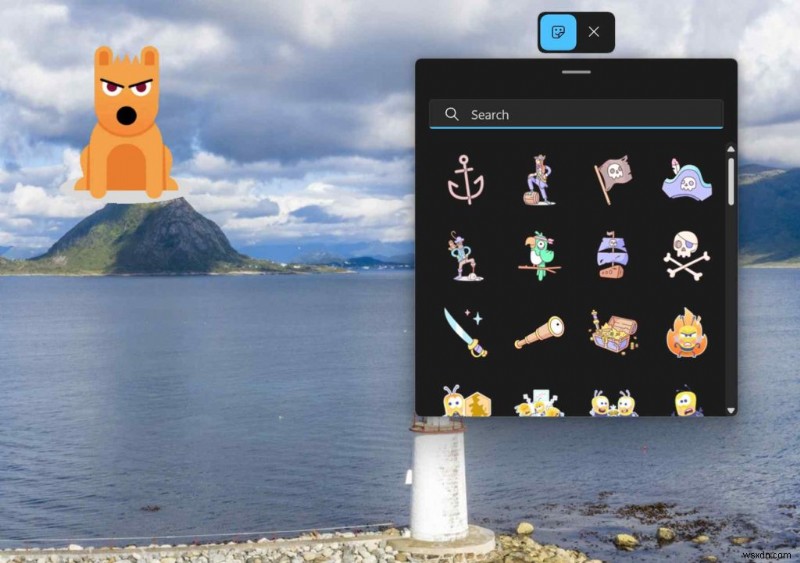
4단계 :스티커 추가가 완료되면 바탕화면에서 우클릭 후 스티커 추가 또는 수정 옵션을 선택합니다. 스티커 편집기가 다시 열리고 모서리를 드래그하여 델타 또는 크기를 조정할 수 있는 옵션이 표시됩니다.
5단계 :이 모드에서 스티커를 데스크톱의 아무 섹션으로 드래그한 다음 X 아이콘을 클릭하여 편집기를 종료할 수도 있습니다.
6단계: 편집기 모드에서 데스크톱 스티커를 삭제하려면 휴지통 아이콘을 클릭하면 이 스티커가 삭제됩니다.
| 보너스 팁:고급 PC 정리 Advanced PC Cleanup은 사용자가 정크 및 원치 않는 파일을 제거하는 데 도움이 되는 환상적인 최적화 도구입니다. 또한 일반적으로 마우스 오른쪽 버튼을 클릭하여 상황에 맞는 메뉴를 사용하여 휴지통의 내용물을 비울 수 없는 경우를 대비하여 휴지통의 내용물을 비울 수 있는 특수 모듈도 있습니다. |

