인텔 그래픽 제어판은 주사율, 프레임 설정, 해상도, 색상 등과 같은 디스플레이 설정을 수정할 수 있는 유용한 Windows 유틸리티입니다. 인텔 그래픽 패널은 인텔 그래픽 드라이버와 함께 제공됩니다. 따라서 Windows PC에 인텔 그래픽 드라이버가 설치되어 있으면 장치에서 인텔 그래픽 제어판에 쉽게 액세스할 수 있습니다. 인텔 그래픽 제어판 앱을 통해 고급 그래픽 드라이버 기능 및 설정에 직접 액세스할 수 있습니다.
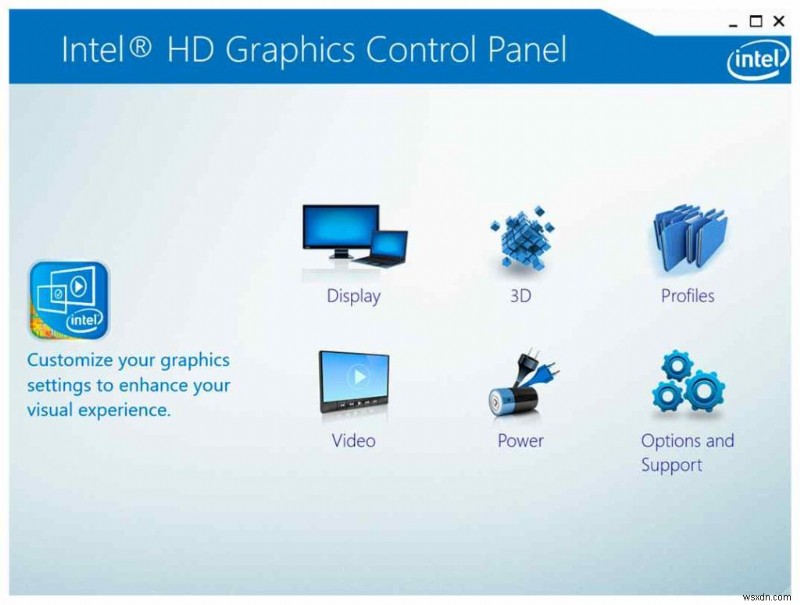
그러나 대부분의 사용자는 Windows 11로 업그레이드한 후 인텔 그래픽 패널에 액세스할 수 없다고 불평했습니다. 귀하도 비슷한 문제에 직면하고 있습니까?
잘 찾아오셨습니다.
이 게시물에서는 Windows 11/10에서 "인텔 그래픽 제어판 누락" 문제를 처리하는 데 사용할 수 있는 몇 가지 해결 방법을 나열했습니다.
시작하겠습니다.
Windows 11에서 누락된 인텔 그래픽 제어판을 수정하는 방법
방법 1:컨텍스트 메뉴 확인
인텔 그래픽 제어판에 액세스하는 가장 간단한 방법 중 하나는 다음과 같습니다.
바탕 화면의 아무 곳이나 마우스 오른쪽 버튼으로 클릭하고 "추가 옵션 표시"를 선택합니다.
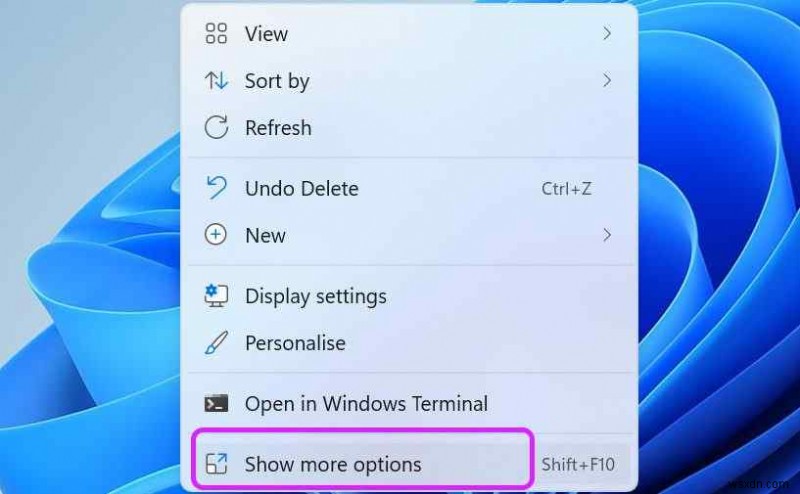
창에 나타나는 상황에 맞는 메뉴에서 "인텔 그래픽 설정" 옵션을 누릅니다.
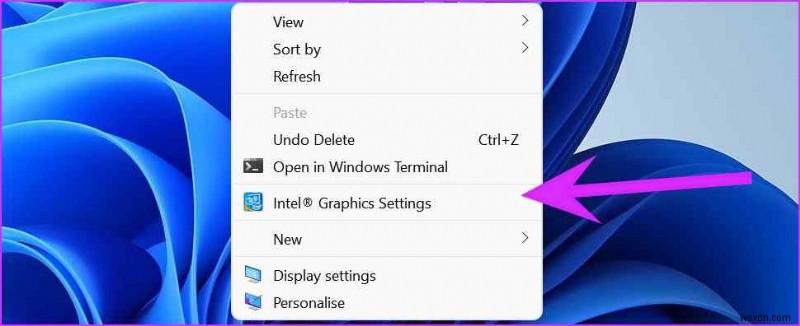
Windows가 즉시 인텔 그래픽 제어판 설정으로 리디렉션합니다.
방법 2:그래픽 드라이버 재설치
Windows + R 키 조합을 눌러 실행 대화 상자를 열고 텍스트 상자에 "Devmgmt.msc"를 입력한 다음 Enter 키를 눌러 장치 관리자 앱을 시작합니다.
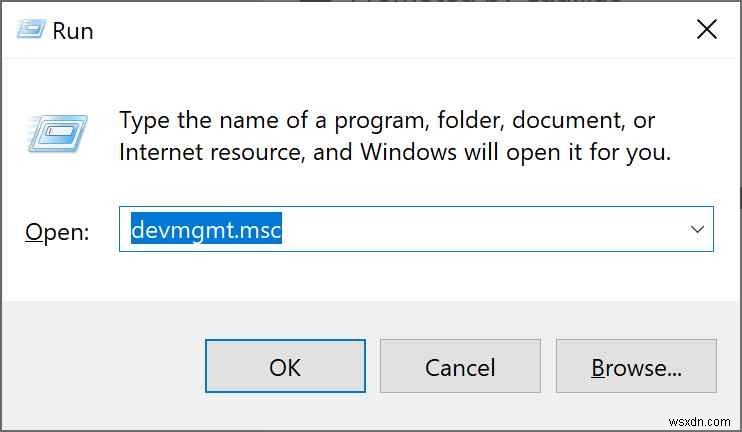
장치 관리자 창에서 "디스플레이 어댑터"를 누릅니다.
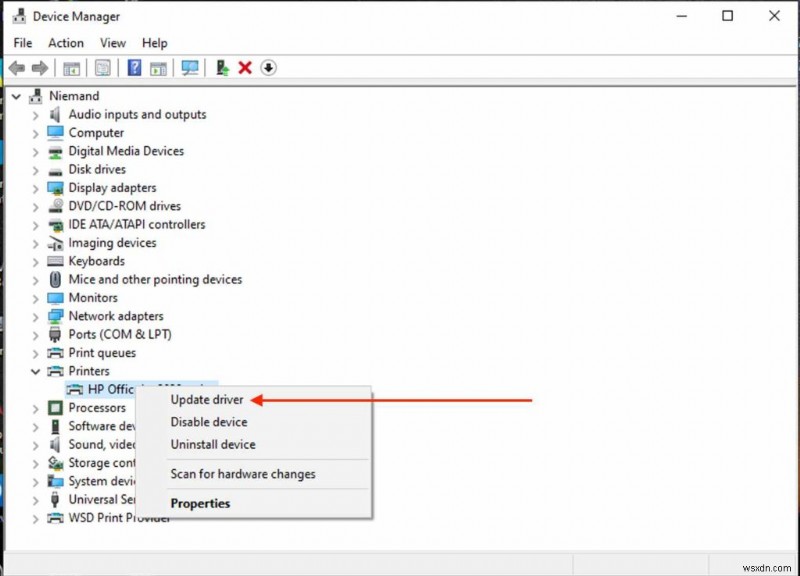
인텔 그래픽 드라이버를 마우스 오른쪽 버튼으로 클릭하고 "드라이버 업데이트" 버튼을 선택합니다.
Windows가 소스에서 인텔 그래픽 드라이버의 최신 업데이트를 자동으로 가져올 수 있도록 화면의 지시를 따르십시오.
방법 3:작업 표시줄 또는 Windows 검색 사용
예, 대체 방법을 사용하여 Windows 11에서 "Intel 그래픽 드라이버 없음" 문제를 해결할 수도 있습니다. 상황에 맞는 메뉴에서 Intel 그래픽 설정 옵션을 찾을 수 없는 경우 , 작업 표시줄 아이콘을 탐색할 수 있습니다. 작업 표시줄에 있는 위쪽 화살표 아이콘을 탭하고 Intel 그래픽 아이콘을 선택하면 됩니다!
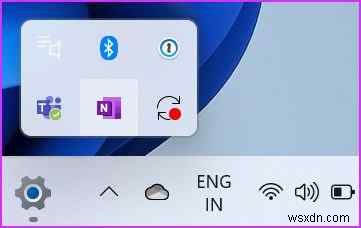
또는 빠른 검색을 수행하여 인텔 그래픽 제어판으로 이동할 수도 있습니다. 작업 표시줄에 있는 검색 아이콘을 누르고 "Intel Graphics Control Panel"을 입력한 다음 Enter 키를 누릅니다.
방법 4:설정을 통해 인텔 그래픽 패키지 업데이트
Windows 설정 앱을 실행합니다. 왼쪽 메뉴 창에서 "Windows 업데이트" 섹션으로 전환합니다.
"고급 옵션"을 탭합니다. "선택적 업데이트"를 선택합니다.
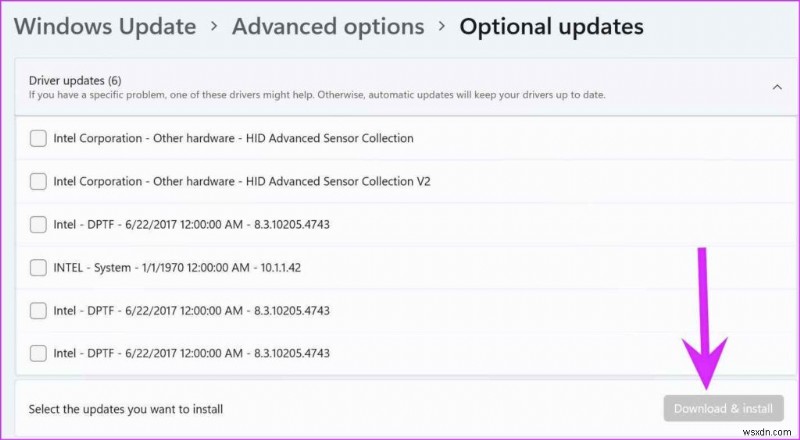
목록에서 모든 인텔 그래픽 관련 항목을 확인한 다음 하단에 있는 "다운로드 및 설치" 버튼을 누르십시오.
방법 5:Microsoft Store에서 구입
기기에서 Microsoft Store 앱을 실행하고 "Intel Graphics Control Panel" 앱을 검색합니다.
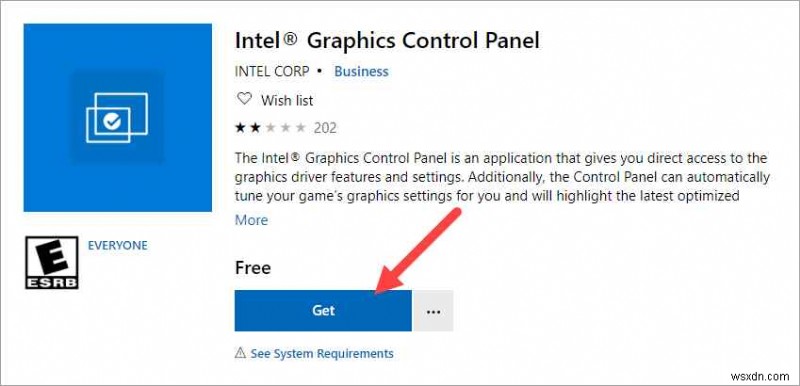
'받기' 버튼을 탭하여 기기에 앱을 설치하세요.
방법 6:Windows 업데이트
위에 나열된 해결책을 시도했지만 여전히 운이 없습니까? 음, 최후의 수단으로 Windows OS 업데이트를 시도할 수 있습니다. 사용 가능한 Windows 11 업데이트가 있는지 확인하고 PC에 최신 버전의 Windows OS를 설치하세요.
작업 표시줄에 있는 Windows 아이콘을 누르고 "설정"을 누릅니다.
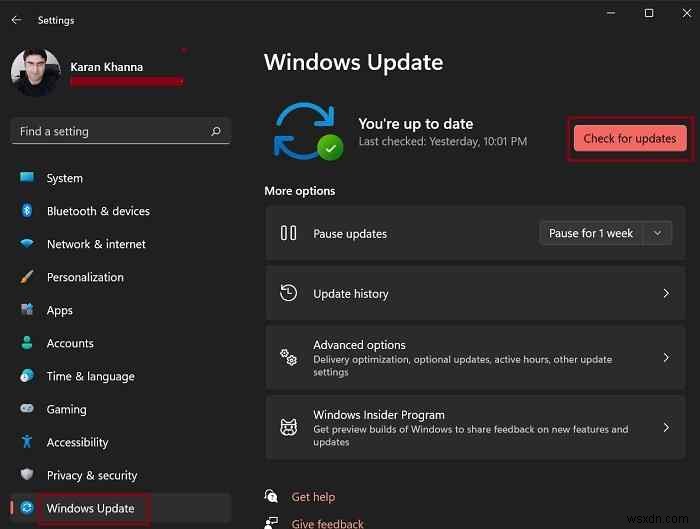
왼쪽 메뉴 창에서 "Windows 업데이트" 범주로 전환합니다. "업데이트 확인" 버튼을 누르고 잠시 기다립니다.
Smart Driver Care 유틸리티 도구 다운로드 및 설치
오래되고 손상되고 호환되지 않는 시스템 드라이버는 불쾌한 상황을 초래할 수 있습니다. 오류, 기술적 결함, 버그 발생 등이 발생할 수 있습니다. 따라서 Windows PC에 항상 최신 장치 드라이버가 설치되어 있는지 확인하려면 컴퓨터에 Smart Driver Care 유틸리티 도구를 다운로드하여 설치하십시오.
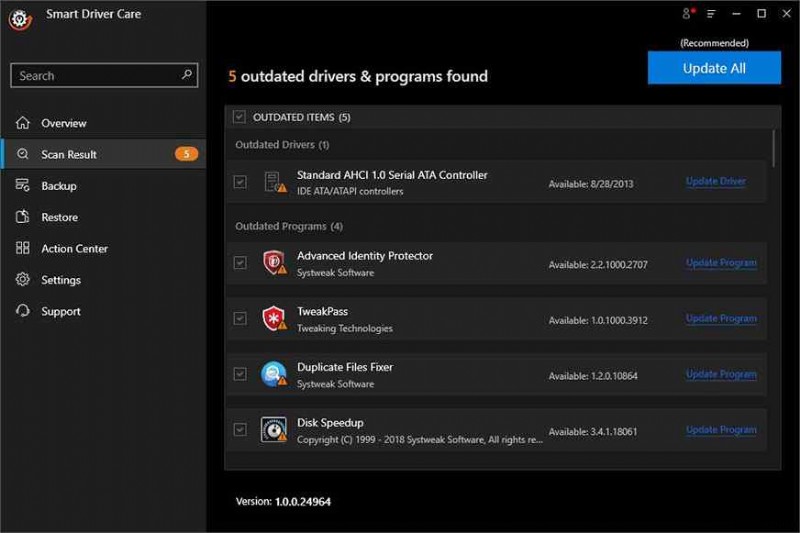
Smart Driver Care는 컴퓨터를 스캔하고 오래된/손상된/누락된 시스템 드라이버를 감지한 다음 최신 업데이트를 가져오는 최고의 Windows용 드라이버 업데이트 도구 중 하나입니다. 단 한 번의 클릭으로 모든 오래된 드라이버를 업데이트하여 PC 성능을 향상시킬 수 있습니다. Smart Driver Care 유틸리티 도구는 Windows 11/10/8.1/8/7(32비트 및 64비트)을 포함한 모든 Windows 버전과 호환됩니다.
결론
Windows에서 "인텔 그래픽 제어판이 없거나 표시되지 않음" 문제를 처리하기 위한 몇 가지 간단한 솔루션은 다음과 같습니다. 이러한 해결 방법 중 하나를 사용하여 Windows에서 인텔 그래픽 설정에 액세스할 수 있습니다.
가장 적합한 솔루션을 알려주세요. 의견 공간에서 제안과 아이디어를 자유롭게 공유하십시오. 소셜 미디어(Facebook, Instagram 및 YouTube)에서 팔로우하세요.
