Windows 10에서 Windows 11로 업그레이드할 수 있는 기회를 잡았습니다. 하지만 이 기회는 "잘못된 파일에 대한 예외" 오류의 형태로 무서운 BSOD를 위장했습니다. 희망을 잃지 마십시오. 여기서 우리는 먼저 많은 사용자가 이 문제에 직면하는 이유와 이를 끝내기 위해 할 수 있는 일을 시도하고 이해할 것입니다.
"잘못된 파일에 대한 예외" BSOD가 발생하는 이유는 무엇입니까?
사용자와 전문가 모두가 지적한 몇 가지 일반적인 이유는 다음과 같습니다. –
- 드라이브의 불량 섹터- 불량 섹터로 인해 드라이브 오류가 발생할 수 있습니다. 손상이 통제 범위 내에 있는 경우 고급 옵션의 CHKDSK 및 SFC /scannow와 같은 높은 명령 프롬프트가 문제를 해결하는 데 도움이 될 수 있습니다.
또한 읽기: 하드 디스크 불량 섹터 복구 도구를 사용하여 하드 드라이브의 불량 섹터를 수정하는 방법
- 손상된 시스템 파일- 이것은 사용자가 Windows 11에서 '잘못된 파일에 대한 예외' 오류를 경험한 가장 일반적인 이유 중 하나입니다. 가장 좋은 해결 방법은 고급 옵션에서 SFC /scannow를 실행하는 것입니다.
- 부팅 구성 데이터가 손상됨: 이 경우 손상이 너무 많이 확장되지 않은 경우 시스템 파일 검사기 명령을 수행하여 해결할 수 있습니다.
Windows 11에서 "잘못된 파일 예외" 오류를 해결하는 방법
1. 랩탑 또는 데스크탑 다시 시작
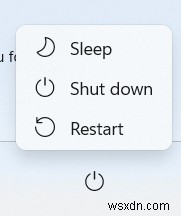
새로운 사용자이기 때문에 "EXCEPTION_ON_INVALID_FILE" 오류가 발생하더라도 당황할 필요가 없습니다! 그리고 그 전에 몇 가지 고급 조치를 시도하더라도 컴퓨터를 다시 시작하기만 하면 됩니다. 이렇게 하면 문제를 해결하는 데 도움이 됩니다. 컴퓨터를 다시 시작하면 메모리를 지우고 RAM에 영향을 줄 수 있는 모든 작업을 중지하는 데 도움이 됩니다.
2. 고급 옵션에서 CHKDSK 실행
컴퓨터를 다시 시작해도 "EXCEPTION_ON_INVALID_FILE" 오류를 수정하는 데 도움이 되지 않으면 복구 모드에서 CHKDSK 명령을 실행할 수 있습니다. CHKDSK는 다양한 파일 시스템 문제를 해결하는 데 도움이 되는 편리한 Windows 유틸리티입니다. 이러한 파일 시스템 문제는 앞서 언급한 오류가 발생한 이유 중 하나일 수 있습니다.
아래 언급된 단계를 수행하여 고급 복구 옵션에서 CHKDSK 명령을 실행할 것을 권장합니다.
1. Windows 검색창에 복구 옵션 을 입력합니다.
2. 열기를 클릭하십시오. 화면 오른쪽에서
참고: 오류가 부팅 화면에 나타나거나 컴퓨터가 무작위로 충돌하는 경우 어떻게 합니까? 여기에서 Shift 키를 동시에 누르면서 컴퓨터를 다시 시작할 수 있습니다. 키보드의 키. 이렇게 하면 고급 옵션 여기에 언급된 단계를 수행할 수 있습니다.
3. 복구 옵션에서 , 지금 다시 시작 을 클릭하십시오. 고급 시작 옆에 있는 버튼
4. 문제 해결 을 선택하십시오. 옵션을 선택하라는 메시지가 표시될 때
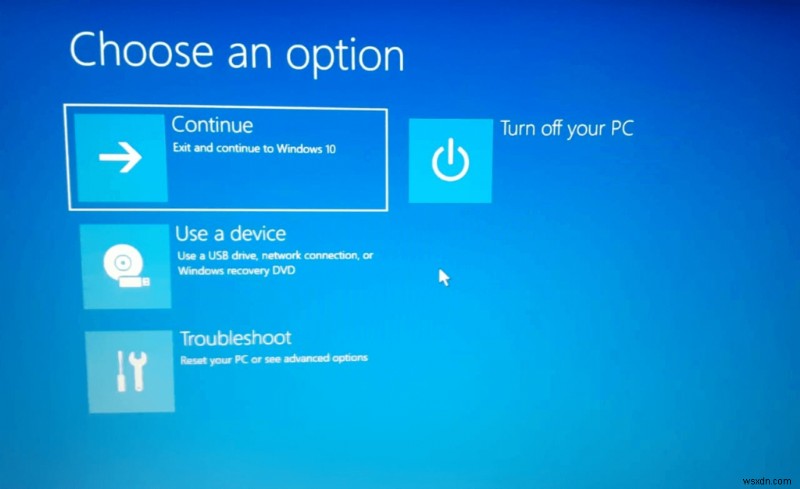
5. 다음으로 고급 옵션 을 클릭합니다.
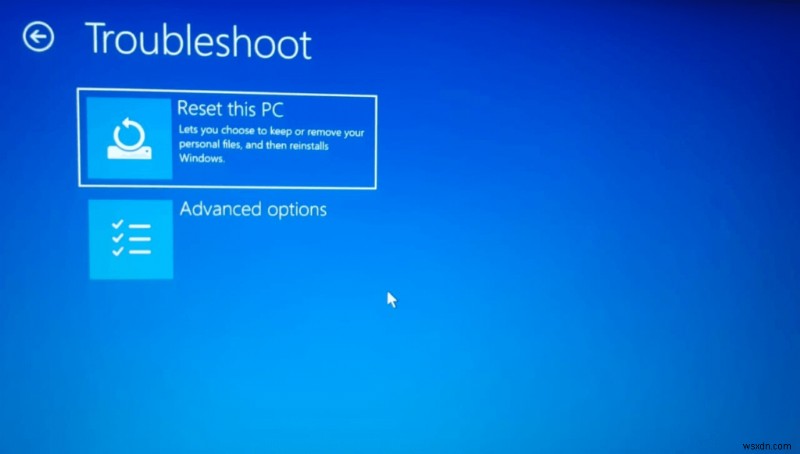
6. 명령 프롬프트를 클릭합니다.
7. 관리자 명령 프롬프트가 열리면 다음 명령을 복사하여 붙여넣습니다 –
chkdsk c: /f /r /x
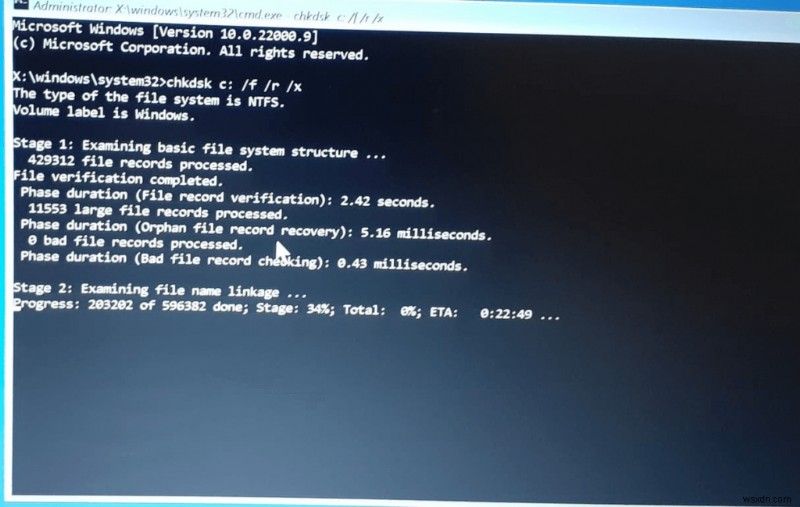
8. Enter를 누르십시오.
9. 이제 명령 프롬프트 창을 닫고 원래 화면으로 돌아가서 정상 부팅을 계속하십시오.
그래도 오류가 해결되지 않으면 Enter 키를 누른 상태에서 다음 명령을 차례로 복사하여 붙여넣으십시오. 사이에
bootrec.exe /fixmbr
bootrec.exe /fixmbr
bootrec.exe /fixboot
bootrec.exe /scanos
bootrec.exe /rebuildbcd
3. 업데이트 제거
일부 사용자는 최근에 설치된 기능 또는 품질 업데이트를 제거하여 문제를 해결할 수 있었던 것으로 알려졌습니다. 보다 구체적으로 최신 품질 업데이트를 제거했습니다. 아무 것도 작동하지 않는 경우 이 단계를 시도하십시오. 그렇게 하려면 –
1. 고급 옵션 에 도달할 때까지 위에 언급된 모든 단계를 반복합니다.
2. 업데이트 제거를 클릭합니다.
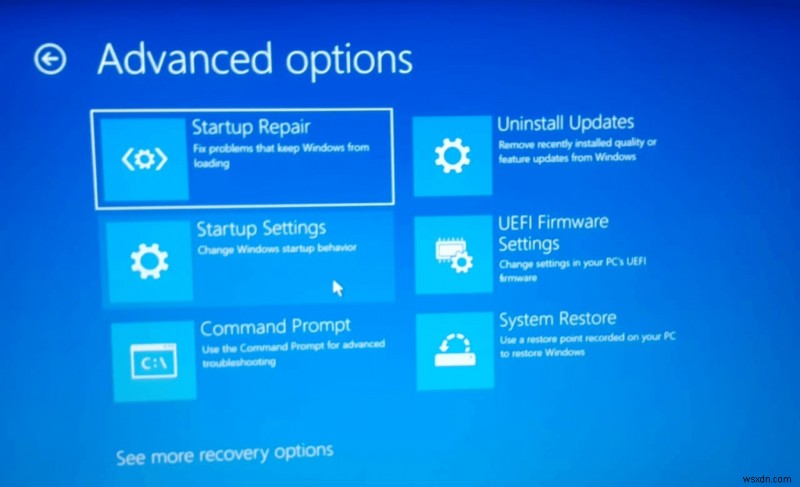
3. 다음으로 최신 품질 업데이트 제거
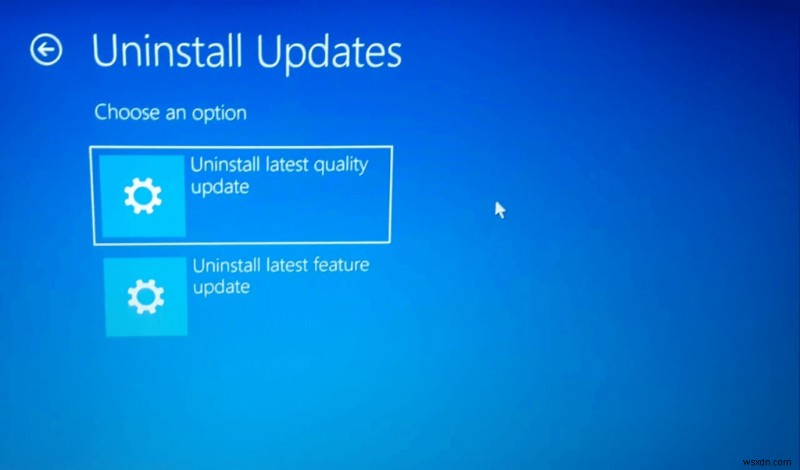
4. Windows 를 클릭합니다.
5. 최신 품질 업데이트 제거를 클릭합니다.
4. SFC 실행
다른 경우를 생각해 봅시다. 시스템 파일이 손상되어 컴퓨터로 부팅할 수 없습니다. 실행중인 것은 "잘못된 파일에 대한 예외"오류입니다. 다음은 Windows 설정 화면에서 시스템 파일을 실행하는 단계입니다 –
1. Windows 부팅 드라이브를 실행합니다. 부팅 가능한 Windows 11 USB 드라이브를 만드는 방법에 대해 자세히 이야기한 별도의 게시물을 다루었습니다. . 따라서 처음 사용하는 경우 게시물을 참조하세요.
2. Windows 부팅 드라이브로 부팅했으면 다음을 클릭합니다. 화면 오른쪽 하단에서
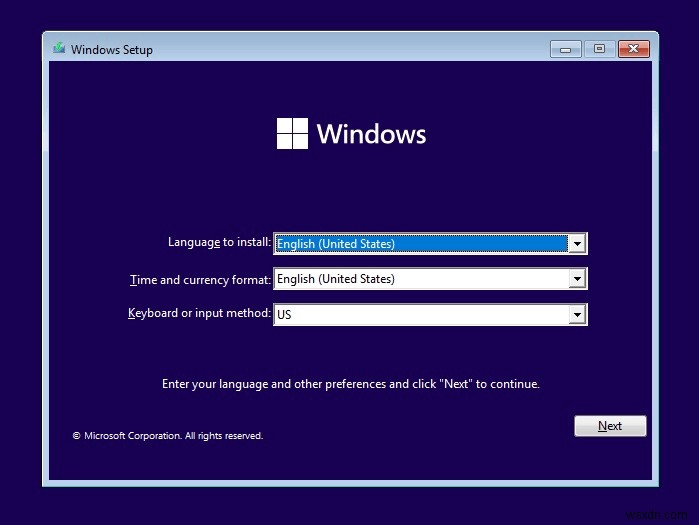
3. 다음 화면에서 컴퓨터 복구를 클릭합니다. 왼쪽 하단에서
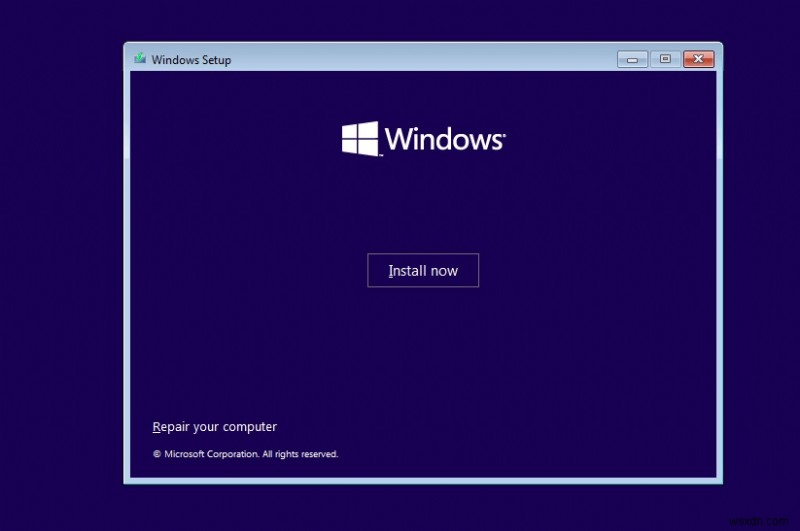
4. 문제 해결 을 선택하십시오. 옵션을 선택하라는 메시지가 표시될 때
5. 다음으로 고급 옵션 을 클릭합니다.
6. 명령 프롬프트를 클릭합니다.
7. 관리자 명령 프롬프트가 열리면 다음 명령을 복사-붙여넣기 –
sfc /scannow
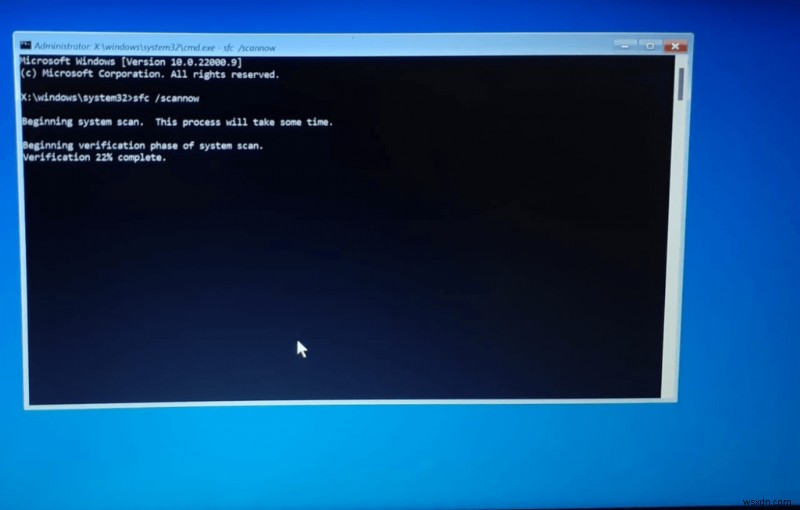
이제 문제를 해결할 수 있을 것입니다. 그러나 많은 사용자가 Windows 리소스 보호에서 요청한 작업을 수행할 수 없습니다. . 이를 위해 안전 모드에서 PC를 재부팅할 수 있습니다. sfc /scannow를 실행합니다. 명령을 실행하거나 원점으로 돌아가 Windows 11 재설치를 다시 수행해야 할 수 있습니다.
마무리
"잘못된 파일에 대한 예외" 오류를 성공적으로 수정했는지 알려주십시오. 또한 위의 방법 중 어떤 것이 효과가 있었는지 알고 싶습니다. 더 많은 콘텐츠를 보려면 WeTheGeek를 계속 읽으십시오.
