Windows 11에서 폴더 액세스 거부 오류가 계속 발생합니까? 폴더의 내용이나 파일에 액세스할 수 없고 화면에 "액세스가 거부되었습니다" 경고가 표시됩니까? 이 게시물에서는 Windows 11에서 폴더 액세스 거부 오류를 수정하는 데 사용할 수 있는 몇 가지 솔루션을 나열했습니다.
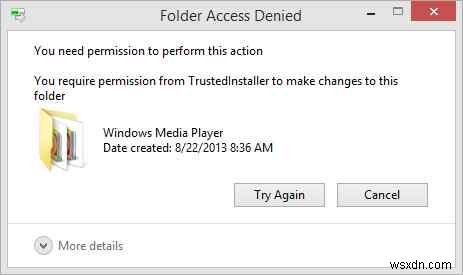
Windows에서 특정 폴더나 파일을 볼 수 있는 권한이 없다고 표시되면 관리자 권한이 제한되었거나 폴더 권한 설정이 잘못 구성되었기 때문일 수 있습니다. 이 경고를 트리거할 수 있는 또 다른 가능한 원인에는 Google 드라이브와의 충돌, 암호화/비밀번호로 보호된 폴더 또는 파일, 손상된 파일이 포함된 폴더, 제한된 관리자 권한 등이 있습니다.
하지만 좋은 점은 시스템 설정을 약간만 변경하면 이 문제를 쉽게 해결할 수 있다는 것입니다.
이 게시물에서는 Windows 11에서 폴더 액세스 거부 오류를 수정하는 데 사용할 수 있는 몇 가지 솔루션을 나열했습니다.
시작하겠습니다.
Windows 11에서 폴더 액세스 거부 오류를 수정하는 6가지 방법
솔루션 #1:Google 드라이브 동기화 비활성화
액세스하려는 폴더가 Google 드라이브와 동기화된 경우 드물게 충돌이 발생할 수 있습니다. 그렇지 않은지 확인하기 위해 작업 관리자를 통해 Google 드라이브 동기화 프로세스를 비활성화하고 오류가 해결되는지 확인합니다.
Ctrl + Shift + Esc 키 조합을 눌러 Windows 작업 관리자를 시작합니다. "프로세스" 탭으로 전환합니다.
활성 프로세스 목록을 스크롤하여 "GoogleDriveSync.exe"를 찾습니다. 찾았으면 마우스 오른쪽 버튼으로 클릭하고 "작업 종료" 옵션을 선택하여 프로세스를 종료합니다.
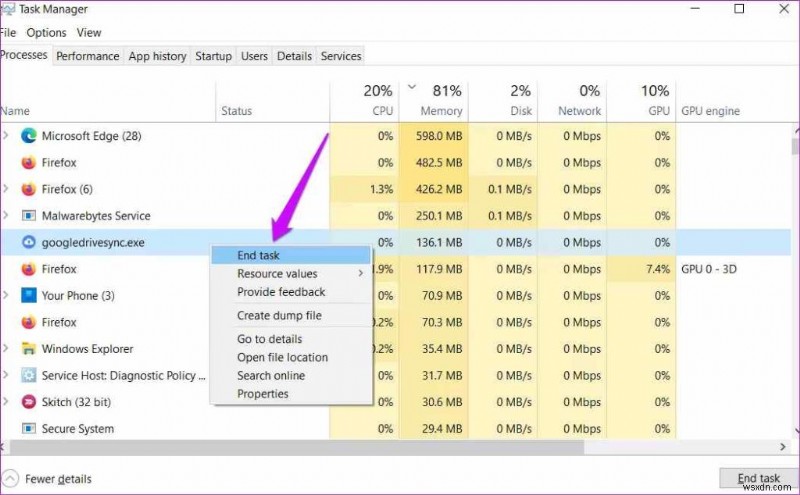
프로세스를 종료한 후 폴더를 다시 열어 이 해킹이 작동하는지 확인하세요.
솔루션 #2:폴더 암호화 끄기
액세스하려는 폴더가 비밀번호로 보호되거나 암호화된 경우 Windows 11에서 "폴더 액세스 거부 오류"가 발생할 수 있습니다. 다음 빠른 단계에 따라 폴더 암호화 해제.
폴더를 마우스 오른쪽 버튼으로 클릭하고 '속성'을 선택합니다.
'고급' 버튼을 탭하세요.
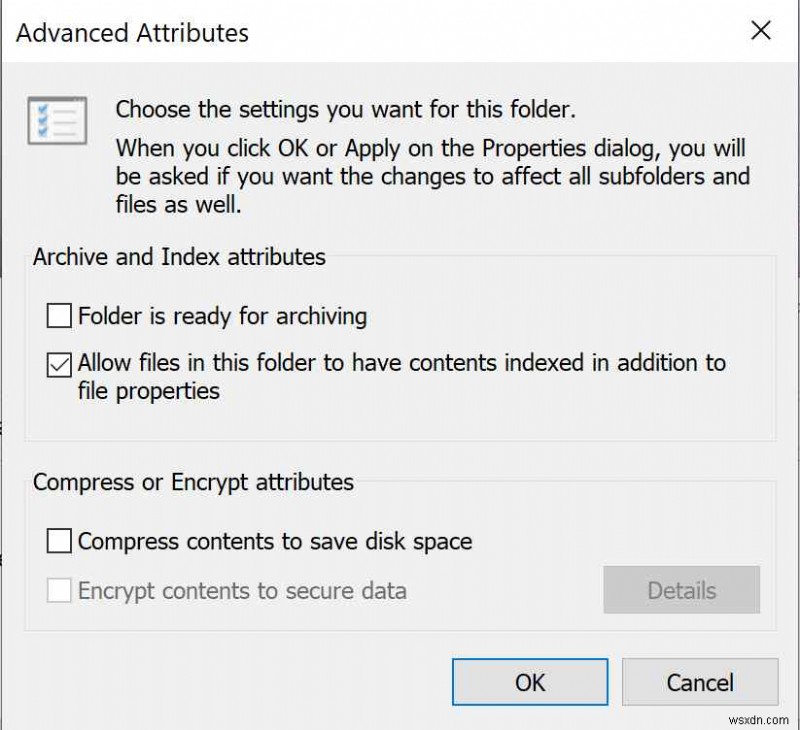
이제 "데이터 보안을 위해 콘텐츠 암호화" 옵션이 선택 해제되어 있는지 확인합니다.
솔루션 #3:수동으로 사용자 권한 부여
열 수 없는 폴더를 마우스 오른쪽 버튼으로 클릭하고 "속성"을 선택합니다.
속성 창에서 '보안' 탭으로 전환합니다.
편집 버튼을 누른 다음 목록에서 사용자 이름을 선택한 다음 권한 섹션의 모든 상자를 선택하여 전체 액세스 권한을 부여합니다.
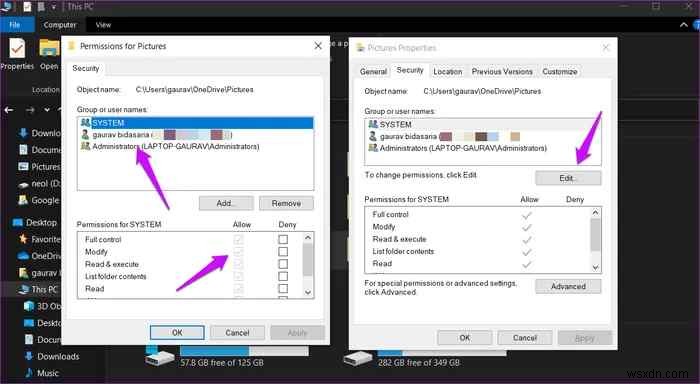
변경 사항을 저장하려면 적용 버튼을 누르세요.
솔루션 #4:제어된 폴더 액세스 비활성화
Windows 11의 "폴더 액세스 거부 오류" 문제를 해결하기 위한 다음 핵이 제공됩니다. 수행해야 할 작업은 다음과 같습니다.
작업 표시줄에 있는 검색 아이콘을 탭하고 검색 상자에 "Windows 보안"을 입력한 다음 Enter 키를 누릅니다.
왼쪽 메뉴 창에서 "바이러스 및 위협 방지" 섹션으로 전환합니다.
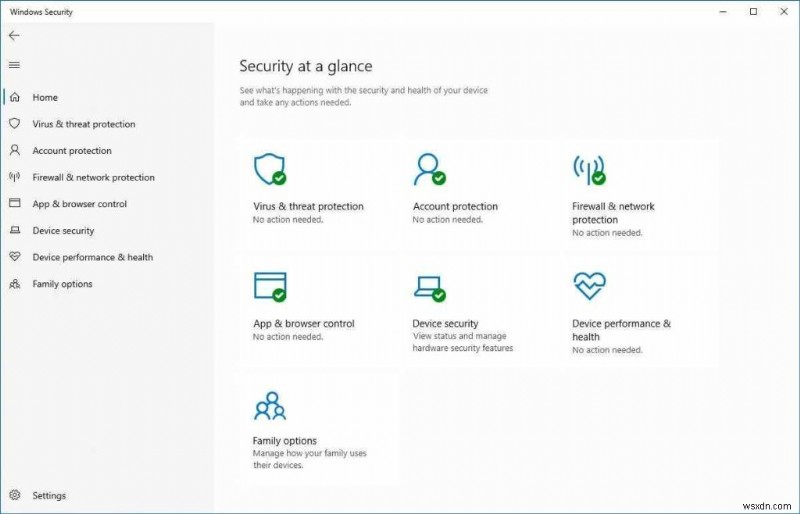
아래로 스크롤하여 "랜섬웨어 방지 관리"를 탭합니다.
이제 기본적으로 활성화된 "제어된 폴더 액세스"를 비활성화합니다.
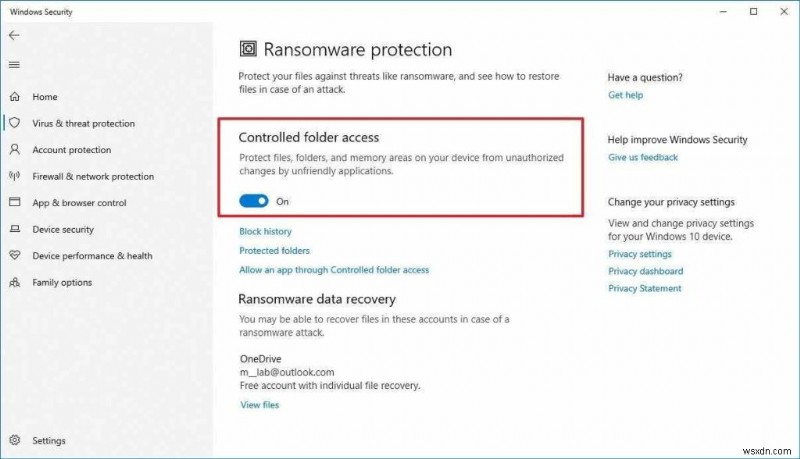
"제어된 폴더 액세스"를 비활성화한 후 액세스할 수 없었던 폴더를 다시 열어 여전히 문제가 있는지 확인하십시오.
솔루션 #5:레지스트리 편집
Windows + R 키 조합을 눌러 실행 대화 상자를 엽니다. 텍스트 상자에 "Regedit"를 입력하고 Enter 키를 누릅니다.
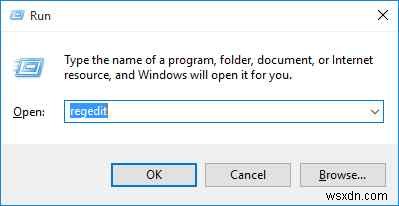
레지스트리 편집기 창에서 다음 폴더 위치로 이동합니다.
HKEY_LOCAL_MACHINE/SYSTEM/CurrentControlSet/Services/LanmanWorkstation/Parameters
매개변수 폴더에 있으면 오른쪽 창의 아무 곳이나 마우스 오른쪽 버튼으로 클릭하고 새로 만들기> D-WORD(32비트) 값을 선택합니다.
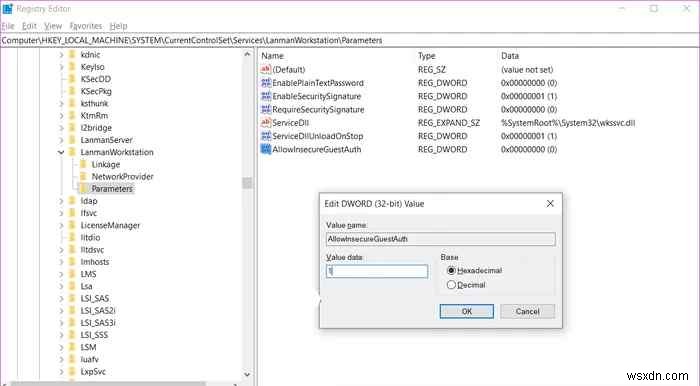
새 항목의 이름을 "AllowInsecureGuestAuth"로 지정하고 값 데이터 필드에 "1"을 입력합니다. 완료되면 확인을 누르십시오.
솔루션 #6:장치에서 바이러스 또는 맬웨어 검사
위에 나열된 해결책을 시도했지만 여전히 운이 없습니까? 여전히 "폴더 액세스 거부 오류"가 표시됩니까? 시스템에 숨겨진 바이러스 또는 맬웨어 흔적이 있을 수 있으므로 장치에서 맬웨어 검사를 실행할 때입니다.
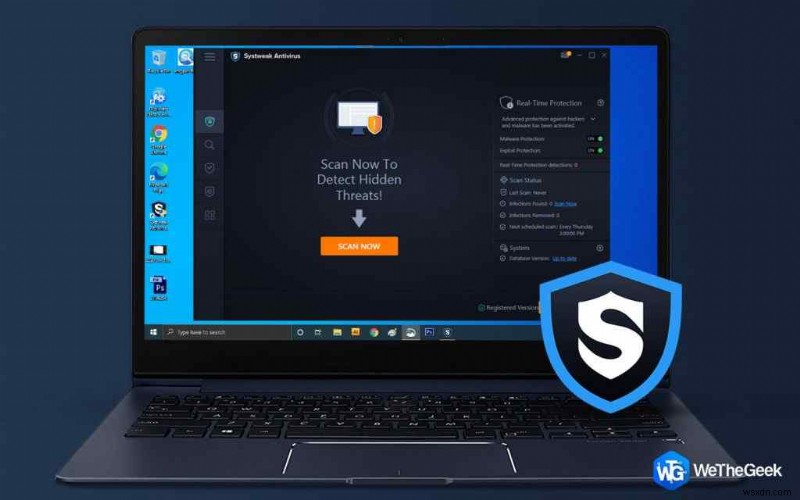
Windows 11 컴퓨터에 Systweak Antivirus 보안 도구를 다운로드하고 설치하세요. Systweak Antivirus는 모든 유형의 바이러스, 맬웨어, 스파이웨어, 트로이 목마, 애드웨어 및 제로 데이 익스플로잇에 대한 실시간 보호 기능을 제공합니다. 또한 USB 스틱 보호와 같은 일부 고급 유틸리티 기능이 포함되어 있으며 정기적인 업데이트를 제공하고 원치 않는 시작 앱을 정리하여 기기 성능을 최적화합니다.
이 포괄적인 보안 소프트웨어는 60일 환불 보장이 제공되며 구매 후 즉시 다운로드할 수 있습니다.
자, 여러분, 마무리합시다! 다음은 Windows 11에서 폴더 액세스 거부 오류를 수정하기 위한 가장 효과적인 6가지 해결 방법입니다. 이러한 문제 해결 해킹이 여러분에게 큰 도움이 되기를 바랍니다! 다른 질문이나 도움이 필요하면 댓글 섹션에 자유롭게 의견을 남겨주세요. 소셜 미디어(Facebook, Instagram, YouTube)에서 팔로우하세요.
