블로그 요약 – RAW 드라이브에 문제가 있는 경우 NTFS 시스템으로 변환하십시오. 데이터 손실 없이 RAW를 NTFS로 변환하는 가장 좋은 방법은 EaseUS 파티션 관리자를 사용하는 것입니다.
컴퓨터의 하드 드라이브나 외장 하드 드라이브가 RAW가 되면 일반적으로 드라이브의 데이터에 액세스할 수 없습니다. 이는 RAW 드라이브에 Windows용 파일 시스템이 없기 때문에 발생합니다. 이로 인해 RAW를 NTFS로 변환하라는 오류 메시지가 표시될 수 있습니다.
동일한 오류가 발생하면 먼저 데이터에 액세스해야 합니다. 그렇게 할 수 없으면 RAW를 NTFS로 변환해야 합니다.
일반적으로 하드 드라이브 형식은 손상되면 RAW로 변경되며 Windows는 액세스할 수 있도록 드라이브를 포맷하도록 지시합니다. 음, 데이터에 신경 쓰지 않는 경우에만 화면의 지시를 따를 수 있습니다. 그러나 그렇지 않은 경우 이 블로그의 지침을 자세히 읽고 따라야 합니다.
이 블로그에서는 디스크 파티션 전용 도구인 타사 도구인 EaseUS Partition Manager와 함께 몇 가지 방법을 언급했습니다. 시작하겠습니다.
RAW 형식 하드 드라이브를 수정하는 방법
먼저 드라이브 손상 및 파일 시스템 오류를 수정하는 몇 가지 방법을 나열했습니다. 이러한 수정 사항이 효과가 없다면 언제든지 다음 섹션으로 이동하여 EaseUS 데이터 복구 도구를 사용하여 데이터를 저장할 수 있습니다.
방법 1:오류 검사 실행
- <리 스타일="글꼴 무게:400;" aria-level="1">Windows와 E를 함께 눌러 파일 탐색기를 엽니다. <리 스타일="글꼴 무게:400;" aria-level="1">액세스할 수 없는 드라이브를 찾아 마우스 오른쪽 버튼을 클릭합니다.
<리 스타일="글꼴 무게:400;" aria-level="1">속성을 선택하고 도구를 클릭합니다.
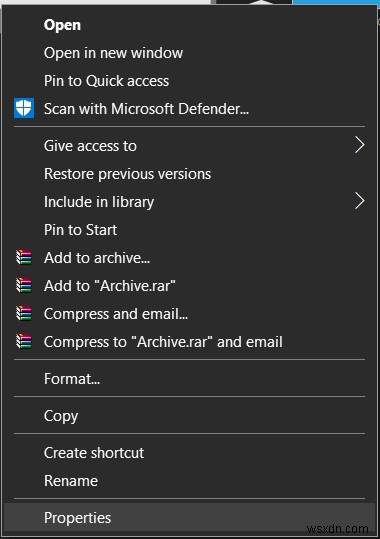
- <리 스타일="글꼴 무게:400;" aria-level="1">오류 검사에서 확인을 클릭합니다.
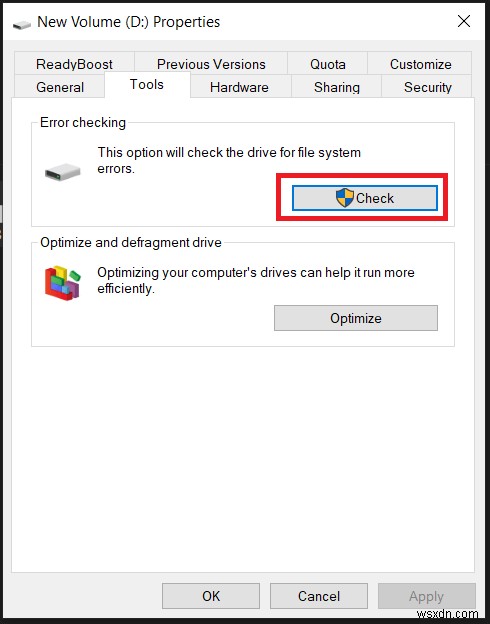
- <리 스타일="글꼴 무게:400;" aria-level="1">이제 드라이브 스캔을 클릭합니다.
이렇게 하면 드라이브에서 오류를 검색하고 가능한 경우 복구합니다. 프로세스가 완료되면 컴퓨터를 다시 시작하고 드라이브에 액세스할 수 있는지 확인합니다.
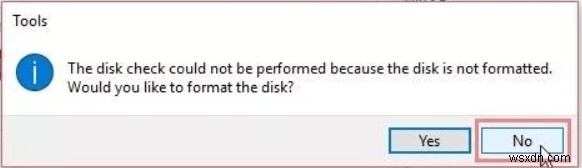
참고: Windows에서 드라이브의 오류를 확인하지 못하면 포맷하라는 메시지가 표시됩니다. 데이터가 지워지므로 진행하지 마십시오.
방법 2:CHKDSK 명령 실행:
위의 방법이 효과가 없다면 다음 단계는 하드 디스크를 확인하여 오류를 분석하고 진단하는 것입니다. 이렇게 하려면 CHKDSK 명령을 실행해야 합니다. 이를 위해 다음 단계를 따르세요.
1단계:시작 메뉴의 검색 표시줄에 CMD를 입력합니다. 명령 프롬프트를 마우스 오른쪽 버튼으로 클릭하고 관리자 권한으로 실행을 선택합니다.
2단계:명령 프롬프트 탭에서 다음 명령을 입력합니다.
chkdsk /r /f S:
참고: S:RAW 형식의 드라이브입니다.
CHKDSK 명령이 완료되면 컴퓨터를 다시 시작하고 드라이브에 액세스할 수 있는지 확인해야 합니다.
음, 명령이 전혀 작동하지 않거나 실행에 실패할 가능성이 있습니다. 걱정하지 마세요. 아직 데이터가 손실되지 않았습니다. EaseUS 데이터 복구 마법사를 사용하여 데이터를 되찾으십시오.
액세스할 수 없는 드라이브에서 데이터 복구 –
먼저 EaseUS 데이터 복구 마법사를 사용하여 RAW 드라이브 또는 파티션에서 복구해야 합니다. 손상되고 포맷된 드라이브에서 데이터를 복구하는 데 도움이 되는 EaseUS 브랜드의 또 다른 훌륭한 도구입니다. 여기서는 RAW 드라이브에서 데이터를 복구하는 데 사용합니다. 아래 단계를 따르십시오-
1단계:아래 제공된 다운로드 버튼에서 EaseUS Data Recovery Wizard를 다운로드합니다.
2단계:설치 파일을 실행하여 설치를 완료한 다음 애플리케이션을 시작합니다.
3단계:RAW 드라이브를 선택한 다음 스캔을 클릭합니다.
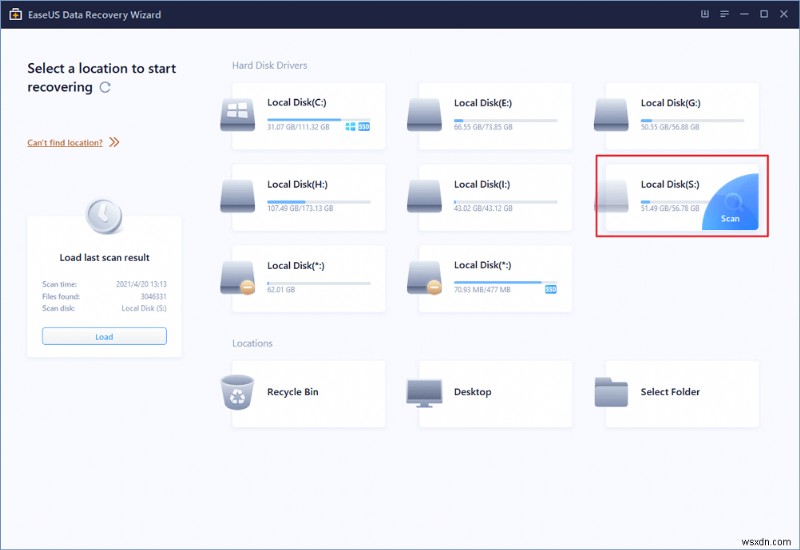
4단계:스캔 결과가 도구에 나타나고 파일을 미리 볼 수 있습니다. RAW 드라이브의 경우 기타 손실된 파일에서 스캔 파일을 찾습니다. 부분.
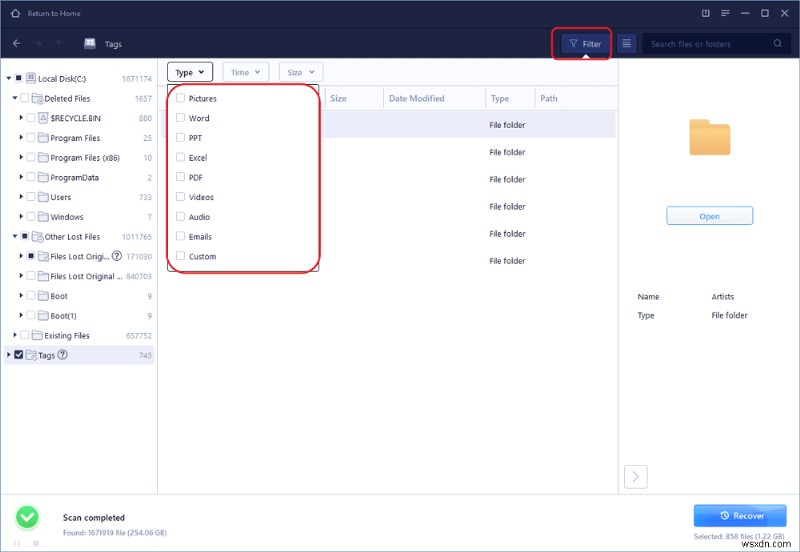
5단계:복구할 모든 파일을 선택한 다음 복구 단추.
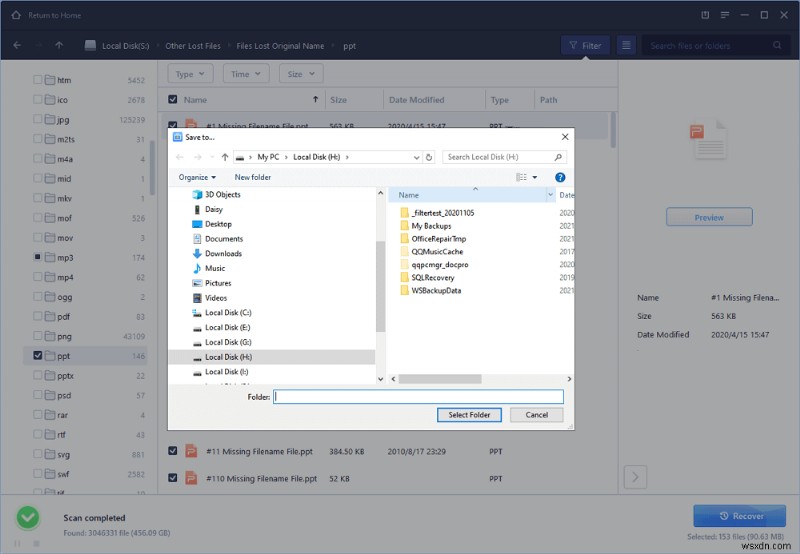
6단계:데이터를 안전하게 유지하려면 복구된 파일을 다른 드라이브나 디스크 파티션에 저장해야 합니다.
이제 데이터를 복구했으므로 RAW를 NTFS로 변환하여 하드 드라이브에 다시 액세스할 수 있도록 해야 합니다. EaseUS 파티션 관리자 또는 Windows 기본 디스크 관리 도구를 사용하여 수행할 수 있습니다. 귀하를 위해 두 가지를 모두 나열했습니다.
EaseUS 파티션 관리자 사용 –
모든 PC에는 EaseUS 파티션 관리자와 같은 파티션 관리자가 필요합니다. 하드 드라이브로 인한 시스템 문제를 해결합니다. 이것은 컴퓨터의 문제를 쉽게 해결할 수 있는 모듈이 많은 효율적인 소프트웨어입니다. 디스크 파티션은 EaseUS 파티션 관리자를 사용하여 쉽게 관리할 수 있으며 Windows PC에서 까다로운 수동 프로세스에 들어갈 필요가 없습니다. 다양한 이유로 하드 디스크를 구성하기 위해 파티션의 크기를 조정, 생성, 이동, 삭제, 병합 및 포맷할 수 있습니다.
여기에서는 데이터 손실 없이 RAW를 NTFS로 변환하는 데 사용합니다. 다른 방법은 드라이브를 포맷하는 데 광범위하게 사용되며 해당 데이터 손실이 가능합니다. 그러나 만일을 대비하여 드라이브의 전체 데이터 백업을 수행하는 것이 좋습니다. EaseUs 파티션 관리자를 사용하여 Windows 10에서 RAW를 NTFS로 변환하는 방법을 알아보려면 지침을 따르십시오 –
1단계:아래 다운로드 버튼에서 EaseUS 파티션 관리자를 다운로드합니다 –
2단계:애플리케이션 설치 및 실행.
3단계:도구에서 RAW 파티션을 선택한 다음 마우스 오른쪽 버튼으로 클릭하고 포맷을 선택합니다.
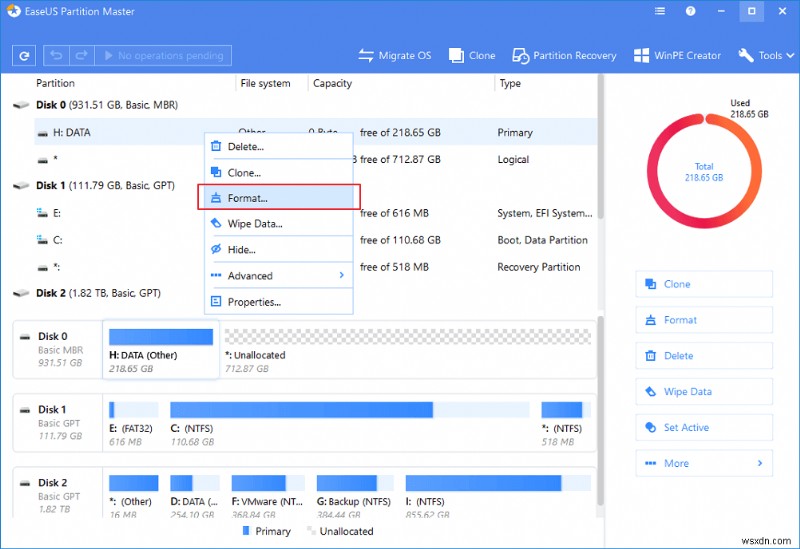
4단계:새 파티션을 설정한 다음 파일 시스템을 NTFS로 선택한 다음 크기를 지정합니다.
경고 메시지를 확인하고 확인을 클릭합니다.
5단계:이제 상단 표시줄로 이동하여 작업 실행을 클릭합니다. 이제 보류 중인 작업에서 작업을 선택하고 적용을 클릭합니다.
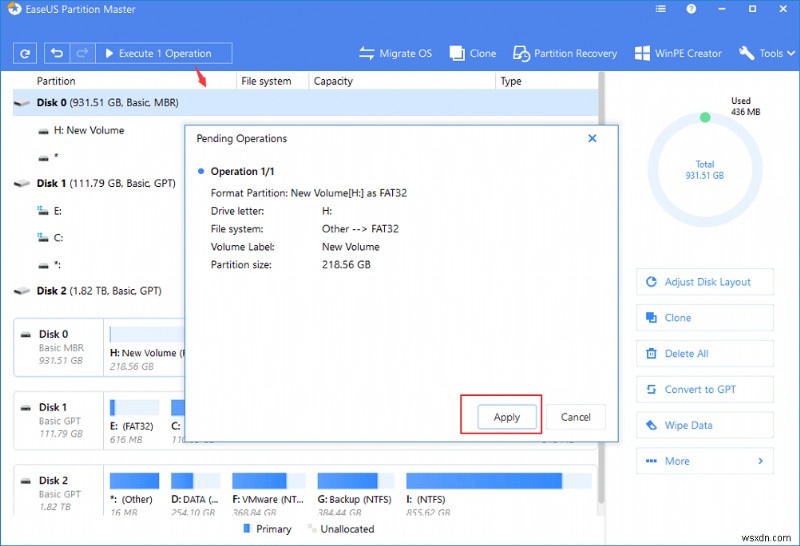
이것은 EaseUS 파티션 관리자를 사용하여 RAW를 NTFS로 변환하여 Windows PC의 문제를 해결하는 방법입니다.
디스크 관리 사용 –
디스크 관리는 디스크 파티션을 관리하는 데 도움이 되는 기본 제공 Windows 도구입니다. 여기서는 Windows 10에서 RAW를 NTFS로 변환하는 데 사용합니다. 아래 단계를 따르십시오 –
1단계:시작 메뉴의 검색 표시줄에 디스크 관리를 입력하고 하드 디스크 생성 및 포맷 옵션을 엽니다.
2단계:이제 드라이브를 선택하고 마우스 오른쪽 버튼으로 클릭한 다음 포맷 옵션을 선택합니다.
3단계:새 볼륨을 설정하고 파일 시스템을 NTFS로 설정한 다음 빠른 포맷 수행을 표시합니다. 확인을 클릭합니다.
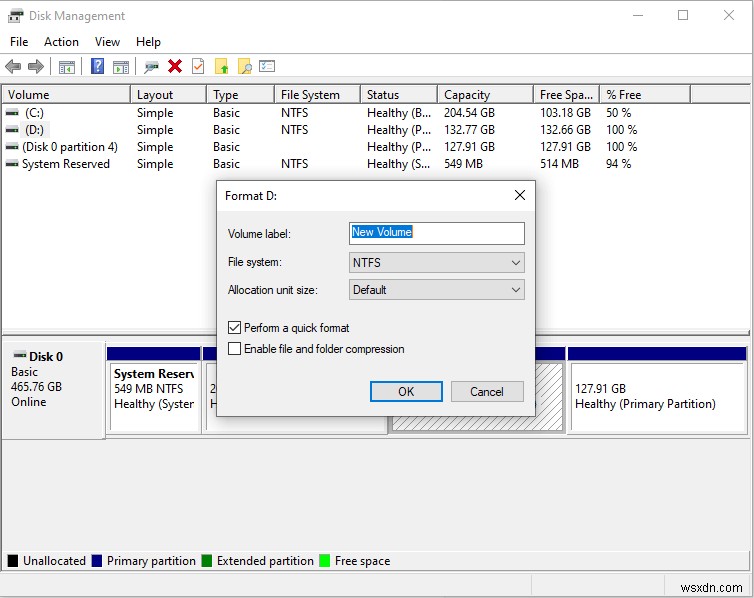
따라서 이러한 방식으로 데이터를 저장하고 RAW를 NTFS 형식으로 변환하여 하드 드라이브를 재사용할 수 있습니다.
자주 묻는 질문 –
Q1. 데이터 손실 없이 원시를 NTFS 파일 시스템으로 변환하는 방법은 무엇입니까?
RAW 드라이브에 액세스할 수 없는 경우 다른 파일 시스템으로 변환하는 것이 좋습니다. 데이터 손실 없이 RAW를 NTFS 파일 시스템으로 변환하는 방법에는 여러 가지가 있습니다. Windows 10에서는 내장된 디스크 관리 도구를 사용할 수 있지만 작업을 단순화하기 위해 EaseUS 파티션 관리자를 사용하는 것이 좋습니다.
Q2. EaseUS 파티션 마스터를 사용하여 원시를 NTFS로 변환하는 방법은 무엇입니까?
EaseUS Partition Manager는 Windows PC용 파티션 관리 도구입니다. 소프트웨어의 전용 모듈을 사용하면 드라이브의 파일 시스템을 빠르게 변환할 수 있습니다. 사용자는 Windows 10에서 RAW를 NTFS로 변환하도록 쉽게 선택할 수 있습니다.
Q3. 원시 디스크를 포맷하는 방법이 있습니까?
예, 디스크 관리 도구를 사용하여 RAW 디스크를 쉽게 포맷할 수 있습니다. 그러나 그것은 또한 데이터 손실을 초래할 것입니다. 따라서 EaseUS 파티션 관리자를 사용하여 문제를 정렬하고 RAW 드라이브를 NTFS 드라이브로 변환하는 것이 좋습니다.
마무리-
When you are not able to access your drive due to a system error, you can convert the file system rather than formatting the drive. EaseUs Partition Manager will help you convert RAW to NTFS easily using its dedicated module. It comes as the simplest way to access the drive data after conversion.
We hope this article will help you learn how to convert RAW to NTFS in Windows 10. We would like to know your views on this post to make it more useful. 귀하의 제안과 의견은 아래 의견 섹션에서 환영합니다. 기사를 소셜 미디어에 공유하여 친구 및 다른 사람들과 정보를 공유하세요.
귀하의 의견을 환영합니다!
우리는 Facebook, Twitter 및 YouTube에 있습니다. 질문이나 제안 사항이 있으면 아래 의견 섹션에 알려주십시오. 우리는 해결책을 가지고 당신에게 다시 연락하는 것을 좋아합니다. 기술과 관련된 일반적인 문제에 대한 솔루션과 함께 팁과 요령을 정기적으로 게시합니다.
Related Topics-
How to Fix Service Control Manager Error on Windows 10
Cannot Add a New User Account on Windows 10? Here’s the Fix!
Disk Management Not Loading on Windows 10? Here’s the Fix!
How To Clear Memory and Boost RAM on Windows
