전 세계에 걸쳐 서로 다른 시간대가 있으며 그 중 미국에는 태평양, 산, 중부 및 동부의 네 가지 시간대가 있습니다. 그들 사이의 시차를 기억하고 다른 곳에서는 즉시 몇 시인지 계산하기가 어렵습니다. 이 문제를 극복하기 위해 Microsoft는 다른 지역의 시간을 찾고 Windows 10 작업 표시줄에 여러 시계를 표시하는 하나가 아닌 세 가지 방법을 주입했습니다. 이것을 알기 전에는 Google 검색 엔진을 사용하여 현재 시간을 알아내곤 했습니다. 그러나 PC가 인터넷에 연결되어 있지 않으면 작업 표시줄에 추가 시계를 추가해도 작동합니다.
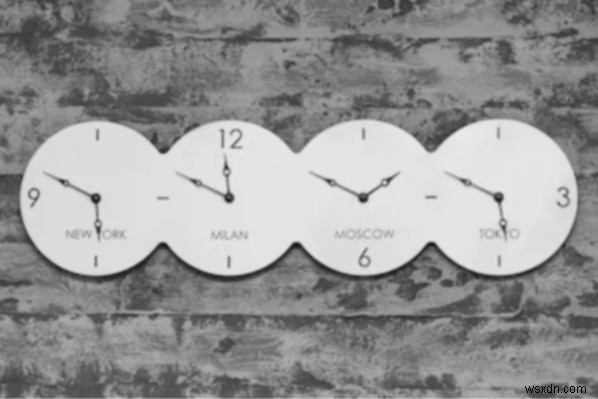
이 Windows 10 기능을 사용할 수 있는 몇 가지 이유는 다음과 같습니다.
- 세계 여러 지역에 친척이 있을 수 있습니다.
- 전 세계 고객과 비즈니스 미팅을 가질 수 있습니다.
- 특히 여행 중에 두 개의 서로 다른 시간대를 기록할 수 있습니다.
- 다른 곳에서 방송될 수 있는 인터넷 웹 세미나에 참석할 수 있습니다.
Windows 10 작업 표시줄에 여러 시계를 표시하는 단계
작업 표시줄의 오른쪽 하단 모서리에는 Windows 95 이후 시간이 표시되었습니다. Windows 7 이후 날짜 표시로 업데이트되었습니다. 하지만 작업 표시줄의 해당 섹션을 한 번 클릭하면 이제 다른 시간대를 볼 수 있다는 사실을 알고 계셨습니까? 또한? Windows 10 작업 표시줄에 여러 시계를 표시하는 단계는 다음과 같습니다.
1단계. 작업 표시줄 왼쪽 하단 모서리에 있는 검색 상자에 제어판을 입력합니다.
2단계. 시작 메뉴에 표시된 결과에서 제어판을 클릭하여 엽니다.
3단계. 날짜 및 시간을 찾아 클릭합니다.
4단계. 새 창이 열립니다. 첫 번째 탭은 시스템의 현재 날짜와 시간을 변경하는 데 도움이 됩니다.
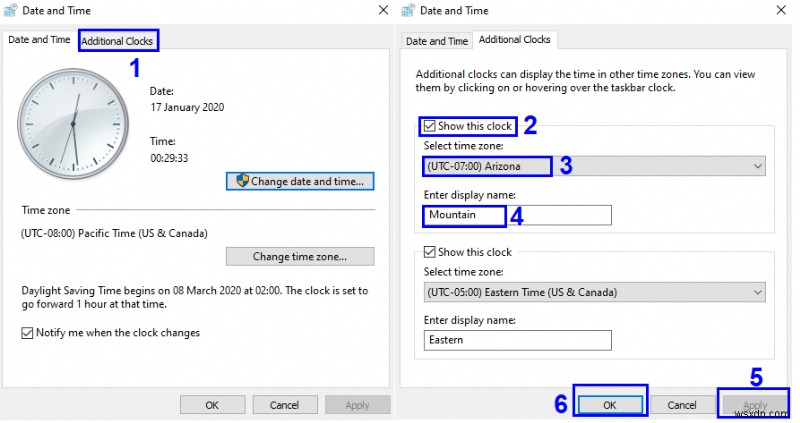
5단계. 추가 시계로 표시된 두 번째 탭을 클릭합니다. 작업 표시줄에 두 개의 추가 시계를 추가할 수 있는 옵션이 제공됩니다.
6단계. 먼저 이 시계 표시 옆의 확인란을 선택하고 첫 번째 시계로 표시할 시간대를 선택해야 합니다. 그런 다음 선택한 시간대를 인식할 표시 이름을 입력합니다.
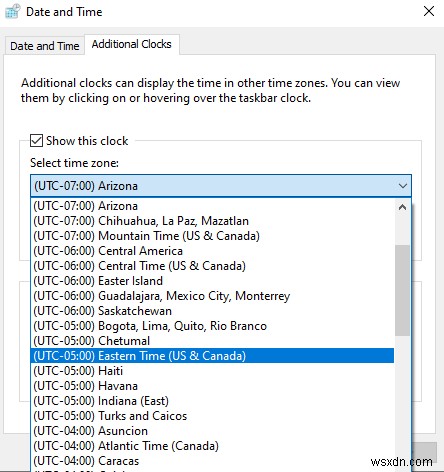
7단계. 동일한 방식으로 두 번째 시계를 추가하기 위해 여섯 번째 단계를 반복합니다.
8단계. 먼저 적용을 클릭한 다음 확인을 클릭하면 Windows 10 작업 표시줄에 여러 시계를 표시할 수 있습니다.
변경 사항은 즉시 반영되며 표준 시간 외에 두 개의 다른 시간대를 볼 수 있습니다. 확인하려면 현재 표시된 시간 근처의 작업 표시줄 오른쪽 하단 섹션 위로 마우스를 가져가면 세 가지 시간대가 모두 표시되는 것을 볼 수 있습니다. 또는 작업 표시줄에서 날짜와 시간을 클릭하면 달력 바로 위에 새 시계가 표시됩니다.
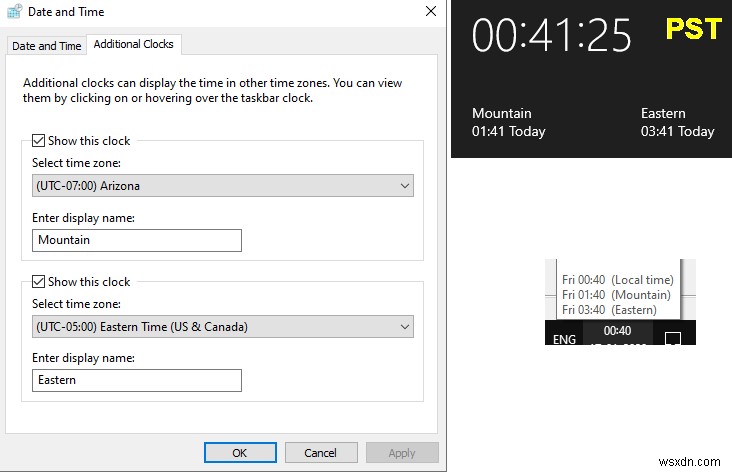
예를 들어 내 컴퓨터에 PST로 기본 시간대가 설정되어 있고 내 컴퓨터에서 MST와 EST를 활성화했습니다. 이렇게 하면 미국 전역에 사는 가족과 친구들에게 전화를 걸기 전에 항상 시간대를 한 눈에 볼 수 있습니다.
Windows 10 시작 메뉴에 여러 시계를 표시하는 단계
Windows 10의 시작 메뉴에 여러 시계를 표시하는 또 다른 방법은 Windows 10의 알람 및 시계 기본 앱을 사용하는 것입니다. 이렇게 하면 키보드에서 Windows 키를 눌러 볼 수 있는 시작 메뉴에 타일로 다른 시간대가 표시됩니다. . 이 방법을 통해 추가할 수 있는 시계 수에는 제한이 없습니다.
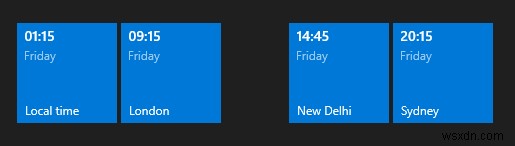
3개 대륙의 다른 도시를 추가했습니다. 런던 사람들이 하루를 시작하려고 할 때 시드니 사람들은 이미 하루를 끝내고 파티에 나갑니다. 죄송합니다. 시작 메뉴에 여러 시계를 표시하는 단계는 다음과 같습니다.
1단계. Windows 키를 누르고 즉시 알람 및 시계 입력을 시작합니다.
2단계. 시작 메뉴의 검색 결과에 관련 앱이 표시됩니다.
3단계. 검색 결과에서 알람 및 시계를 클릭합니다.
4단계. 앱이 열리면 시계라고 표시된 두 번째 탭을 클릭합니다. 이 섹션은 현재 시간대, 날짜를 표시하고 세계 지도에서 정확한 위치를 표시합니다.
5단계. 핀포인트를 마우스 오른쪽 버튼으로 클릭하고 "시작에 고정"을 선택합니다.
6단계. 이제 앱 화면 오른쪽 하단에 있는 + 아이콘을 클릭하세요.
7단계. 이렇게 하면 새 위치를 추가할 수 있습니다. 국가, 주 또는 도시 이름을 입력하면 드롭다운 메뉴에 관련 검색어가 표시됩니다.
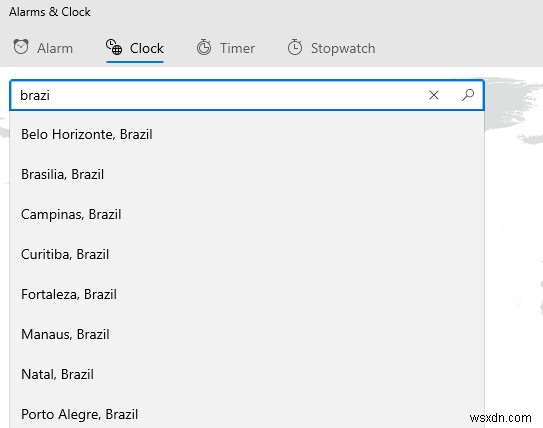
8단계. 표시하려는 항목을 선택하면 지도에서 해당 지리적 위치의 두 번째 핀포인트로 나타납니다.
9단계. 두 번째 핀포인트를 마우스 오른쪽 버튼으로 클릭하고 "시작에 고정"을 선택합니다.
10단계. 이렇게 하면 원하는 만큼 위치를 추가할 수 있으며 각 위치를 시작 메뉴에 추가하는 것을 잊지 마십시오.
11단계. 키보드에서 Windows 키를 누르면 선택한 시간대가 모두 다른 타일로 표시됩니다.
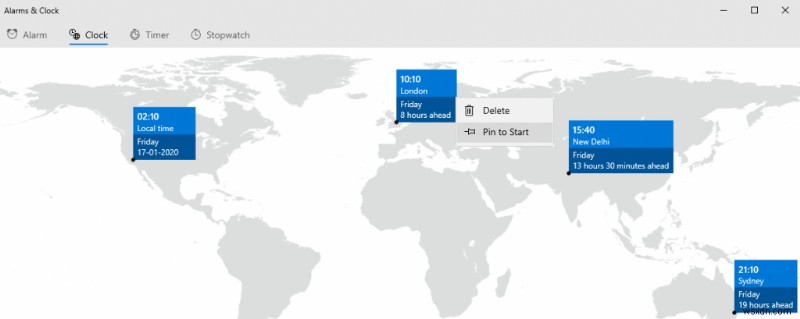
Windows 10에서 데스크톱에 여러 시계를 표시하려고 시도하는 동안 발견한 재미있는 사실
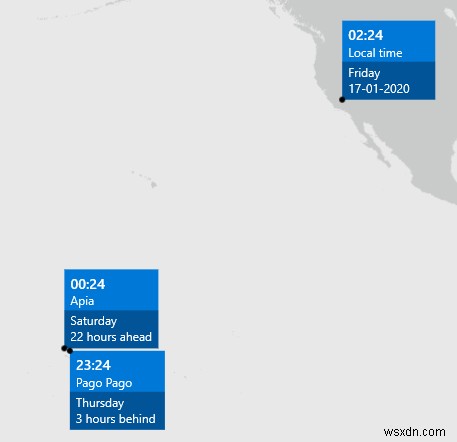
토요일 자정이 24분 지났습니다. 아피아의 아침 섬과 동시에 파고파고에서 목요일 저녁 자정까지 36분입니다. . 25시간의 차이입니다. 시간대와 관련하여 두 섬 사이의 실제 거리는 킬로미터입니다. 당신은 이것을 믿지 않을 것이고 나도 믿지 않을 것입니다.
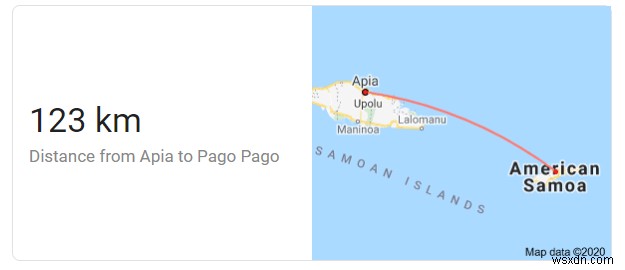
Cortana를 사용하여 모든 지역의 현재 시간을 즉시 표시하는 단계
추가 시계를 설정하지 않고 즉시 세계 어느 지역의 현재 시간을 알고 싶다면 작업 표시줄의 검색 상자에 마법의 단어를 입력하기만 하면 Cortana가 기꺼이 표시해 줍니다.
마법의 단어는 "(위치)에 있는 시간"입니다. 예를 들어 남아프리카 공화국의 시간을 입력했는데 결과가 아래와 같이 표시됩니다.
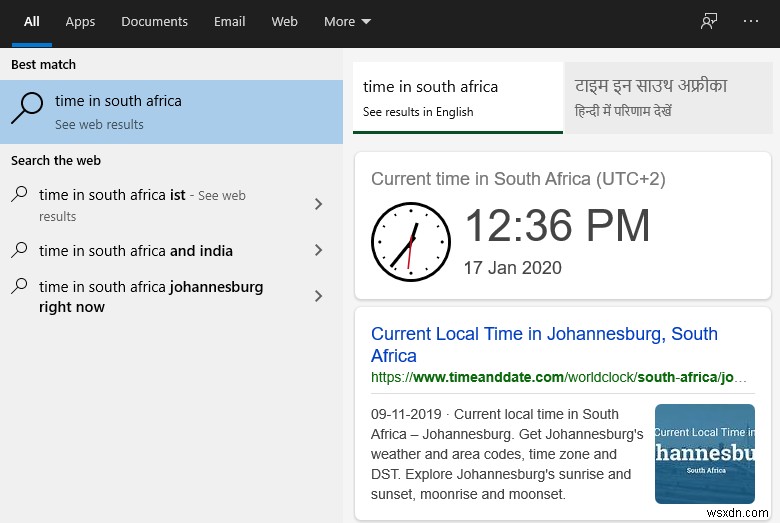
Your thoughts to Show Multiple Clocks on Windows 10 Taskbar
That concludes the different methods to display multiple clocks on your Windows 10 computer without installing third-party software. Keeping multiple clocks from different zones helps you to manage your professional and personal life if you have contacts who are in different time zones across the globe. Do subscribe to Systweak Blogs and our YouTube channel for interesting tips and tricks like this.
