Windows 네트워크 어댑터의 인터넷 연결 속도가 궁금하십니까? 그렇다면 몇 가지 방법으로 도움을 받을 수 있습니다. 네트워크 어댑터란 정확히 무엇입니까? 유선 또는 무선 연결을 사용하여 네트워크 및 인터넷에 연결하는 수단으로 시스템에 존재하는 구성 요소입니다.
인터넷 속도 진단은 원활한 업무 흐름을 위해 꼭 필요한 일입니다. 인터넷 연결을 업그레이드하려는 경우 더 빠른 계층을 위해 속도를 아는 것이 중요합니다. Wi-Fi 연결 속도는 모든 대역폭의 이점을 사용할 수 있는지 여부를 파악하는 데 도움이 됩니다.
인터넷 속도를 확인하면 네트워크를 업그레이드하기 위해 카드를 변경해야 하는지 여부와 사용 중인 칩셋을 확인할 수 있습니다. 그러나이 모든 것을 확인하려면 Windows 10에서 WiFi 연결 속도를 확인하는 가장 좋은 방법을 알아야 합니다. PC의 다양한 내부 설정을 사용하여 연결 속도를 결정할 수 있습니다.
WiFi 또는 인터넷 연결 속도를 결정하는 방법
사용 중인 유선 또는 무선 연결에 관계없이 시스템에서 인터넷 연결 속도를 확인하는 가장 좋은 방법을 여기에 나열했습니다. 인터넷 또는 WiFi 연결 속도는 시스템 설정, 제어판, 명령 프롬프트 및 PowerShell을 사용하여 평가할 수 있습니다.
1. 설정을 사용하여 네트워크 속도 확인
Windows 10에서 인터넷 속도를 확인하려면 아래 단계를 따르십시오.
- 설정으로 이동합니다.
- 네트워크 및 인터넷을 찾아 클릭합니다.
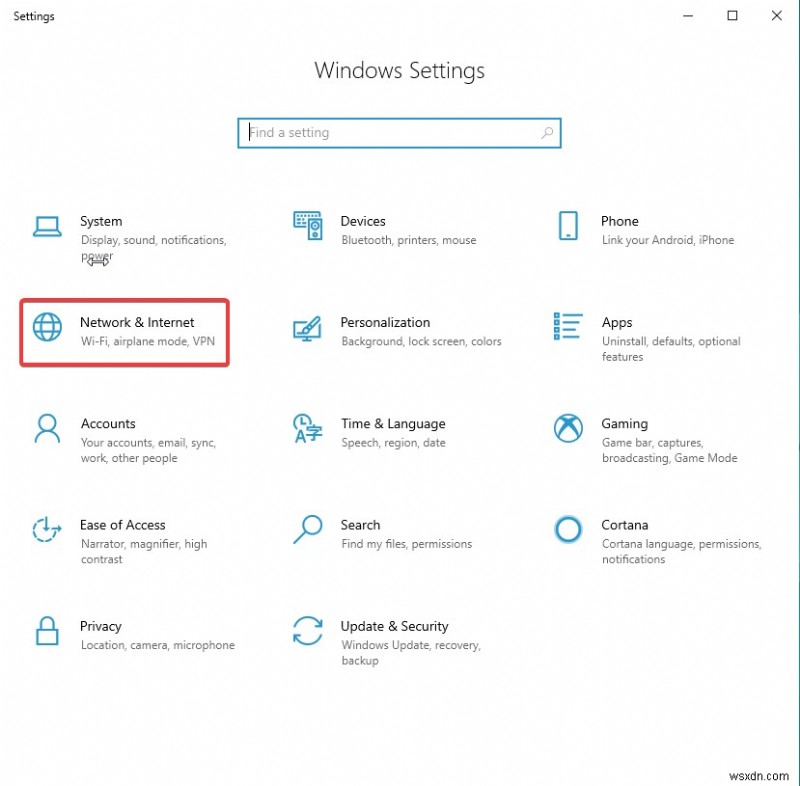
- 이제 상태 탭으로 이동합니다.
- '네트워크 설정 변경'에서 '네트워크 속성 보기'로 이동합니다.
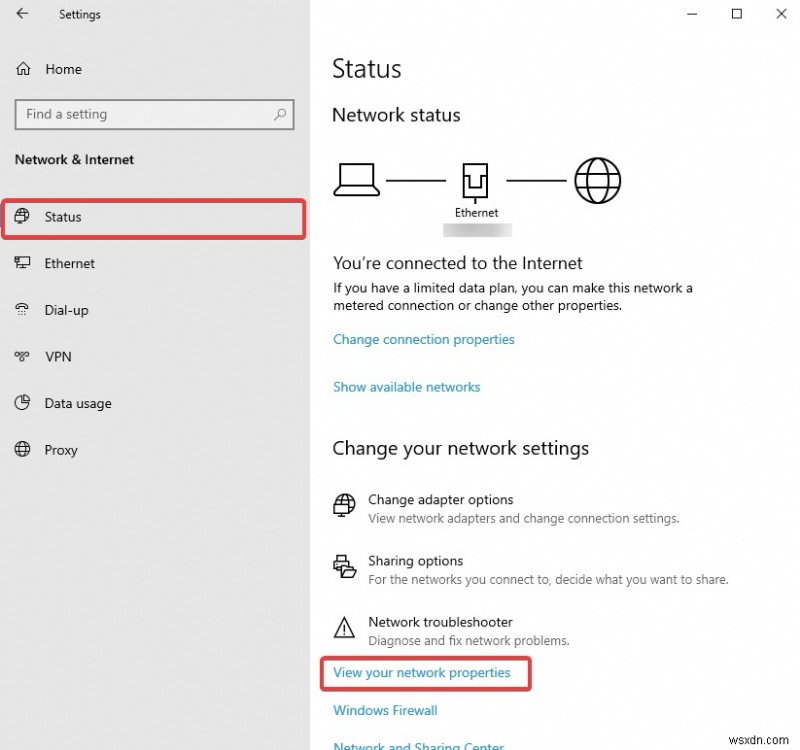
- 그런 다음 속성에서 네트워크 어댑터(WiFi 또는 이더넷)를 찾습니다.
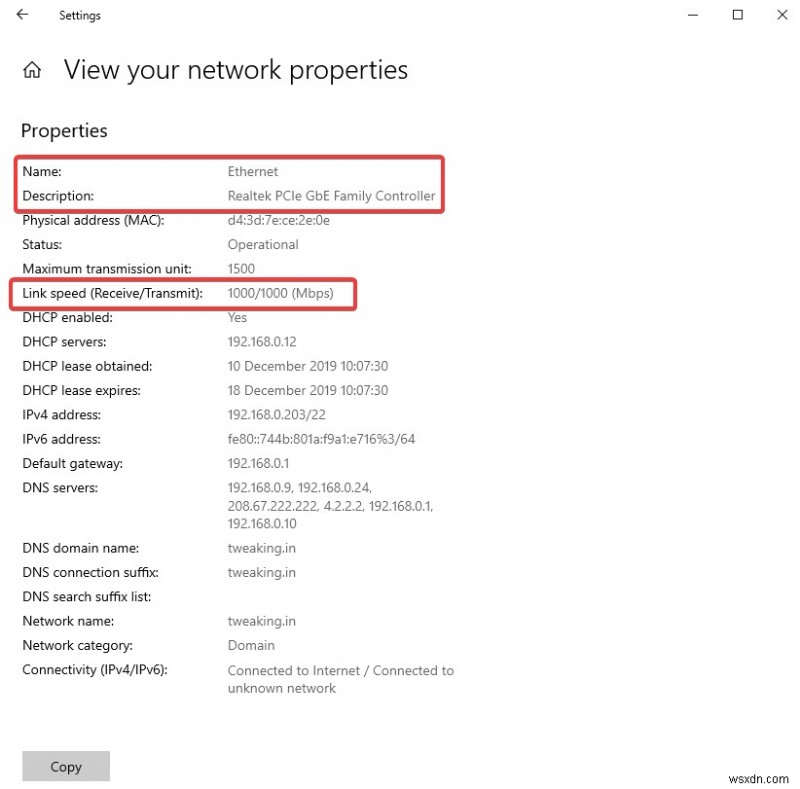
- 이제 연결 속도를 확인할 수 있는 링크 속도(수신/전송) 필드를 찾을 수 있습니다.
2. 제어판을 사용한 네트워크 속도 확인
Windows 10에서 제어판을 사용하여 인터넷 속도를 확인하려면 아래 단계를 따르십시오.
- 제어판을 엽니다.
- 네트워크 및 인터넷을 클릭합니다.
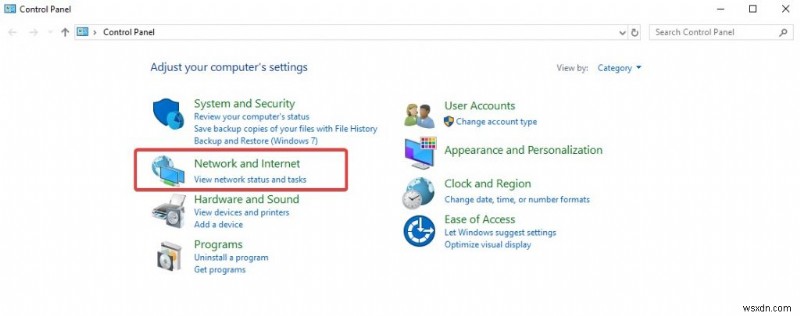
- 이제 네트워크 및 공유 센터로 이동합니다.
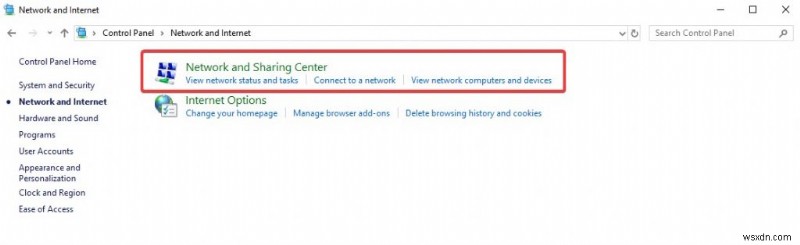
- 어댑터 설정 변경을 클릭합니다.
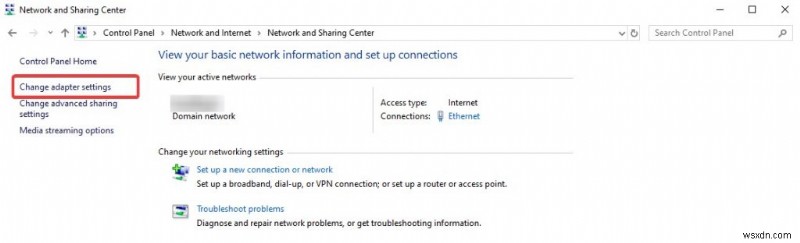
- 이더넷 또는 WiFi 네트워크 어댑터를 두 번 클릭합니다.
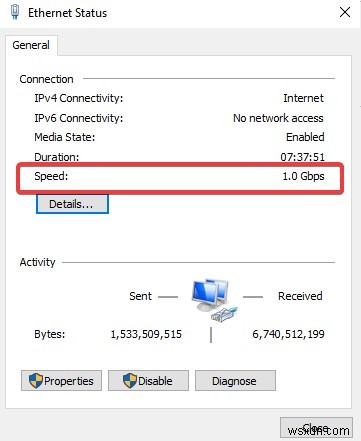
- 속도 필드에서 네트워크 속도를 확인할 수 있습니다.
3. 명령 프롬프트를 사용하여 네트워크 어댑터 속도 확인
네트워크 어댑터(이더넷 또는 WiFi)의 속도를 확인하려면 아래 단계를 따르십시오.
- 시작 메뉴로 이동합니다. 검색창에 명령 프롬프트를 입력하고 Enter 키를 누릅니다.
- 열리는 창에서 'wmic nic where netEnabled=true get name, speed'를 입력하고 Enter 키를 눌러 시스템 네트워크 어댑터의 속도를 확인합니다.
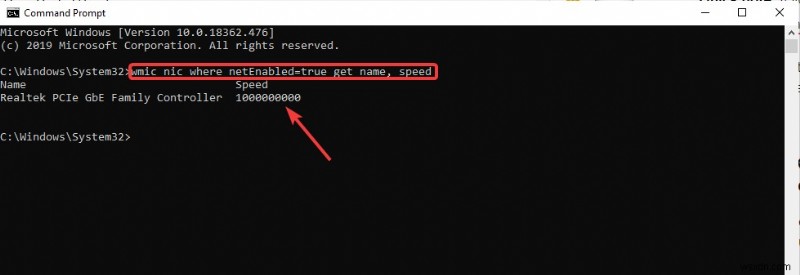
- 네트워크 확인:이더넷 또는 WiFi 연결 속도.
4. PowerShell을 사용하여 네트워크 어댑터 속도 확인
PowerShell을 사용하여 인터넷 연결 속도를 확인할 수도 있습니다. 확인 방법을 알아보려면 아래 단계를 따르세요.
- 시작 메뉴를 엽니다.
- PowerShell을 검색하고 Enter 키를 누릅니다.
- 명령 프롬프트와 마찬가지로 'Get-NetAdapter | PowerShell에서 interfaceDescription, name, status, linkSpeed'를 선택하여 이더넷 또는 WiFi 연결 속도를 가져옵니다.
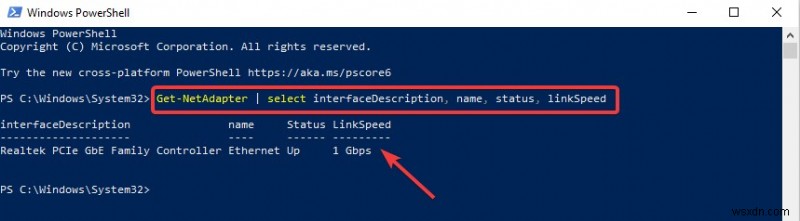
- 이제 네트워크 어댑터의 속도를 확인할 수 있습니다.
그게 전부입니다!
이것이 Windows 10의 내장 시스템 설정을 사용하여 인터넷 연결 속도를 확인하는 데 도움이 되는 말의 전부입니다. 이러한 단계를 완료한 후 이더넷이나 WiFi 또는 둘 다에 대한 연결 속도를 결정할 수 있습니다. 이러한 기본 방법 외에 일부 웹사이트의 도움을 받아 인터넷 연결 속도를 확인할 수도 있습니다. 인터넷 속도 테스트에 대해 아는 것이 있으면 아래 댓글 섹션에 알려주십시오.
더 많은 기술 콘텐츠를 보려면 소셜 미디어(Facebook, Instagram 및 YouTube)에서 팔로우하세요.
