Windows 10에서는 인터페이스가 변경되었을 뿐만 아니라 Windows의 많은 시스템 프로세스가 도입되었습니다. 그러나 Service Host Superfetch와 같은 일부 시스템 프로세스가 어려워지고 시스템 속도가 느려집니다. 프로세스 중 하나인 SuperFetch는 Windows 10에서 높은 디스크 사용량을 유발하여 Windows 10의 성능을 저하시킵니다.
이 문제는 매우 일반적이며 "Service Host:Superfetch"라는 메시지를 보았을 수 있습니다. Windows Vista에 도입된 Prefetch의 후속 제품입니다. 동일한 문제에 직면하고 있고 이에 대해 알고 싶다면 잘 찾아오셨습니다.
계속 진행하기 전에 수동 프로세스로 번거롭게 하지 않고 시스템의 메모리를 최적화하는 방법을 알아보십시오. Windows용 최고의 최적화 도구 중 하나인 Advanced System Optimizer , 시스템을 최적화하고 시스템의 캐시를 관리하는 데 도움이 되는 훌륭한 기능인 Memory Optimizer가 함께 제공됩니다. 시스템 성능을 향상시키고 컴퓨터의 응답 시간을 줄입니다.
Superfetch에 대한 간략한 소개부터 시작하겠습니다.
또한 읽기:최고의 무료 PC 클리너 2020 Windows 10
수퍼페치란 무엇인가요?

Superfetch는 메모리 콘텐츠를 향상시키기 위해 시간 경과에 따른 사용 패턴을 검사하는 메모리 관리자입니다. 앱 실행 속도를 높이고 시스템 속도를 향상시키는 Windows 서비스입니다.
이를 위해 서비스는 자주 사용하는 프로그램을 RAM에 미리 로드하여 더 빠르게 시작할 수 있습니다. 따라서 자주 사용하는 앱을 실행할 때마다 Windows 10이 디스크에서 실행할 필요가 없습니다. 그러나 서비스가 시스템 성능에 부정적인 영향을 미치면 비활성화해야 합니다.
참고:이 문제는 SSD가 있는 컴퓨터와 관련이 없습니다. 해당 시스템은 앱을 미리 로드하기 위해 SuperFetch가 필요하지 않기 때문입니다.
Superfetch가 도움이 된다면 Windows 10에서 디스크 사용량이 높은 이유가 무엇인지 생각해봐야 합니다. 이 메모리 관리자 서비스는 실행을 위해 일정량의 RAM을 사용하기 때문입니다. 또한 백그라운드 프로세스로도 실행됩니다.
또한 언제 중지해야 하는지 또는 어떤 프로세스를 미리 로드해야 하는지 이해하지 못하는 경우도 있습니다. 게임을 할 때 속도가 느려져 프레임 속도가 떨어질 수 있습니다.
이제 그것이 얼마나 유용하고 얼마나 짜증이 날 수 있는지 알게 되었을 때! SuperFetch를 계속 활성화해야 하는지 알아보겠습니다!
글쎄, 우리는 항상 특정 서비스를 비활성화하는 데 부정적인 영향이 있는지 여부를 궁금해합니다. SuperFetch의 경우 걱정할 필요가 없습니다. Windows 10에서 SuperFetch를 비활성화하는 것이 안전합니다.
그러나 시스템을 체계적으로 실행하는 데 도움이 되므로 원치 않는 프로세스는 아닙니다. 부팅 시간 증가, 앱 및 프로그램 실행 속도 저하 등의 문제가 있을 수 있습니다.
이러한 문제는 무시해도 되지만 디스크 사용량이 100%인 경우 문제가 됩니다.
동일한 문제에 직면하여 프로세스를 비활성화하려면 다음 섹션으로 이동하십시오.
서비스 호스트 Superfetch 비활성화
Superfetch를 비활성화하는 몇 가지 방법이 있으며 아래에 나열되어 있습니다.
참고:Superfetch를 비활성화한 후 비정상적인 오류가 발견되면 언제든지 다시 활성화할 수 있습니다.
방법 1:명령 프롬프트 사용
1단계: 작업 표시줄의 검색 표시줄에 명령 프롬프트를 입력하고 관리자 권한으로 실행을 클릭합니다.
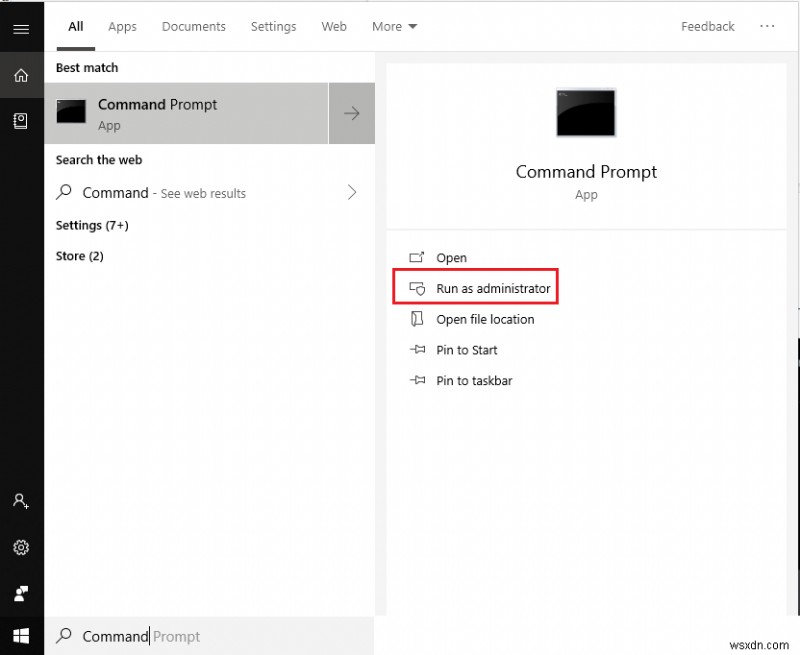
2단계: 이제 명령 프롬프트 창에서 아래 명령을 입력하고 Enter 키를 누르십시오.
net.exe는 슈퍼페치를 중지합니다.

이제 "sc config sysmain start=disabled"를 입력하고 Enter 키를 누르십시오.
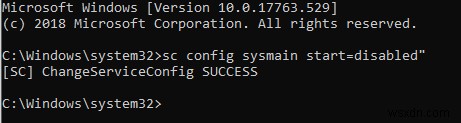
방법 2:서비스 스냅인 사용
1단계: Windows와 R을 눌러 창을 실행합니다. services.msc를 입력하고 확인을 눌러 서비스를 시작합니다.
2단계: 서비스 목록에서 Superfetch를 찾아 클릭하고 두 번 클릭합니다.
3단계: 이제 다음 창에서 Superfetch 속성. 시작 유형 메뉴에서 비활성화 옆의 확인 표시를 클릭하여 끕니다.
<강> 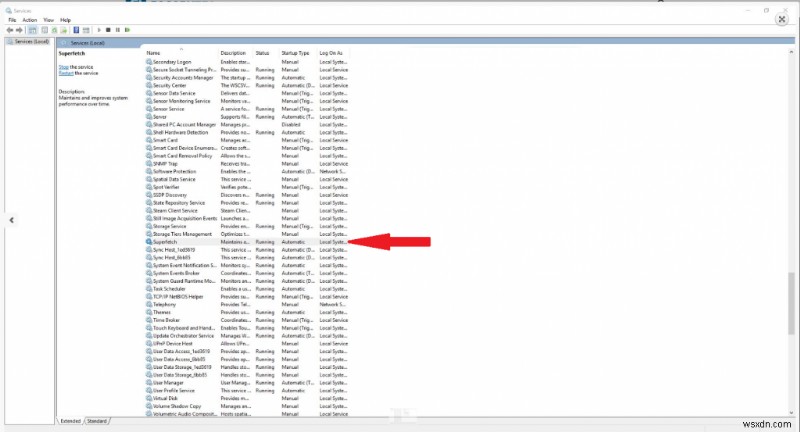
4단계: 서비스 상태에서 중지를 클릭합니다.
이제 컴퓨터를 다시 시작하십시오.
방법 3:레지스트리 편집기 사용
1단계: Windows와 R을 눌러 창을 실행합니다. Regedit를 입력하고 확인을 눌러 레지스트리 편집기를 시작합니다.
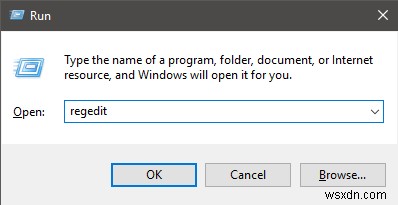 2단계: 이동:
2단계: 이동:
HKEY_LOCAL_MACHINE->System->CurrentControlSet->Control->Session Manager->MemoryManagment->PrefetchParameters.
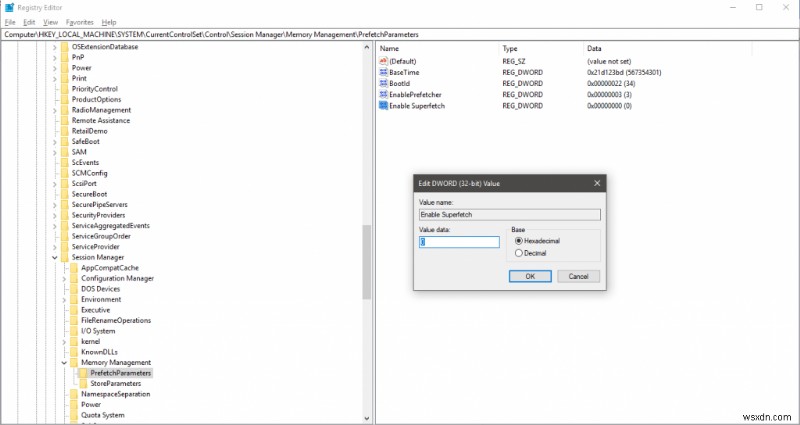
Step 3:Navigate to Enable Superfetch on the right side of the pane and double click on it.
Step 4:Change the value data from 1 to 0 and click Ok to confirm.
Close Registry Editor and restart your computer.
So, this is how you disable Service Host Superfetch and get rid of this unnecessary service which might slow the booting process or might make your apps unresponsive.
