Windows 시스템에 문제가 발생할 때마다 가장 먼저 하는 일은 Control+Shift+Escape 키 조합을 누르는 것입니다. 마치 우리가 제어할 수 없는 반사 작용과 같습니다. 우리는 항상 Windows 작업 관리자를 먼저 실행하여 문제가 있는지 또는 특정 응용 프로그램이 응답하지 않는 이유를 확인하는 경향이 있습니다. 그런 다음 활성 프로세스 목록을 확인하고 응답하지 않는 응용 프로그램을 마우스 오른쪽 버튼으로 클릭한 다음 즉시 "작업 종료" 버튼을 눌러 시스템을 실행 상태로 되돌립니다. 이것은 모든 종류의 응용 프로그램 문제를 감지하고 해결하는 가장 간단하고 괴짜가 아닌 방법 중 하나입니다. 그러나 작업 관리자는 그 이상을 할 수 있습니다!

Windows 작업 관리자는 전체 시스템을 한 곳에서 모니터링할 수 있는 중앙 집중식 허브와 같습니다. 백그라운드에서 실행 중인 진행 중인 프로세스에서 CPU 상태에 이르기까지 Windows 작업 관리자는 시스템의 심층적인 상태를 모니터링할 수 있는 스마트 제어실 역할을 합니다.
그들이 말하듯이 여기에는 눈에 보이는 것보다 더 많은 것이 있습니다. 여기 몇 가지 Windows 작업 관리자 팁과 요령, 그리고 Windows의 가장 강력한 도구를 마스터하는 데 도움이 되는 몇 가지 기본 단축키가 있습니다.
프로세스 탭
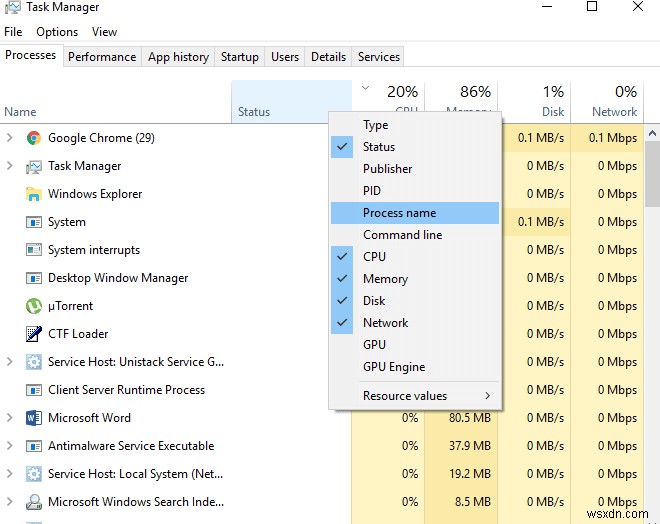
또한 이것은 작업 관리자를 시작하자마자 가장 먼저 보게 되는 것입니다. 프로세스 탭에는 모든 활성 응용 프로그램과 현재 시스템에서 실행 중인 다른 모든 항목이 나열됩니다. 주로 프로세스 이름, CPU 사용량, 메모리, 디스크 및 네트워크를 표시합니다. 그러나 여기에는 이러한 옵션을 원하는 대로 사용자 지정할 수 있는 약간의 요령이 있습니다. 이 모든 옵션이 나열된 탭 바를 마우스 오른쪽 버튼으로 클릭하면 상황에 맞는 메뉴가 나타납니다. 메뉴에서 옵션을 선택하고 프로세스 탭에서 유지하려는 추가 열을 선택합니다.
시작 문제 관리
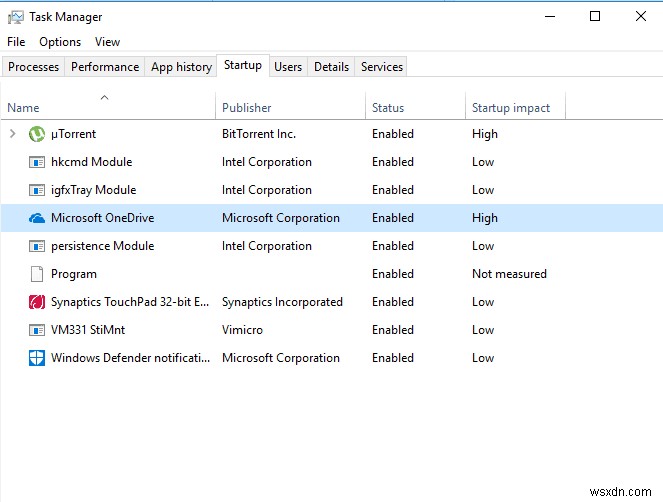
Windows 시스템을 켤 때 부팅하는 데 시간이 오래 걸리나요? 바탕 화면이 표시될 때까지 시스템이 너무 오래 걸리면 Windows 작업 관리자에서 시작 문제를 해결할 수 있습니다. Control+ Shift+ Esc 키 조합을 탭하여 Windows 작업 관리자를 실행한 다음 시작 탭으로 전환합니다. 여기에서 장치를 다시 시작할 때마다 시작 시 로드되는 모든 프로그램 목록을 볼 수 있습니다. 사용과 관련 없는 일부 프로그램이나 애플리케이션을 찾으면 해당 앱을 선택하고 화면 오른쪽 하단에 있는 "비활성화" 버튼을 누르십시오.
시작 탭에서 응용 프로그램을 비활성화하기 전에 나중에 사용하고 싶을 때마다 해당 응용 프로그램을 수동으로 실행해야 하며 Windows에서 자동으로 활성화되지 않는다는 점을 명심하십시오.
실적 탭
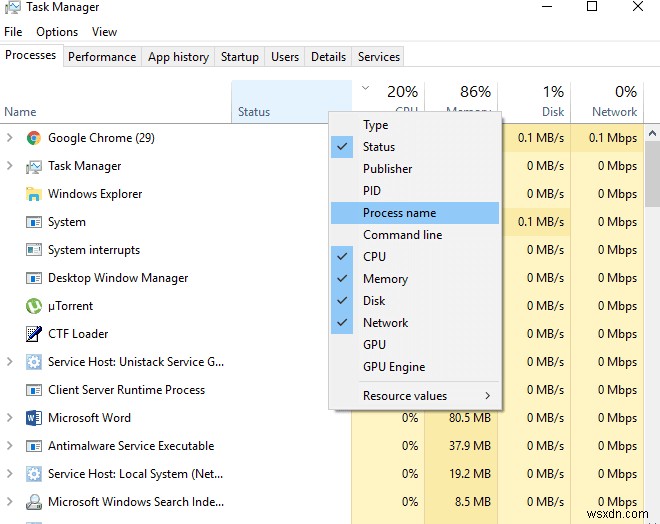
Windows 작업 관리자의 성능 탭은 언뜻 보기에 복잡해 보일 수 있지만 그렇지 않습니다. 사실 여기에서 문제 해결 시 유용할 수 있는 CPU 상태, 메모리, 디스크 및 네트워크를 나열하므로 전체 시스템을 모니터링할 수 있습니다. 이 탭을 통해 시스템이 얼마나 많은 CPU와 메모리를 사용하고 있는지 분석할 수 있어 문제의 근원을 파악하는 데 도움이 될 수 있습니다.
기술자에게 온라인 지원을 요청할 때가 있습니다. 따라서 앞으로 시스템의 현재 상태를 다른 사람과 공유해야 할 때마다 성능 탭을 열고 마우스 오른쪽 버튼을 클릭한 다음 "복사"를 선택하여 스냅샷을 캡처하십시오. 문제 해결 과정은 이 정보를 공유함으로써 진정으로 수월해질 수 있습니다.
다른 네트워크 사용자와 연결
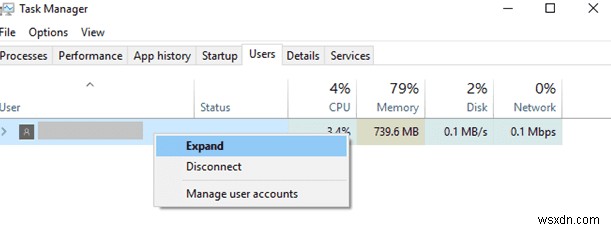
다른 사용자도 연결된 네트워크 PC를 사용하는 경우 작업 관리자를 통해 상호 작용할 수 있습니다. 메시지를 보내거나 경고를 보내거나 네트워크 연결을 끊을 수도 있습니다. 지금 PC에 연결된 다른 사람은 작업 관리자의 "사용자 탭"에 나열됩니다. 사용자 이름을 마우스 오른쪽 버튼으로 클릭하고 "확장"을 선택하면 활성 프로세스의 자세한 목록을 볼 수 있습니다.
이 강력한 도구를 최대한 활용할 수 있는 몇 가지 Windows 작업 관리자 팁과 요령이 있습니다. 이 유용한 팁은 시스템에 대한 심층 분석을 얻을 수 있도록 작업 관리자를 마스터하는 데 도움이 될 것입니다.
