Windows 10에는 많은 기능과 아름다운 인터페이스가 함께 제공됩니다. 운영 체제의 모든 기능과 설정이 공개되는 것은 아니며 이러한 기능은 정상적으로 접근할 수 없습니다. 일부 변경 사항은 무의미할 수 있으며 많은 변경 사항이 유용할 수 있습니다.
이러한 기능과 설정을 사용하려면 Windows 레지스트리 편집기에 액세스해야 합니다.
레지스트리 편집기는 주로 설정 변경, 레지스트리 정크 정리 및 시스템 오류 수정에 사용됩니다. 이 외에도 기능 및 설정에 액세스하는 데 사용할 수도 있습니다.
이 게시물에서는 Windows 10의 기능 및 설정에 액세스하기 위한 몇 가지 Windows 10 레지스트리 핵을 나열했습니다.
시작하기 전에 레지스트리 파일을 백업해야 합니다. 레지스트리 파일을 백업하려면 레지스트리 편집기를 실행하고 다음 단계를 따라야 합니다.
- Windows와 R을 눌러 실행 창을 엽니다. Regedit를 입력하고 Enter 키를 누릅니다.
- 레지스트리 편집기가 실행되면 파일->내보내기
로 이동합니다.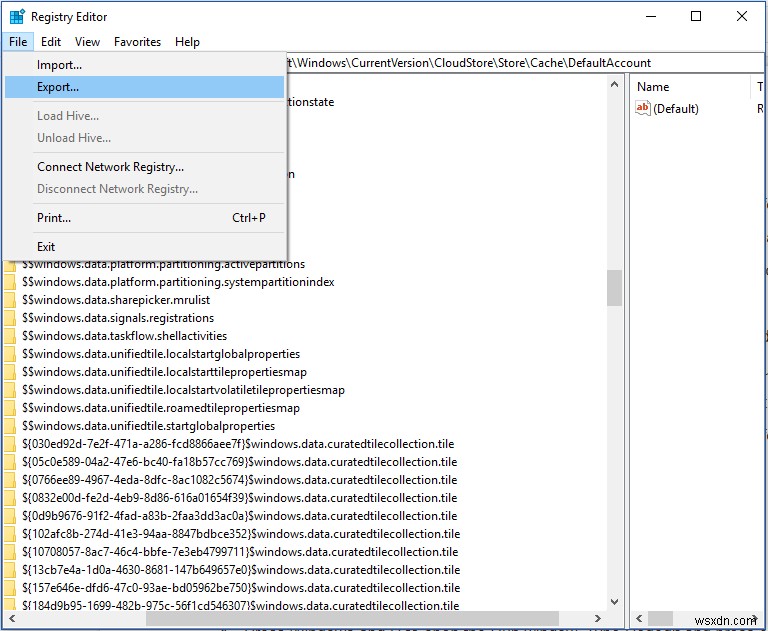
참고 :개별 키의 백업을 수행하려면 키를 찾아 마우스 오른쪽 버튼으로 클릭해야 합니다. 상황에 맞는 메뉴에서 내보내기를 선택합니다.
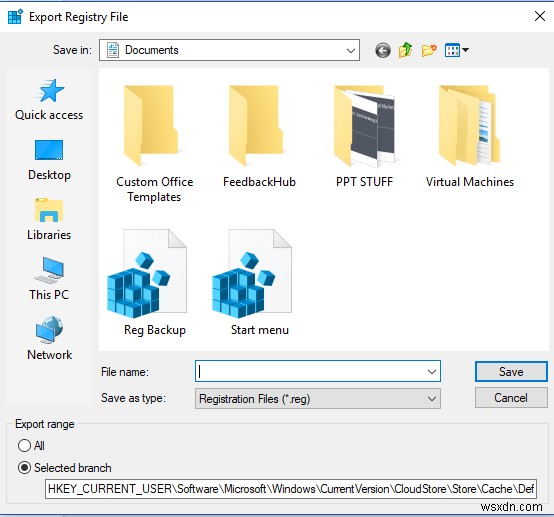
- .reg 파일을 저장할 위치를 선택할 수 있는 옵션이 제공됩니다.
전체 컴퓨터의 설정을 백업하기 위해 시스템 복원 지점을 생성할 수도 있습니다. 그렇게 하려면 시작 버튼으로 이동하고 검색 상자에 복원을 입력하여 복원 지점 만들기를 가져옵니다. , 클릭하십시오. 이제 드라이브를 선택하고 구성을 클릭하십시오. 또한 시스템 보호를 켜고 최대 사용 공간으로 설정한 다음 확인을 선택합니다.
어두운 테마
어두운 테마를 사용하면 눈의 스트레스를 줄일 수 있습니다. Windows 10은 밝은 테마를 끄거나 어두운 테마를 활성화하는 여러 가지 방법을 제공합니다. 어두운 테마를 활성화하려면 다음 단계를 따르십시오.
- Windows와 R을 눌러 실행 창을 엽니다. Regedit를 입력하고 Enter 키를 누릅니다.
- HKEY_LOCAL_MACHINE-> 소프트웨어 -> Microsoft -> Windows -> CurrentVersion -> 테마 경로로 이동합니다. 테마 키를 마우스 오른쪽 버튼으로 클릭하고 새로 만들기->키를 선택합니다. 키 이름을 Personalize로 지정합니다.
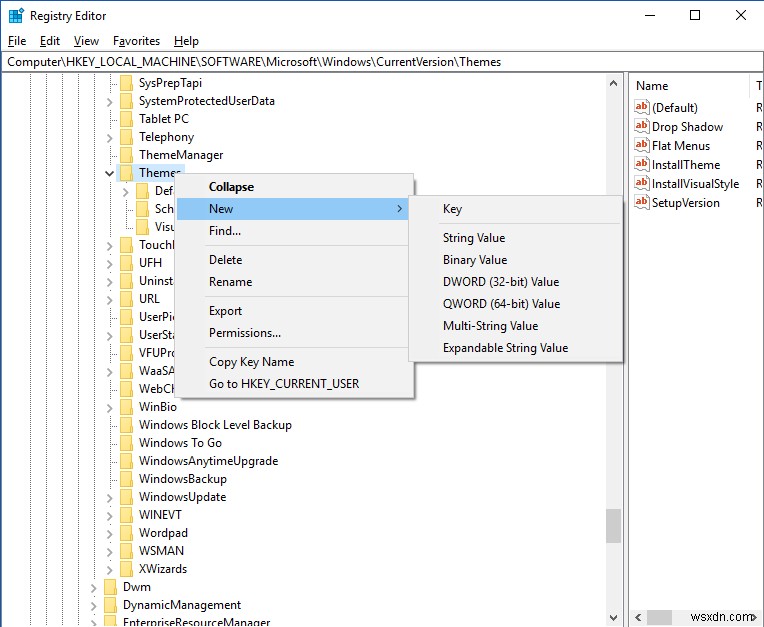
- Personalize key를 마우스 오른쪽 버튼으로 클릭하고 New-> DWORD(32-bit)를 선택하면 키 아래에 새 값이 생성됩니다. 새 DWORD의 이름을 AppsUseLightTheme 로 지정합니다. 값을 0으로 설정합니다.
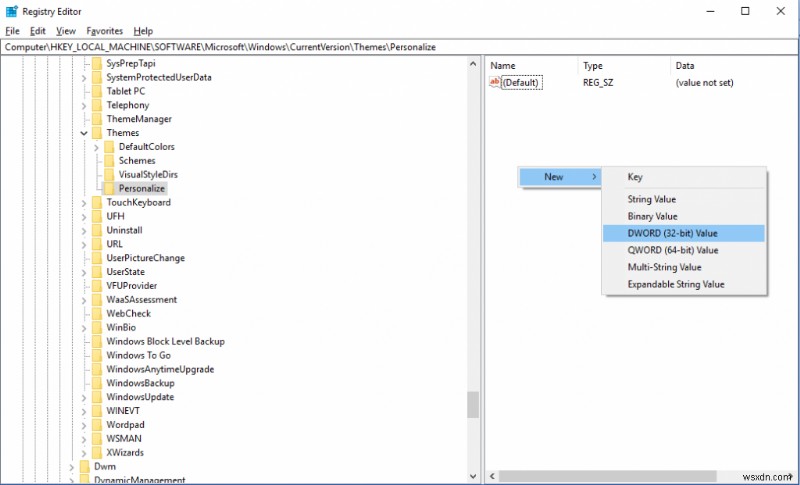
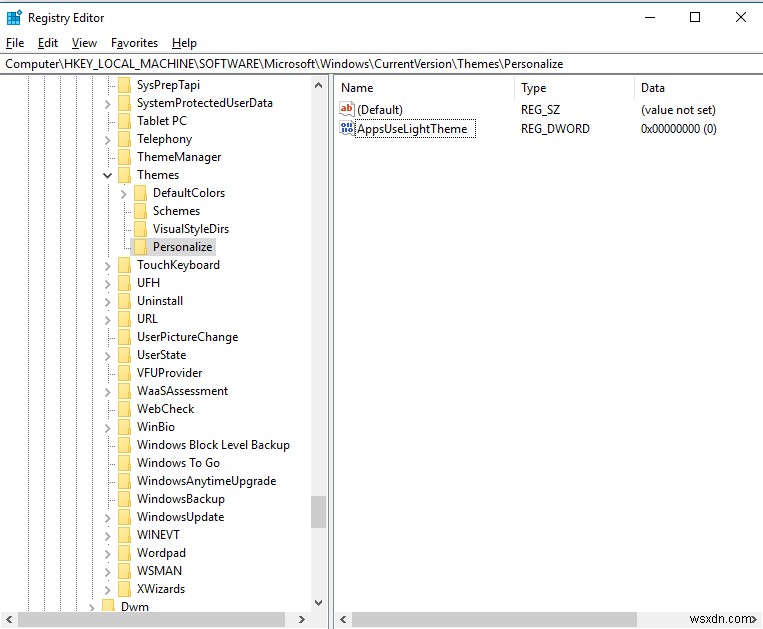
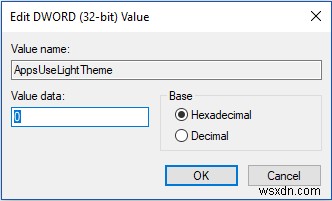
- 이제 HKEY_CURRENT_USER-> 소프트웨어 -> Microsoft -> Windows 경로로 이동한 다음 CurrentVersion -> 테마, 개인 설정을 찾습니다. 이 경로에 대한 Personalize 폴더가 있습니다. 파일을 찾을 수 없는 경우 동일한 단계를 사용하여 파일을 생성합니다. 이제 Personalize에서 DWORD(32비트)를 만들고 이름을 AppsUseLightTheme로 지정합니다. . 값을 0으로 설정합니다.
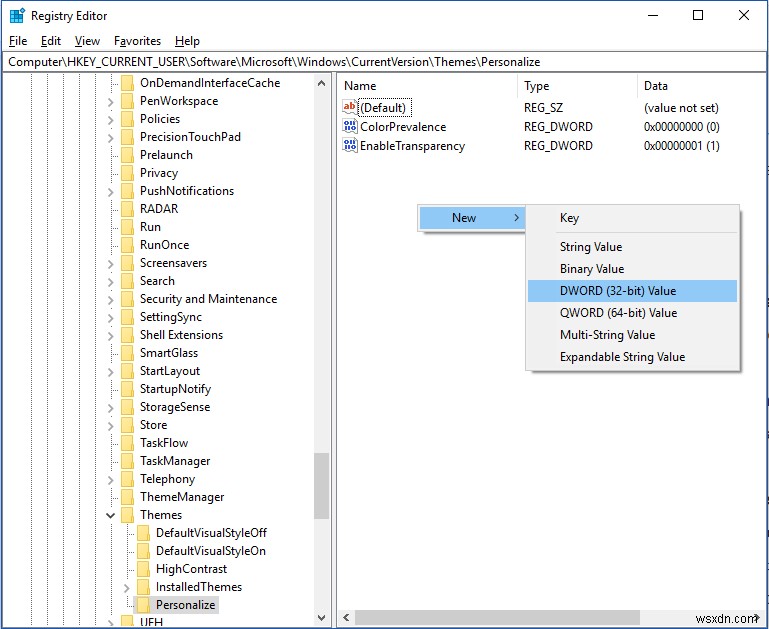
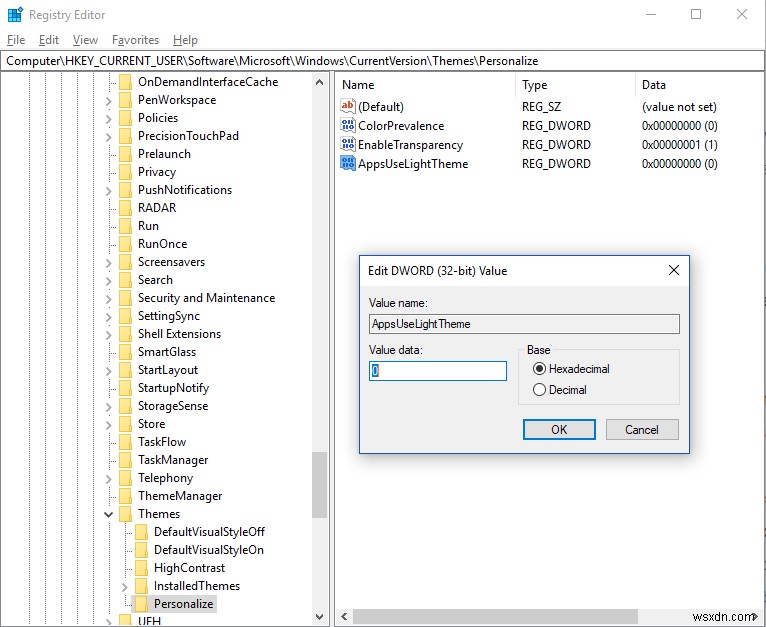
- 변경 사항을 적용하려면 컴퓨터를 다시 시작하십시오.
가상 메모리 보안 강화
PC의 물리적 RAM이 부족하면 하드 디스크의 일부를 페이지 파일 형식의 가상 메모리로 사용합니다. 페이지 파일은 시스템을 끈 후에도 하드 디스크에 남아 있어 변조할 수 있습니다.
컴퓨터가 꺼지면 해당 페이지 파일을 삭제할 수 있지만 Windows 컴퓨터를 끄는 데 걸리는 시간이 몇 분 정도 늘어납니다. 지연은 페이지 파일의 크기에 따라 달라지며 2GB에서 16GB 사이일 수 있습니다.
가상 메모리의 보안을 보장하려면 다음 단계를 따르십시오.
- 레지스트리 편집기를 실행합니다. (Windows 및 R을 눌러 실행 창을 엽니다. Regedit를 입력하고 Enter 키를 누릅니다.)
- 이 경로로 이동:HKEY_LOCAL_MACHINE-> SYSTEM-> CurrentControlSet-> Control-> Session Manager-> Memory Management
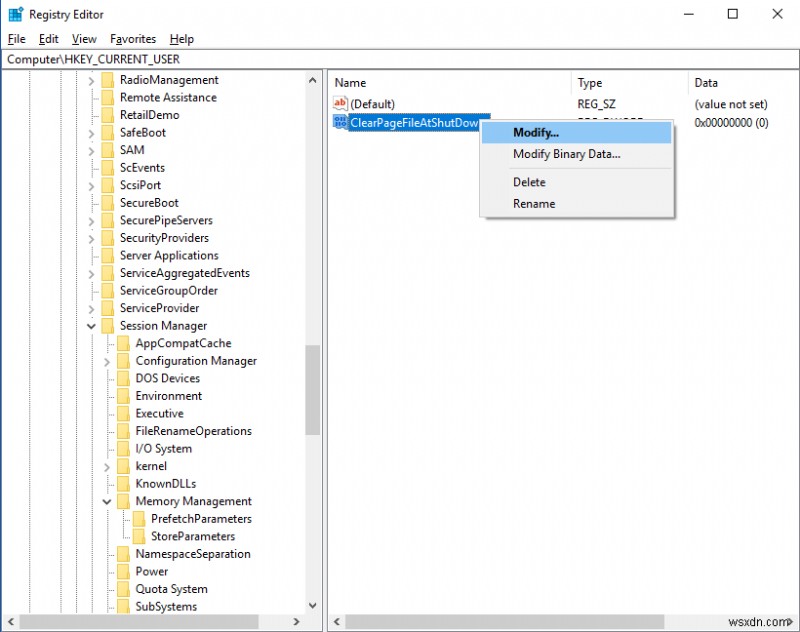
- 메모리 관리를 선택하고 패널 오른쪽에서 ClearPageFileAtShutDown 을 찾습니다. 마우스 오른쪽 버튼으로 클릭합니다. 컨텍스트 메뉴에서 수정을 선택하고 값을 1로 설정합니다.
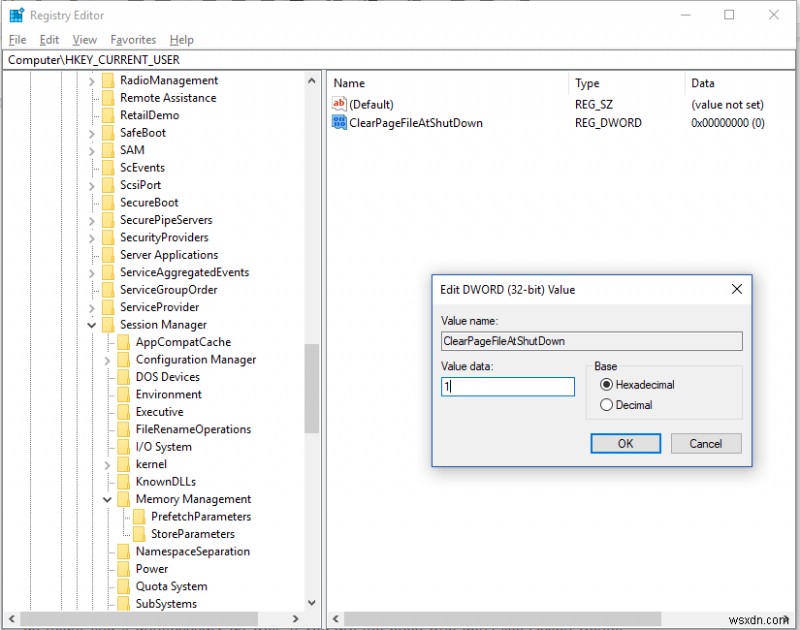
- 컴퓨터를 다시 시작하면 컴퓨터를 끌 때마다 Windows가 페이지 파일을 삭제합니다.
액션 센터
Action Center는 컴퓨터에서 알림, Wi-Fi, Bluetooth 및 기타 경고에 대한 빠른 액세스를 확인하는 가장 좋은 방법 중 하나입니다. 그것은 많은 사람들에게 유용하지만 우리 중 일부는 그것이 불필요하다고 생각할 수도 있습니다. 알림 센터가 마음에 들지 않는다면 다음 단계에 따라 비활성화하세요.
- 다음 경로로 이동:HKEY_CURRENT_USER-> SOFTWARE-> Policies-> Microsoft-> Windows-> Explorer
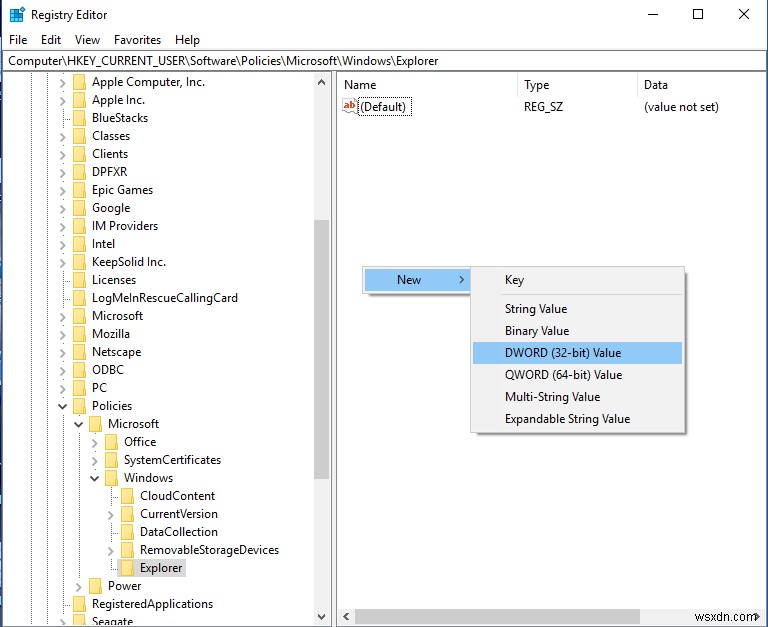
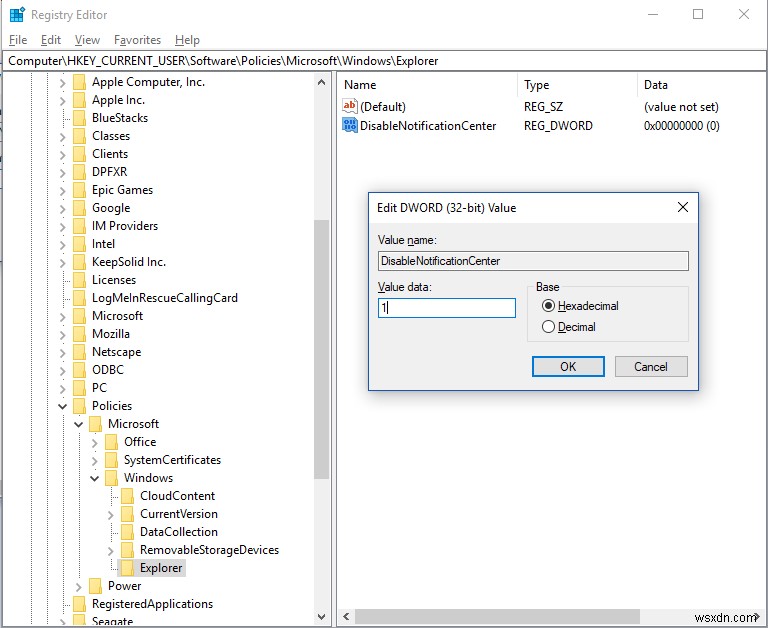
참고: 정책 키를 찾을 수 없으면 수동으로 만들어야 합니다. 또한 Microsoft를 만들고 Windows와 Explorer를 만들어야 합니다. - 탐색기를 마우스 오른쪽 버튼으로 클릭하고 상황에 맞는 메뉴에서 새로 만들기->Dword(32비트)를 선택합니다. 새 Dword의 이름을 DisableNotificationCenter로 지정합니다. 이제 키를 마우스 오른쪽 버튼으로 클릭하고 메뉴에서 수정을 선택합니다. 이제 값을 1로 설정합니다.
- 컴퓨터를 다시 시작하면 관리 센터가 영구적으로 비활성화됩니다.
이 변경으로 인해 일반적으로 모든 경고 및 알림이 비활성화되므로 사용하기 전에 신중하게 생각하세요.
풍선 알림
Windows 10에서 알림을 거품으로 표시하려면 그렇게 할 수 있습니다. 토스트 알림이 잘 안 오는 건 아니지만, 모든 알림이 토스트로 뜨는 건 아니다. 알림을 토스트에서 풍선으로 변경하려면 다음 단계를 따르세요.
- Go to this path:HKEY_CURRENT_USER-> SOFTWARE-> Policies-> Microsoft-> Windows-> Explorer
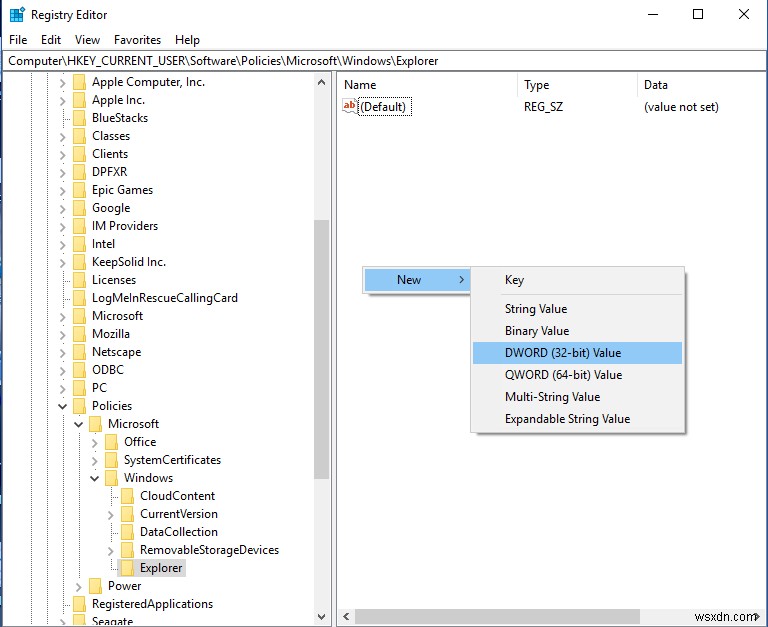
- Right-click on Explorer and choose New->Dword (32bit) from the context menu. Name the new Dword as EnableLegacyBalloonNotifications . Now right click on the key and from the menu, select Modify. Now set the value of it as 1.
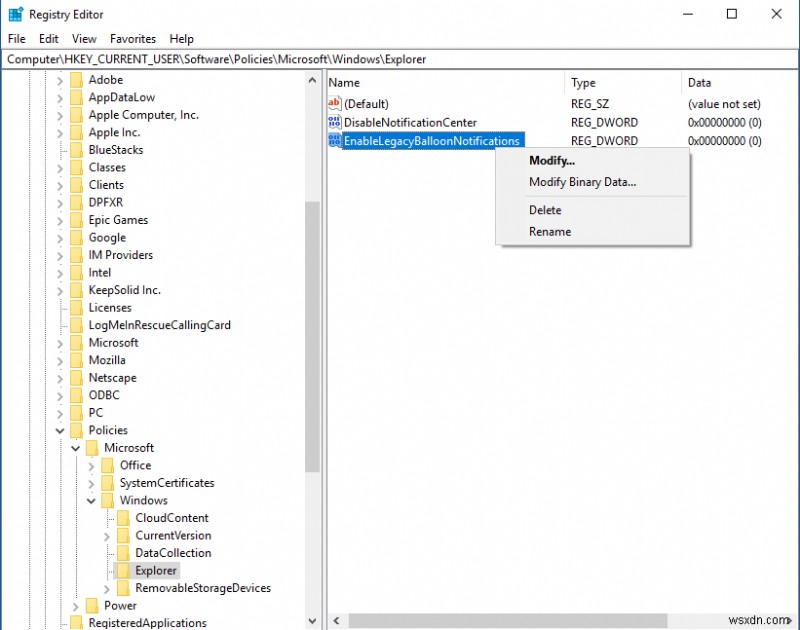
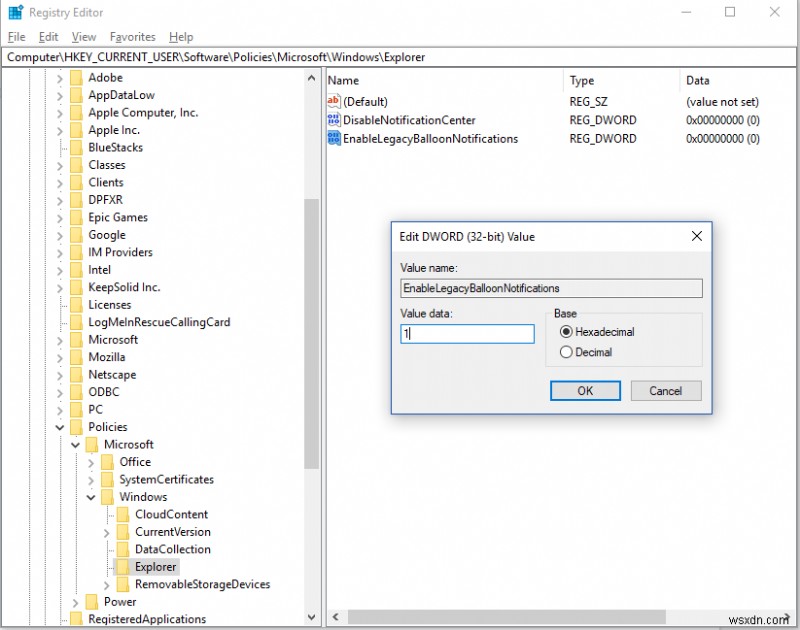
- Restart your computer to let the changes take effect.
참고: If you can’t find Policies key, then you have to create it manually. Also, you need to create Microsoft, followed by Windows and Explorer.
Hide folders
If you don’t like the default folders such Desktop, Music, Documents, Pictures Downloads, and Videos and don’t have much of a use for it. Disabling them could make it all easy. Follow these steps to disable the default folders:
1. Go to this path:HKEY_LOCAL_MACHINE-> SOFTWARE-> Microsoft-> Windows-> CurrentVersion-> Explorer-> FolderDescriptions->
2. To disable all of these folders, you need to locate six different registry keys, each one of them denotes the six folders present in This PC. Replace the
- Downloads: {7d83ee9b-2244-4e70-b1f5-5393042af1e4}
- Desktop: {B4BFCC3A-DB2C-424C-B029-7FE99A87C641}
- Music: {a0c69a99-21c8-4671-8703-7934162fcf1d}
- Videos: {35286a68-3c57-41a1-bbb1-0eae73d76c95}
- Documents: {f42ee2d3-909f-4907-8871-4c22fc0bf756}
- Pictures: {0ddd015d-b06c-45d5-8c4c-f59713854639}
3. Under eah of these PropertyBag key, you will find a string value ThisPCPolicy
참고: You need to create this value for Desktop manually
4. If ThisPCPolicy is set to Show, then folder is visible. Change it to Hide to make the folder invisible.
If you have registry errors or invalid registry entries on your computer, you can use registry cleaner and optimizer, it will not only improve your PC’s performance by getting rid of invalid registry entries but also optimize your Windows registry. Are you thinking which registry cleaner to choose? Well, you can use Advanced PC Cleanup by Systweak which can help you fix the invalid registry entries and boost the system performance.
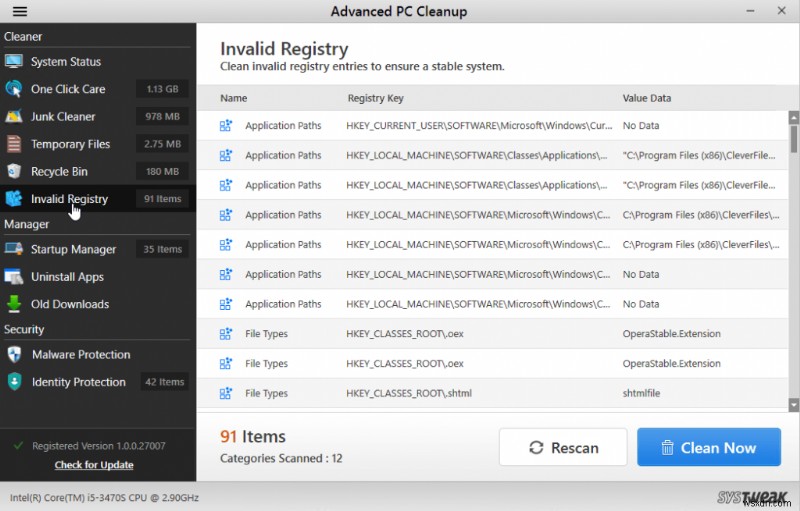
Let’s take a look at the features of Advanced PC Cleanup:
- Advanced PC Cleanup cleans invalid Windows registry, resulting in fewer crashes and more stable and reliable PC.
- It can reduce the number of unwanted messages that come up on screen. These messages pop up due to outdated information running in Windows registry of hardware or software running on your PC.
- It always takes backup of your old registry, before optimizing registry which makes it a safe and trustworthy software.
So, these are changes that can be made to access some Windows 10 features. Though tweaking Registry editor can be a little risky as it could damage keys and files, it is effective too. Moreover, as long as you have taken a backup of your registry keys, don’t shy away to tweak and make changes to get a better Windows 10 experience. Download Advanced PC Cleanup from here.
Do you know any other Registry editor hacks? If yes, then please share with us in the comments below.
