PDF를 다룰 때 대부분의 사용자는 페이지를 추출하고 편집할 수 있는 타사 도구의 도움을 받습니다. 하지만 몇 번의 클릭만으로 시스템에서 바로 이 쉬운 작업을 수행할 수 있는데 타사 유틸리티를 설치해야 하는 이유는 무엇입니까?
다음은 Windows 및 Mac에서 타사 응용 프로그램의 도움 없이 PDF 파일에서 단일 페이지를 저장하는 방법을 설명합니다.
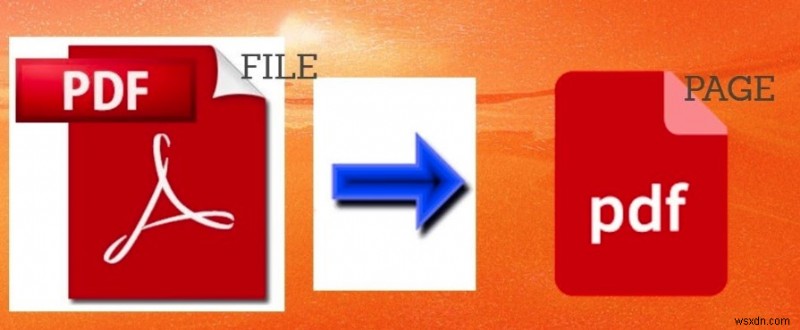
참고: Windows 플랫폼의 경우 이미 사용 중일 가능성이 높기 때문에 Chrome 브라우저를 사용했습니다. 그렇지 않은 경우 추출 프로세스를 위해 Microsoft Edge, Firefox 등과 같은 다른 웹 브라우저를 사용할 수도 있습니다.
Windows에서 PDF에서 페이지를 추출하는 방법
PC에서 웹 브라우저를 실행하여 PDF 파일을 엽니다. 여기서는 가장 인기 있는 웹 브라우저인 Chrome을 사용하고 있습니다.
1단계 - Google 크롬 으로 PDF 파일 열기 브라우저. 이렇게 하려면 PDF 파일을 마우스 오른쪽 버튼으로 클릭하고 Google Chrome에서 엽니다.
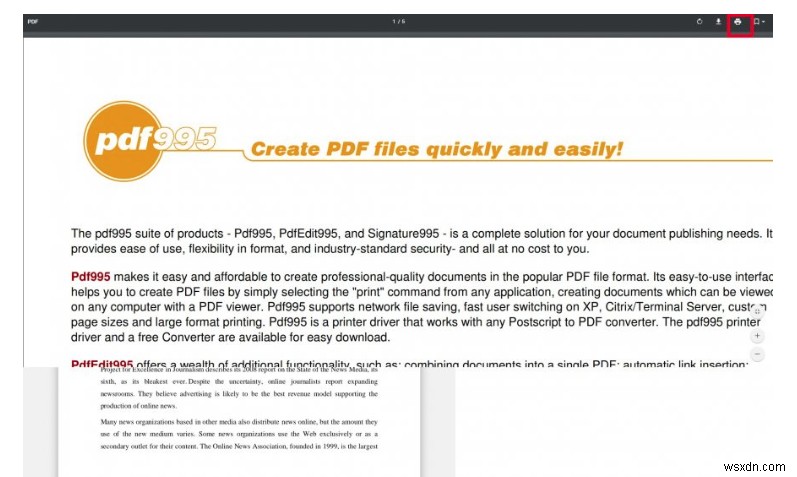
2단계 - CTRL + P 누르기 키보드에서 인쇄를 엽니다. 대화 상자. '인쇄'를 선택할 수도 있습니다. 상황에 맞는 메뉴에서 옵션을 선택하세요.
3단계 - 인쇄 대화 상자가 나타나면 프린터를 'PDF로 저장'으로 설정합니다. 옵션입니다.
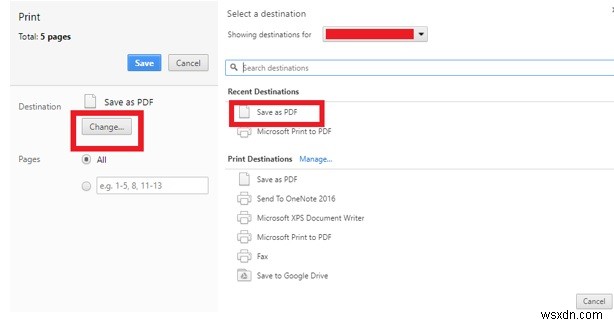
4단계 - 이제 인쇄에서 섹션에서 페이지 범위 상자에 추출하려는 페이지 번호를 입력합니다.
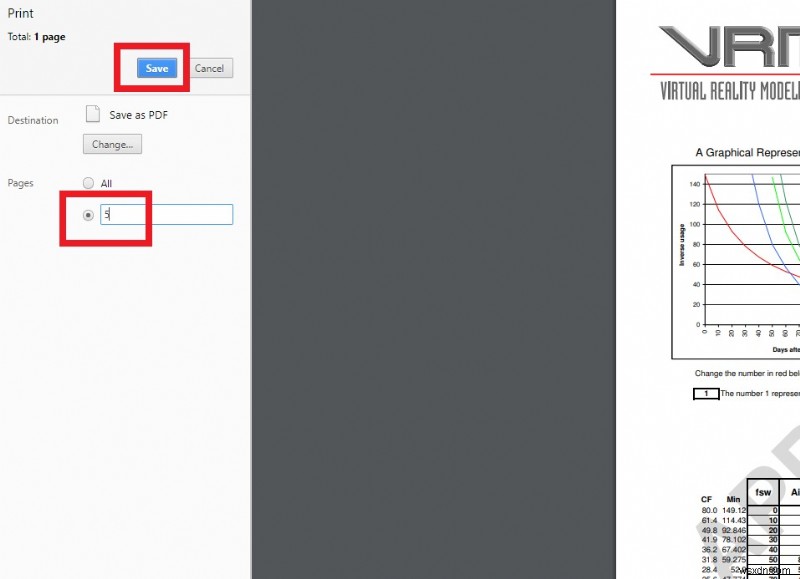
예:PDF에서 페이지 번호 5를 추출하려고 합니다. 그런 다음 상자에 (5)를 입력합니다. 5, 17과 같이 연속되지 않은 페이지를 추출하려면 상자에 (5,17)을 입력하십시오.
5단계 - 그런 다음 저장 버튼을 클릭하고 위치를 선택합니다. 파일을 저장할 위치입니다.
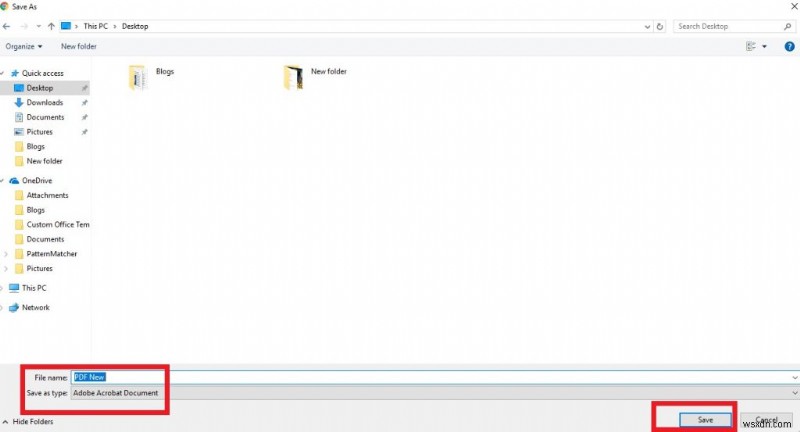
그게 다야! 추출된 페이지는 단일 PDF 문서로 저장됩니다.
Mac에서 PDF에서 페이지를 추출하는 방법
Mac 컴퓨터에서 타사 앱을 사용하지 않고 PDF 파일에서 페이지를 추출하는 방법은 다음과 같습니다.
1단계 - PDF 파일을 마우스 오른쪽 버튼으로 클릭합니다.> '연결 프로그램'을 선택합니다. 옵션 다음에 '미리보기' Mac의 기본 이미지 뷰어입니다.
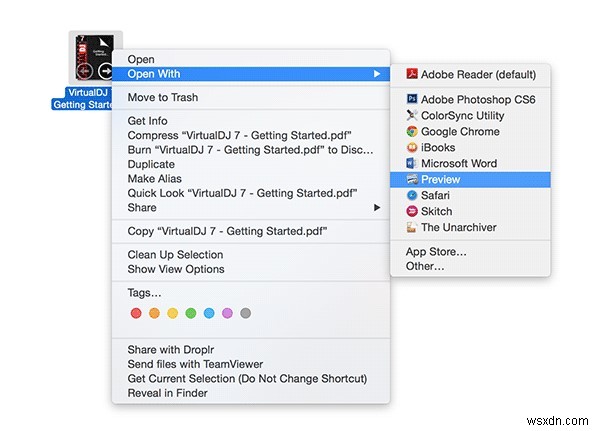
2단계 - 미리보기 앱이 PDF 파일을 실행하면 '보기' 탭> '썸네일' 선택 . 앱은 PDF 파일 페이지의 축소판 보기를 표시합니다.
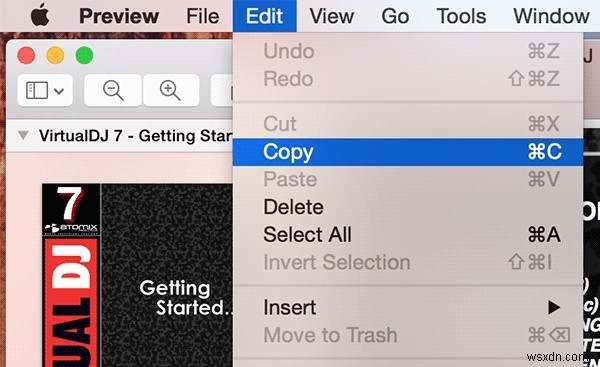
3단계 - 이제 PDF 문서의 개별 페이지를 볼 수 있습니다. 페이지/페이지를 클릭하기만 하면 됩니다. 추출하고 싶습니다.
4단계 - 원하는 페이지를 선택하자마자> '편집'을 클릭합니다. 앱 메뉴에 있는 탭> '복사' 누르기 선택한 페이지의 복사본을 만드는 옵션입니다.
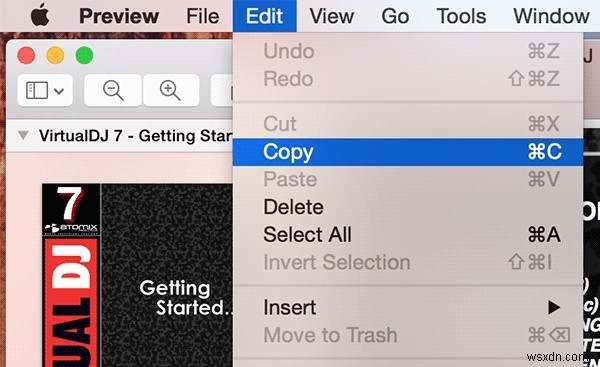
5단계 - 이제 이것이 트릭입니다. 선택한 페이지/페이지의 새 PDF 문서를 만듭니다. . 이를 통해 전체 PDF 문서 대신 실제로 원하는 페이지/페이지의 PDF 파일만 갖게 됩니다.
6단계- 새 PDF 문서를 만들려면> '파일'을 클릭합니다. 탭> '클립보드에서 새로 만들기'를 누르십시오. 옵션> 클립보드에 복사된 추출된 페이지(들)와 함께 새 파일이 생성됩니다.
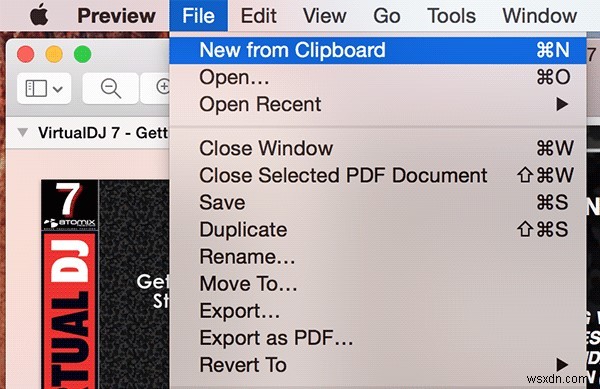
7단계- 이제 새 미리보기 창에서 복사된 페이지를 볼 수 있습니다. PDF 페이지를 분할하려면 '파일'을 클릭하세요.> '저장' 추출된 페이지를 새 PDF 파일로 저장합니다.
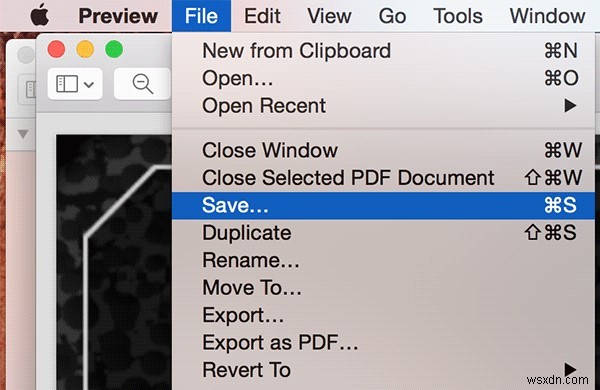
따라서 고급 요구 사항 없이 PDF에서 페이지를 추출할 수 있습니다.
추출 후 어떻게 되나요?
PDF 페이지를 추출한 후 기존 PDF에 추가할 수 있습니다. 이를 위해 Advanced PDF Manager와 같은 PDF 관리 도구의 도움을 받을 수 있습니다. 이 PDF 관리 유틸리티를 사용하여 PDF에 페이지를 추가하는 방법은 다음과 같습니다 –
1. Advanced PDF Manager 다운로드, 설치 및 실행 .
2. 파일 열기 를 클릭합니다. 추출된 PDF를 추가할 PDF를 추가합니다.
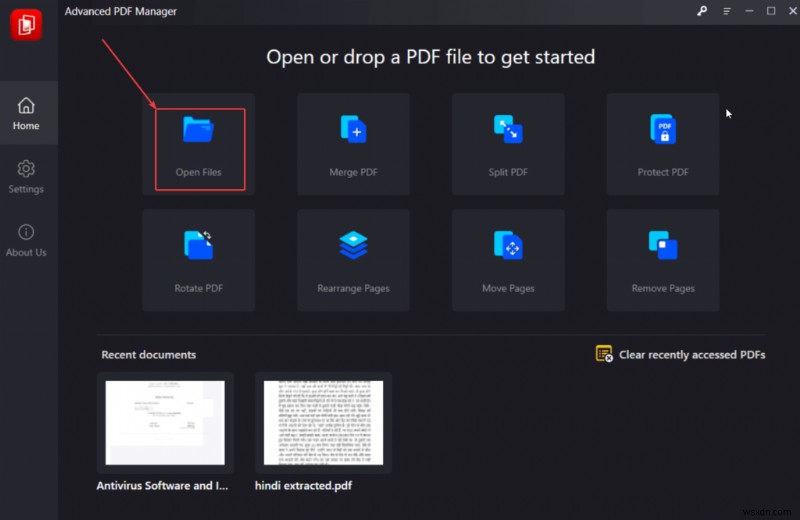
3. PDF 추가 를 클릭합니다. 추출된 PDF 파일을 선택합니다.
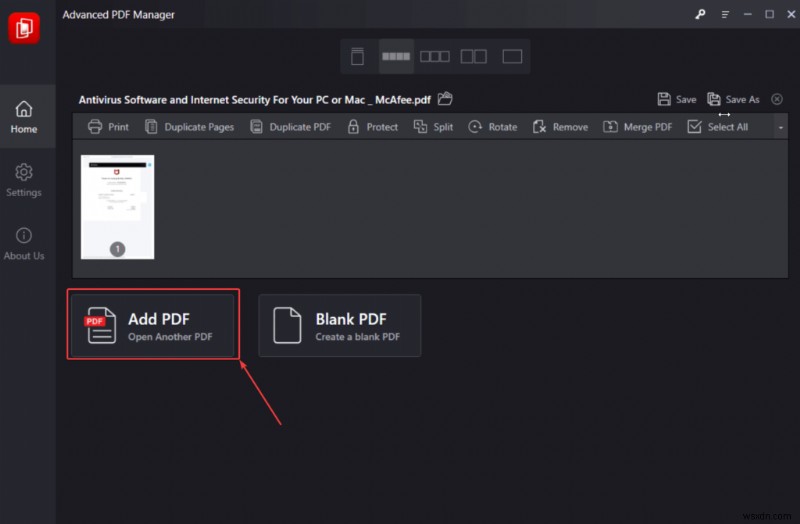
4. 이제 추출된 파일을 다른 PDF로 끌어다 놓거나 아래에 언급된 많은 작업 중 하나를 수행할 수 있습니다 –
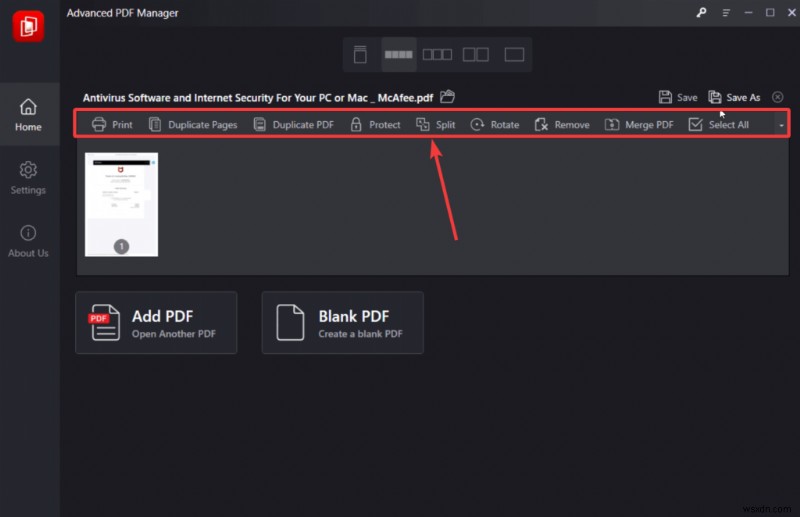
- PDF 또는 해당 페이지를 임의의 순서로 재정렬합니다.
- PDF 제거 또는 병합.
- PDF 분할 또는 회전.
- 비밀번호로 PDF를 보호합니다.
이 고급 PDF 검토에서 이러한 많은 기능에 대해 논의했습니다. .
결론
실제로 한 페이지만 보관할 수 있는데 긴 PDF 파일을 보관하는 이유는 무엇입니까? 위의 방법이 PDF 페이지를 분할하는 데 도움이 되었기를 바랍니다. 그리고 무엇보다도 작업을 수행하기 위해 PDF 편집기나 추출기 앱이 필요하지 않았습니다. Windows 및 Mac 플랫폼 모두 PDF 페이지를 분리하는 고유한 방법이 있습니다.
아직도 의심스럽나요? 소셜 미디어 핸들을 통해 언제든지 저희와 연결하거나 아래 댓글 섹션에 한 줄을 남겨주세요!
