자녀의 보안을 보장하고 싶든, 시험 시간에 주의를 산만하게 하는 앱에 자녀가 액세스하는 것을 원하지 않든, 이유가 무엇이든 상관없이 컴퓨터 보호가 염려됩니다! Windows 10에서 애플리케이션을 차단하고 싶다면 잘 찾아오셨습니다.
이 게시물에서는 Windows 10에서 애플리케이션을 차단하는 두 가지 방법에 대해 논의할 것입니다.
Windows Defender 방화벽을 사용하여 앱을 차단/차단 해제하는 방법
가장 간단한 방법 중 하나는 Windows Defender 방화벽을 사용하여 앱 차단/차단 해제 목록에 앱을 추가하는 것입니다. 이는 모든 Windows 컴퓨터에서 사용할 수 있는 고유 기능입니다.
1단계: 시작 버튼으로 이동한 다음 "제어판"을 엽니다.
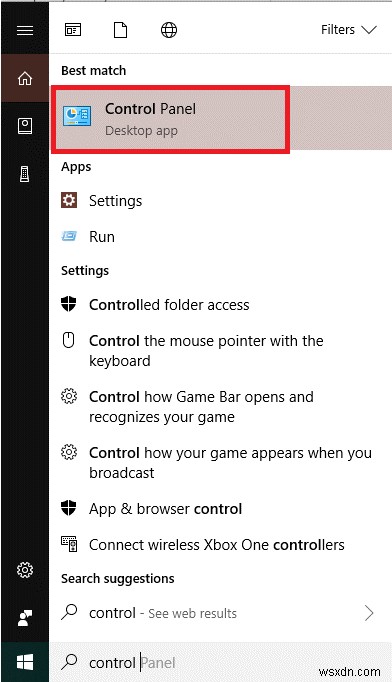
2단계 :"시스템 및 보안"을 선택합니다.
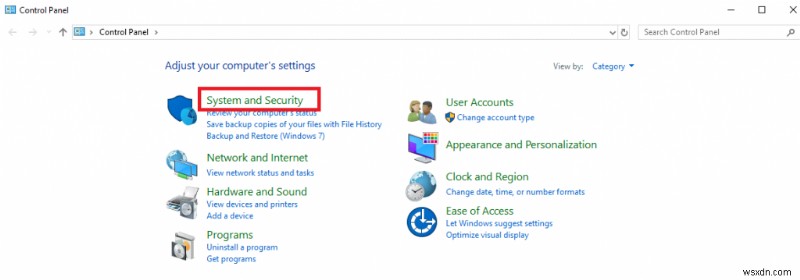
3단계: "Windows Defender 방화벽"을 선택합니다.
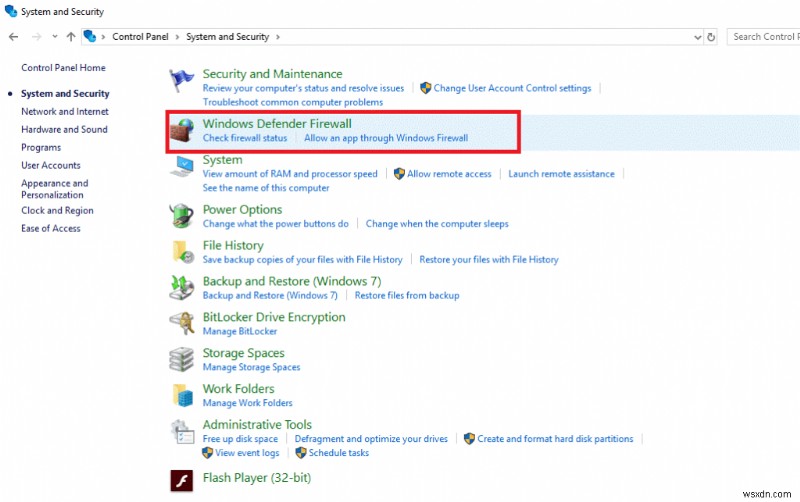
참고: 시작 버튼 옆의 검색 표시줄에 방화벽을 입력하기만 하면 Windows Defender 방화벽에 직접 액세스할 수 있습니다.
4단계: 이제 왼쪽 창에서 "Windows Defender 방화벽을 통해 앱 또는 기능 허용"을 선택해야 합니다.
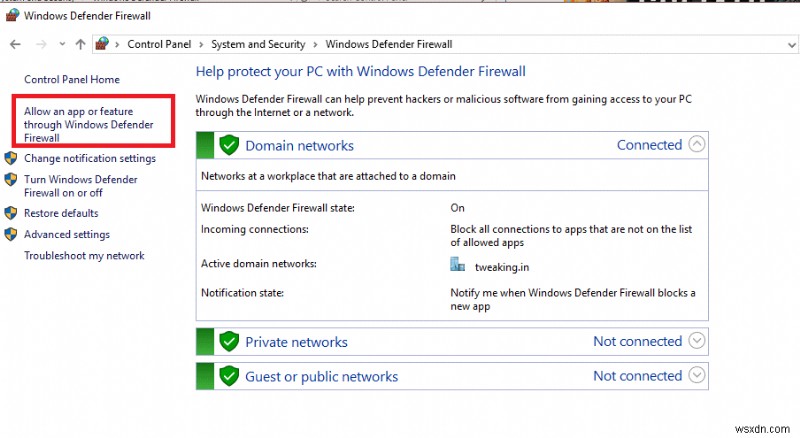
5단계: 네트워크 리소스에 액세스하지 않으려는 모든 앱을 선택 취소해야 합니다. 허용하려는 앱을 체크 표시해야 합니다.
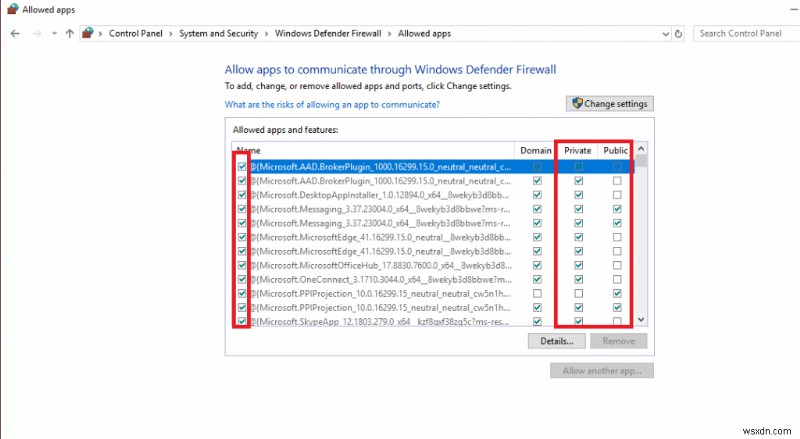
6단계: 관심이 있는 경우 "비공개" 또는 "공용" 확인란을 선택하여 비공개 또는 공개 네트워크에서 앱을 허용하거나 차단할 수도 있습니다.
참고: 앱 이름이 주어진 목록에 언급되지 않은 경우 "다른 앱 허용"을 선택하여 이름을 추가할 수 있습니다. 앱을 선택하고 추가를 클릭할 수 있습니다. 찾아보기를 사용하여 앱을 탐색할 수 있습니다.
레지스트리에 차단 목록을 만드는 방법
레지스트리 편집기를 사용하여 앱을 차단하는 경우 가장 먼저 할 일은 레지스트리에 차단 목록을 만드는 것입니다. 나중에 앱 이름을 추가하여 더 많은 앱과 프로그램을 추가하여 Windows 10에서 애플리케이션을 차단할 수 있습니다.
컴퓨터의 레지스트리에는 필수 기능이 포함되어 있으므로 모든 단계를 매우 신중하게 수행하는 것이 중요합니다. 그러나 계속 진행하기 전에 복원 지점을 생성하여 레지스트리를 백업하는 것을 잊지 마십시오.
1단계: 먼저 Windows 계정에 로그인하고 실행 상자에 액세스해야 합니다.
참고: 실행 상자에 직접 액세스하려면 Win + R을 누르십시오.
2단계: 실행에 "regedit"를 입력하고 확인을 클릭합니다.
3단계: 레지스트리 편집기를 열려면 "예"를 선택하십시오.
4단계: 이제 레지스트리 편집기에서 "HKEY_CURRENT_USER\SOFTWARE\Microsoft\Windows\CurrentVersion\Policies"를 탐색합니다.
5단계: 레지스트리 편집기의 왼쪽 창에서 정책을 찾아 마우스 오른쪽 버튼으로 클릭합니다.
6단계: "New -> Key"를 선택하고 Explorer의 이름을 새 키로 지정합니다.
7단계: 이제 최근에 형성된 탐색기 폴더를 클릭합니다. 이제 빈 공간을 마우스 오른쪽 버튼으로 클릭해야 합니다. 새로 만들기를 선택하고 DWORD(32비트) 값을 선택합니다.
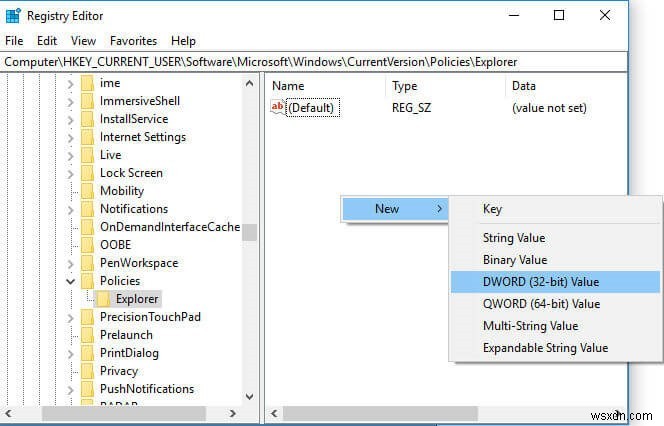
8단계: 값 데이터를 1로 수정하려면 "DisallowRun"을 열고 더블 클릭해야 합니다.
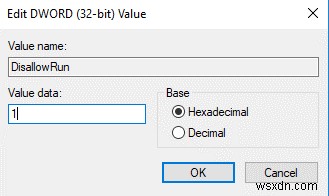
9단계: 이제 창에서 만든 탐색기 폴더를 마우스 오른쪽 버튼으로 클릭해야 합니다. "새로 만들기 -> 값"을 선택하고 DisallowRun에 액세스합니다.
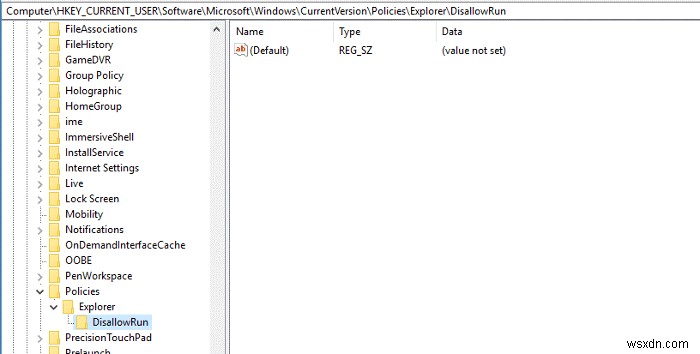
10단계: 이제 차단 목록을 성공적으로 구성했습니다.
참고: DisallowRun 폴더에 키를 추가하는 과정입니다.
차단 목록에 애플리케이션을 포함하는 방법
앱을 차단 목록에 포함하려면 DisallowRun 상자에 앱을 추가해야 합니다. 동일한 작업을 수행하려면 아래 언급된 단계를 따르십시오.
1단계 :먼저 패널의 빈 공간을 마우스 오른쪽 버튼으로 클릭한 다음 새로 만들기 -> 문자열 값을 선택하고 값을 1로 선택합니다.
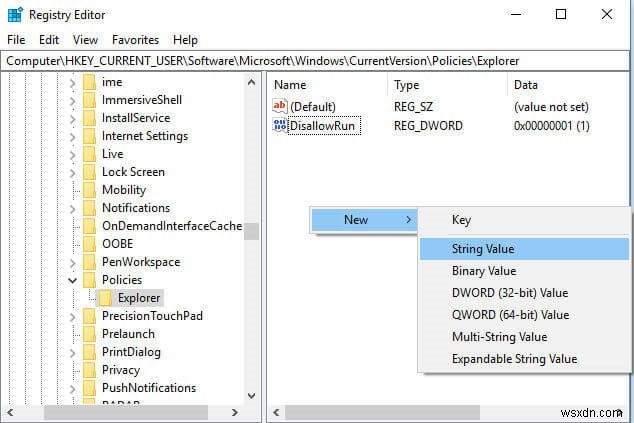
2단계 :이제 최근에 생성된 문자열을 더블 클릭해야 합니다. 값 데이터 상자를 열고 차단 목록에 추가하려는 앱 이름을 입력합니다.
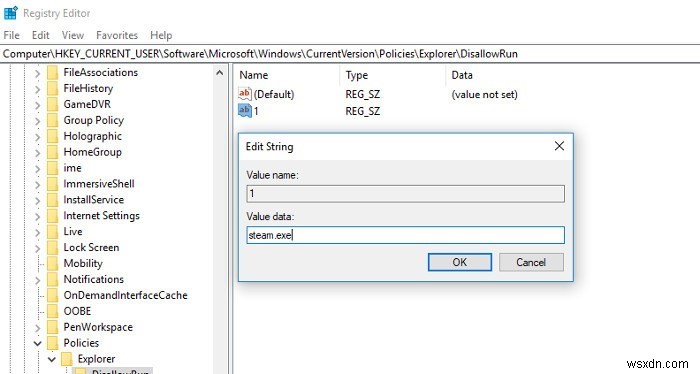
예를 들어 Steam은 작업에 방해가 되는 앱 중 하나이므로 차단합니다. 키를 만든 후 컴퓨터를 다시 시작하여 변경 사항을 저장할 수 있습니다.
그게 다야. 이제 레지스트리 편집기에 고유한 차단 목록이 있으므로 주어진 계정에서 액세스할 수 있는 애플리케이션을 정확하게 제어할 수 있습니다.
전반적으로 이들은 Windows 10에서 응용 프로그램을 차단하는 두 가지 방법입니다. Windows Defender 방화벽을 통해 Windows 10에서 프로그램 차단 문제가 발생하는 경우 두 번째 방법을 따를 수 있습니다. 이와 관련하여 도움이 필요하시면 언제든지 메시지를 남겨주세요.
