Microsoft Windows 10 1803의 최신 업데이트에는 다양한 유용한 기능이 포함되어 있습니다. 그 중 하나는 근처에 있는 다른 장치와 무선으로 링크와 파일을 공유할 수 있는 Apple의 AirDrop과 같습니다. 이 새로운 기능을 Nearby Sharing이라고 합니다. 이 새로운 기능을 사용하여 블루투스와 Wi-Fi를 사용하여 파일과 폴더를 공유할 수 있습니다.
주변 공유를 켜는 방법:
이 기능을 사용하려면 두 장치 모두에 Bluetooth 또는 Wi-Fi가 있어야 합니다. 또한 설정에서 Nearby Share 기능을 활성화해야 합니다. 설정> 시스템> 경험 공유에서 활성화할 수 있습니다. 기기 또는 모든 사람과 파일을 공유할 수 있도록 설정을 변경할 수도 있습니다.
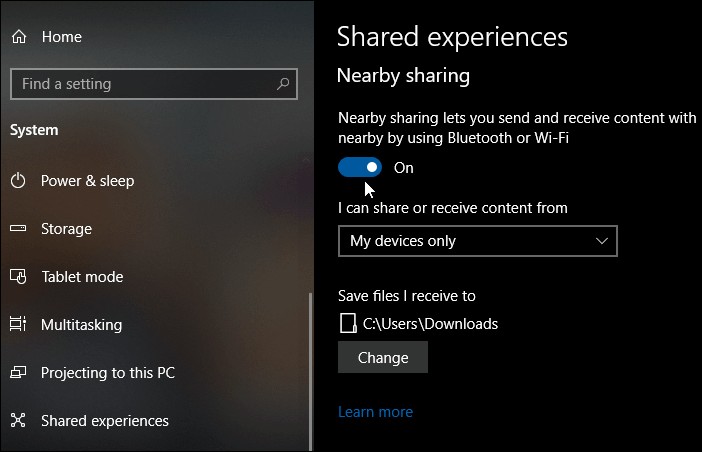
참고: 알림 센터에서 근거리 공유를 켜고 끌 수도 있습니다. Action Center에서 Nearby sharing 버튼을 클릭하기만 하면 됩니다. 특정 설정에 대한 버튼이 없는 경우 설정> 알림 및 작업> 빠른 작업 추가 또는 제거에서 추가할 수 있습니다.
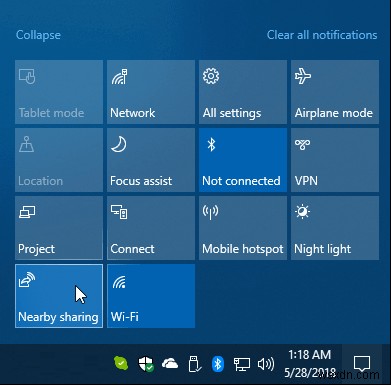
파일 공유 방법:
1) 파일 탐색기를 엽니다.
2) 공유하고 있는 파일로 이동합니다.
3) 이제 왼쪽 상단의 공유 버튼을 클릭하거나 파일을 마우스 오른쪽 버튼으로 클릭하고 공유를 선택할 수 있습니다.
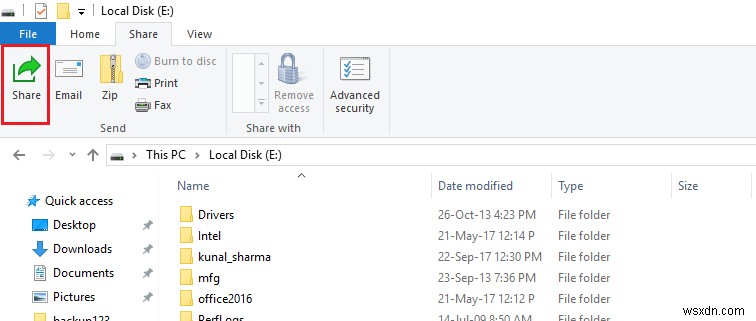
4) 열리는 새 창에 연결된 기기, 앱 및 연락처 목록이 표시됩니다.
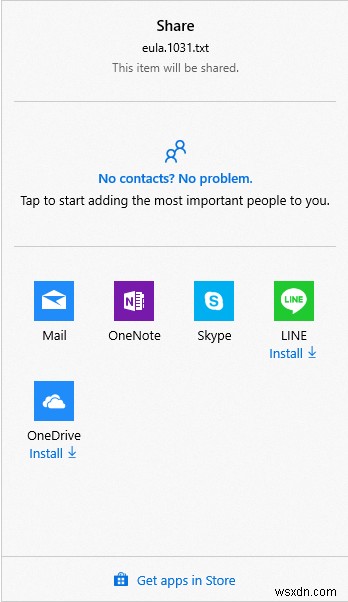
5) 장치를 선택하면 파일이 공유되고 있다는 알림을 받게 됩니다.
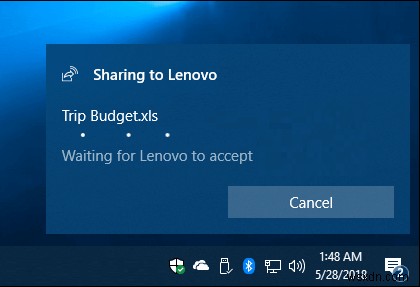
6) 파일을 공유하고 있는 장치에서 파일을 수신하라는 알림도 표시됩니다. 수신 중인 파일을 저장하거나 거부하도록 선택할 수 있습니다.
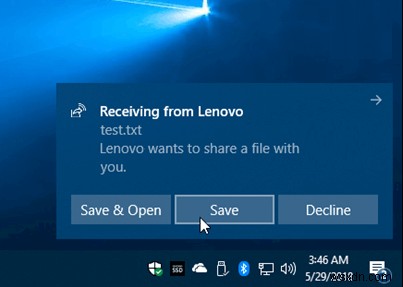
사진 또는 링크 공유 방법:
이제 창에서 사진과 링크를 공유할 수 있습니다. 사진 애플리케이션과 Microsoft Edge를 사용하여 사진과 링크를 공유할 수 있습니다.
링크 공유:
Edge를 사용하여 링크 또는 웹페이지를 공유하려면 브라우저에서 웹페이지를 방문하고 브라우저 오른쪽 상단에 있는 공유 버튼을 클릭하면 됩니다.
사진 공유:
사진 앱을 열고 공유하려는 사진을 클릭하고 공유 버튼을 클릭합니다. 한 번에 여러 장의 사진을 선택한 다음 공유 버튼을 클릭하여 여러 장의 사진을 공유할 수도 있습니다.
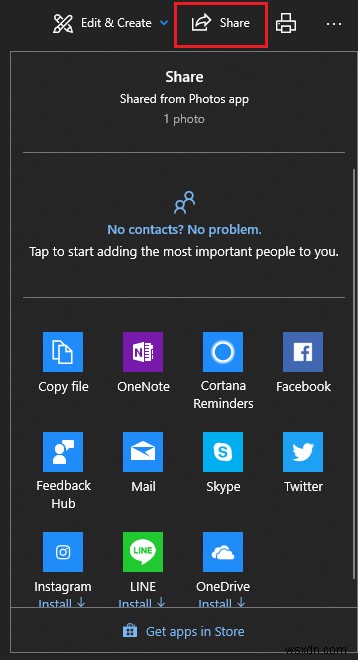
파일을 공유하기 전에 확인해야 할 사항:
Bluetooth 버전:두 장치 모두 Bluetooth 4.0 이상이 있어야 합니다.
범위:두 장치 모두 범위 내에 있어야 합니다.
Windows 버전:장치에 Windows 10 1803 이상이 있어야 합니다.
참고: OneDrive에는 자체 공유 기능이 포함되어 있으므로 Nearby 공유를 사용하여 파일을 공유할 수 없습니다.
Nearby Sharing 사용 시 문제가 발생하면 무엇을 확인해야 하나요?
Nearby Sharing이 작동하지 않는 데는 여러 가지 이유가 있을 수 있습니다.
1) 두 기기가 범위 내에 있는지 확인합니다.
2) 블루투스 드라이버는 두 기기 모두에서 업데이트됩니다.
3) 두 기기 모두 Nearby Sharing이 활성화되어 있습니다.
현재 Nearby Sharing은 다른 파일 공유 방법에 비해 매우 느립니다. 따라서 대용량 파일 전송에는 사용할 수 없으며 대용량 파일 전송에는 항상 펜 드라이브 또는 외장 하드 드라이브를 사용하십시오.
Nearby Sharing 기능은 아직 시작 단계에 있으며 장기적으로 어디로 갈지 보고 싶습니다. Microsoft는 최신 운영 체제에 점점 더 많은 새로운 기능을 추가하고 있습니다. 근거리 공유 기능은 전송 속도가 빨라지면 파일 전송을 위한 훌륭한 도구가 될 수 있습니다. 그렇지 않으면 대용량 파일을 공유하기 위해 플래시 드라이브를 사용하는 것이 좋습니다. 작은 파일의 경우 외부 드라이브를 사용하여 파일을 전송하는 것보다 Nearby Sharing을 계속 사용할 수 있습니다.
