일부 Windows 10 사용자는 바탕 화면을 마우스 오른쪽 버튼으로 클릭할 때 상황에 맞는 메뉴가 표시되지 않는 문제가 발생합니다. 이 문서에서는 바탕 화면에서 오른쪽 클릭 메뉴가 사라진 경우 이를 활성화하는 데 도움이 되는 몇 가지 솔루션을 보여줍니다.
-
태블릿 모드 끄기
Windows 10은 태블릿과 PC에서 모두 실행할 수 있습니다. 태블릿에서 Windows 10을 실행하기 위해 Microsoft는 태블릿 모드라는 기능을 제공했습니다. 태블릿 모드가 작동하면 Windows는 데스크톱을 표시하지 않고 전체 모드 시작 메뉴만 표시합니다.
아래 단계에 따라 태블릿 모드를 끌 수 있습니다.
- Windows 로고 시작 버튼을 클릭한 다음 설정(톱니바퀴 아이콘)을 클릭합니다.
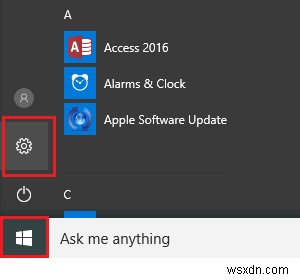
- 이제 설정 화면에서 시스템 옵션을 탭합니다.
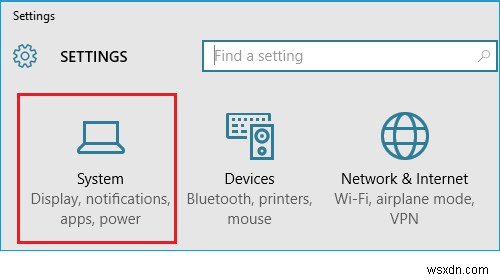
- 다음으로 아래로 스크롤하여 태블릿 모드를 탭하면 오른쪽에 '내가 로그인할 때' 드롭다운 메뉴가 표시되고 이 메뉴에서 데스크톱 모드 사용을 선택합니다.
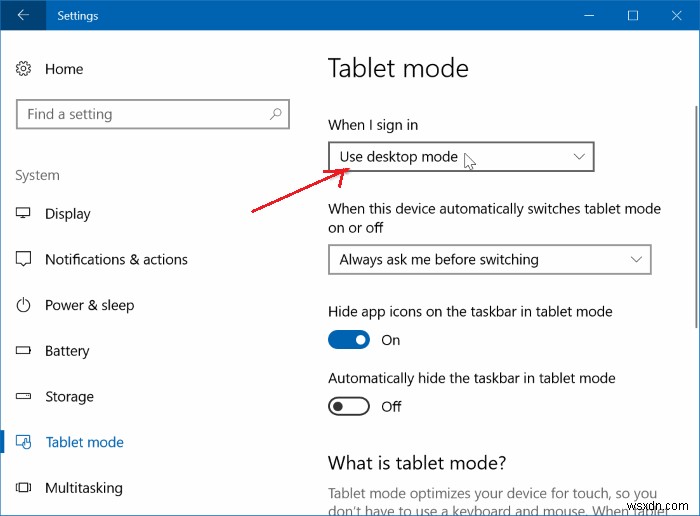
이제 PC를 다시 시작하여 데스크톱에서 오른쪽 클릭 기능이 작동하는지 확인할 수 있습니다.
-
오른쪽 클릭이 비활성화된 경우 레지스트리 확인
Windows 10 상황에 맞는 메뉴가 비활성화되어 있으면 바탕 화면에서 오른쪽 클릭 기능을 사용할 수 없습니다. 따라서 문제가 있는 경우 오른쪽 클릭 기능이 비활성화되어 있으면 Windows 10 레지스트리를 확인할 수 있습니다. 비활성화된 경우 아래 단계를 사용하여 활성화할 수 있습니다.
- 시작 버튼 근처에 있는 Cortana 검색 표시줄에 Regedit.exe를 입력한 다음 Enter 키를 누릅니다. 팝업 메뉴에서 예 버튼을 탭합니다.
- 이제 레지스트리 편집기에서 아래 경로를 따르십시오.
HKEY_CURRENT_USER\Software\ Microsoft\Windows\CurrentVersion\Policies\Explorer
<올 시작="3">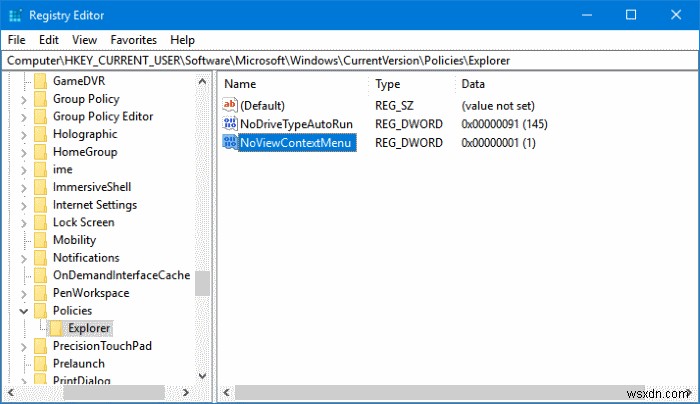
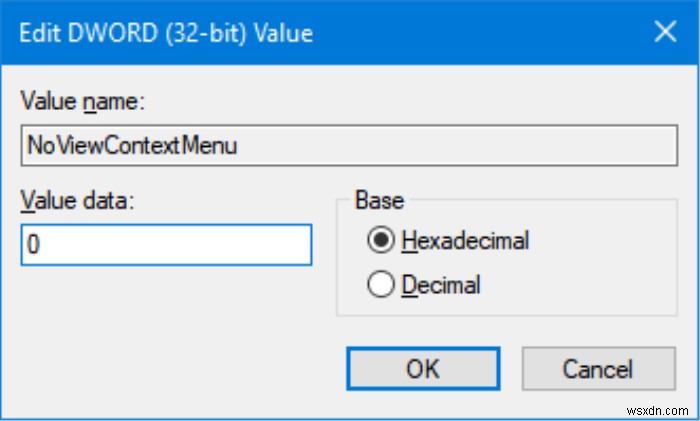
참고 :NoViewContextMenu를 찾을 수 없는 경우 다른 작업을 수행하지 마십시오. 메뉴가 나타나지 않는 것은 레지스트리에서 오른쪽 클릭 기능이 비활성화되지 않았음을 나타냅니다.
참고: Windows 10에서 "컴퓨터의 메모리가 부족합니다"를 수정하는 방법은 무엇입니까?
중요 팁: 다른 이유로 인해 문제가 발생하는 경우 손상되거나 잘못된 레지스트리를 수정하는 데 도움이 되는 좋은 레지스트리 클리너 프로그램을 사용하는 것이 좋습니다. 레지스트리 오류를 자동으로 수정하려면 아래 언급된 단계를 사용할 수 있습니다.
-
잘못된/손상된 레지스트리 항목 복구
완벽한 PC 청소 솔루션인 Systweak에서 개발한 Advanced PC Cleanup을 사용해 볼 수 있습니다. 잘못된 레지스트리 항목과 함께 컴퓨터에서 정크 및 원치 않는 파일과 프로그램을 정리합니다. 그것은 시스템을 스캔하고 신속하게 청소할 수 있습니다. It will result in faster application response time and overall smoother PC performance.
Download and run Advanced PC Cleanup to scan and fix invalid registry files.
Once you complete the installation, launch the application. Now, you need to go to the Invalid Registry button on the tool and it show you the scan results. Click on the Clean Now button to quickly get rid of all the invalid registry entries from your computer.
That’s all folks! We hope you will like this post. If you have any comments or suggestions, you can post them in the comments section below.
