Windows 10 출시와 함께 Microsoft는 몇 가지 새로운 기능과 소프트웨어를 도입했습니다. 새 OS의 디자인과 레이아웃은 놀랍습니다. 많은 분들이 이미 OS를 Windows 10으로 업그레이드하셨을 것입니다.
그러나 Windows 10은 다른 OS와 마찬가지로 문제를 일으키기 시작하거나 이미 문제를 일으키고 있습니다:느린 응답, 지연된 종료 및 그에 따른 문제.
동일한 이유가 많을 수 있습니다. 시간이 지남에 따라 정크 파일, 잘못된 레지스트리 항목, 원치 않는 중복 항목이 하드 디스크에 누적되어 시스템 속도가 저하됩니다. 시스템이 악성 소프트웨어에 감염되어 주어진 명령, 특히 시작 및 종료 프로세스에 대한 응답 속도가 느려질 수 있습니다.
이러한 문제를 해결하는 것은 복잡하지 않습니다. 다음은 Windows 10 느린 시작 및 종료 속도를 높일 수 있는 몇 가지 빠르고 쉬운 팁입니다.
또한 읽기:Windows 10을 위한 최고의 클리너 도구
Windows 10 부팅 속도를 높이는 방법
1. 시작 프로그램 관리
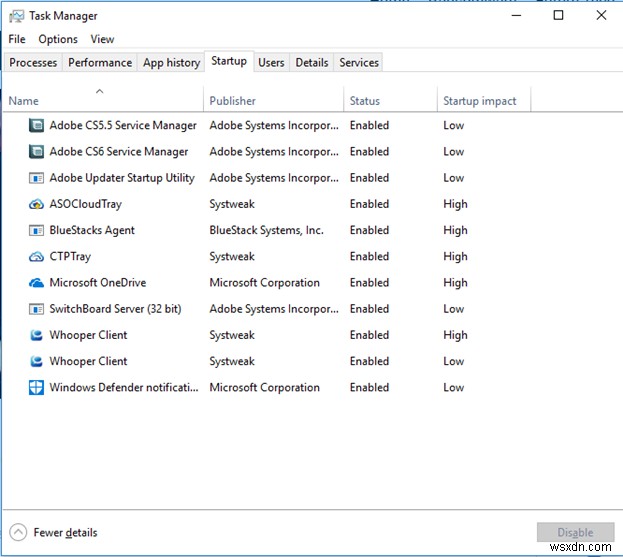
시스템이 시작될 때마다 설치된 일부 소프트웨어도 기본적으로 자동으로 시작됩니다. 시스템 속도를 저하시킬 뿐만 아니라 해당 시간에 사용하고 싶지 않을 수 있으므로 귀찮게 합니다.
이러한 모든 소프트웨어 및 애플리케이션을 비활성화하여 시스템 속도를 높일 수 있습니다.
- 시작 메뉴로 이동하고 검색 상자에 taskmgr을 입력하여 작업 관리자를 엽니다. (Windows와 R 키를 함께 누르고 taskmgr을 입력할 수도 있습니다. 작업 관리자 열기)
- 작업 관리자 대화 상자가 열리면 탭에서 시작을 선택합니다.
- 프로그램을 선택하고 비활성화를 클릭합니다.
참고:제조업체가 Microsoft인 시작 항목을 비활성화하지 마십시오.
2. 일반 청소부 되기
자동차가 원활하게 작동하려면 엔진 오일을 수시로 교체해야 하는 것처럼 컴퓨터도 정기적으로 최적화해야 합니다.
컴퓨터를 최적화하는 방법에는 두 가지가 있습니다.
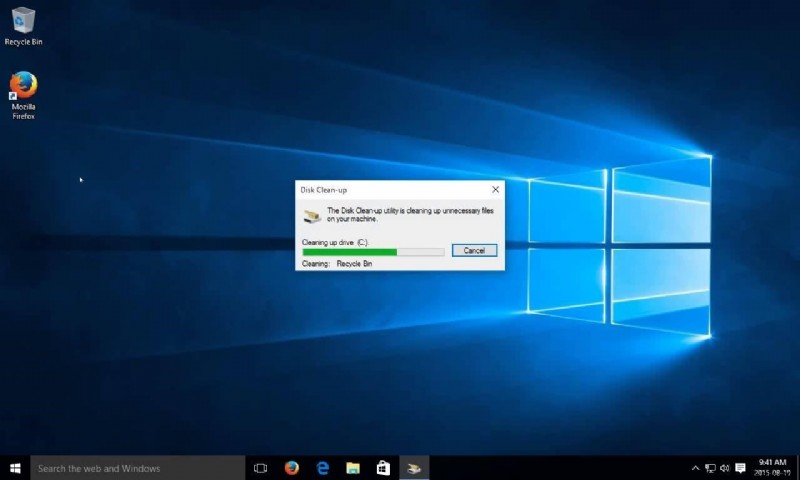
DIY(Do it Yourself) –
- Windows 키와 R 키를 함께 누르고 cleanmgr을 입력합니다. 디스크 정리를 엽니다.
참고:시작 버튼으로 이동하고 검색 상자에 cleanmgr을 입력하여 디스크 정리를 열 수도 있습니다.
- 프로세스를 시작하기 위해 청소가 필요한 드라이브를 선택합니다. 선택된 기본 드라이브는 C입니다.
- 화면의 단계에 따라 컴퓨터를 청소합니다.
타사 소프트웨어
Advanced System Optimizer는 PC용으로 얻을 수 있는 최고의 청소 도구 중 하나입니다. 이 소프트웨어는 하드 드라이브에서 임시 파일, 오래되고 사용되지 않는 파일을 제거하므로 로드 속도가 빨라질 뿐만 아니라 시스템 성능도 향상됩니다.
또한 드라이버를 업데이트하고 위협 및 맬웨어로부터 컴퓨터를 보호하며 알려지지 않은 위협에 대한 보안도 제공합니다. 또한 데이터를 구성하거나 압축하여 여유 디스크 공간을 최대화합니다.
3. Windows 부팅 설정 변경:
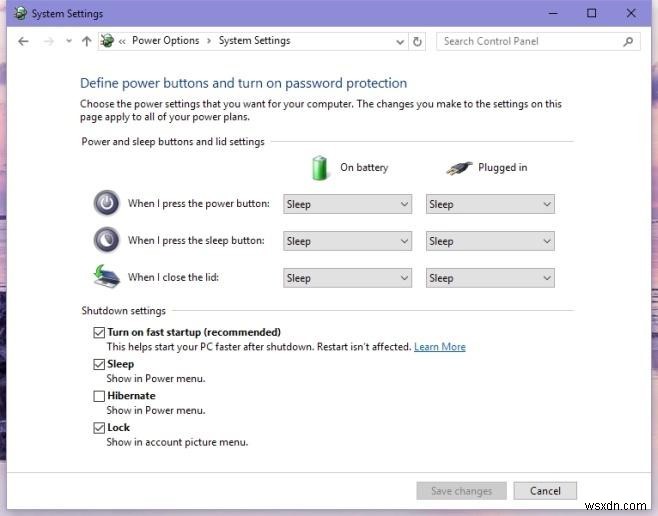
Windows 시작 속도가 느려지는 이유는 무엇입니까? 부팅 시간을 줄여주는 Fast Startup이라는 멋진 기능이 있습니다. Fast Startup은 컴퓨터가 꺼지기 전에 Windows 커널과 설치된 드라이버를 미리 로드하여 시작하는 데 걸리는 시간을 줄여줍니다.
빠른 시작을 활성화하려면 최대 절전 모드가 활성화되어 있는지 확인하십시오. 활성화하려면 다음 단계를 따르십시오.
- 시작 메뉴로 이동하고 검색 상자에 CMD를 입력하여 명령 프롬프트를 엽니다. (Windows 키와 R 키를 함께 누르고 CMD를 입력하여 명령 프롬프트를 열 수도 있습니다.)
- powercfg /hibernate on을 입력합니다.
이제 최대 절전 모드가 설정되었으므로 빠른 시작을 활성화하는 단계를 따르십시오 –
제어판 > 시스템 및 보안>전원 옵션> 전원 버튼 기능 선택> 현재 사용할 수 없는 설정을 변경합니다.
여기에서 빠른 시작 확인란을 클릭합니다. 변경사항 저장을 클릭합니다.
4. RAM 사용 최적화
RAM 용량이 충분한데도 컴퓨터 속도가 느린 이유가 궁금할 수 있습니다. 답은 백그라운드에서 실행되는 몇 가지 프로세스가 있고 예를 들어 워드 파일을 여는 것과 같은 특정 명령에 응답하는 데 걸리는 시간이 증가한다는 것입니다.
관리되는 경우 기본 Windows 모양 설정과 같은 프로세스는 RAM 사용량을 줄일 수 있습니다.
- 시작을 클릭합니다. 메뉴 -> 시스템 -> 고급 시스템 설정 (왼쪽 창에서) -> 고급을 클릭합니다. 탭 -> 설정(성능 아래) 범주)
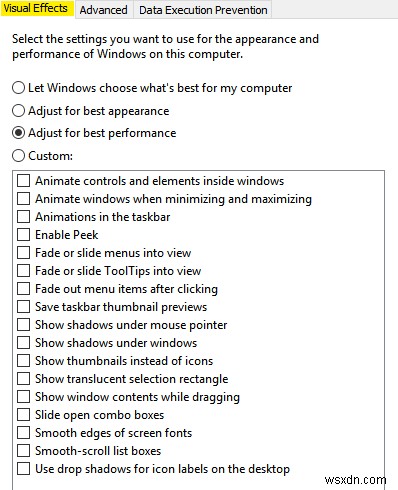
- 시각 효과 선택 탭에서 최적 성능으로 조정을 선택합니다.
- 확인을 클릭하여 변경 사항을 저장합니다.
5. 원치 않는 애플리케이션 제거
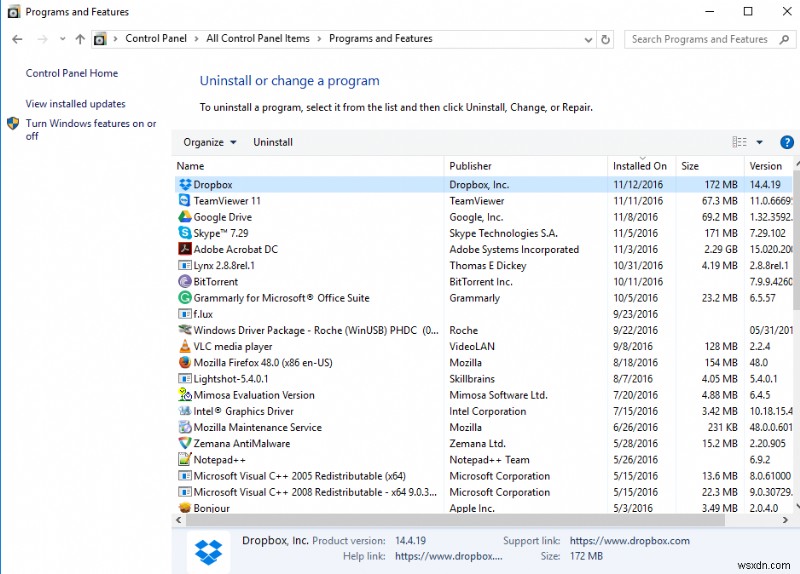
때로는 시스템에 가치가 없고 시스템 속도를 저하시키는 일부 응용 프로그램이 있습니다. 따라서 사용하지 않는 응용 프로그램을 제거하는 것이 시스템 성능을 향상시키는 좋은 방법이 될 수 있습니다. 제거하려면 다음 단계를 따르십시오 –
- Windows 키와 R 키를 함께 누르고 cpl을 입력합니다. 프로그램 및 기능을 엽니다.
- 제거하려는 애플리케이션을 마우스 오른쪽 버튼으로 클릭하고 제거를 선택합니다. .
6. 부팅 메뉴 시간 초과 줄이기
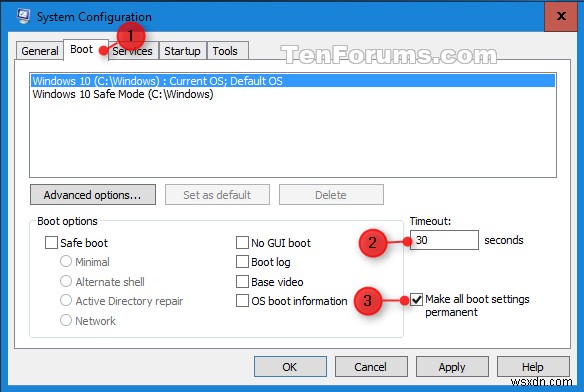
이미지 출처:tenforums.com
시스템이 시작될 때마다 OS가 로드되기 전에 부팅 메뉴를 표시합니다. 기본적으로 필요한 경우 안전 모드에서 Windows를 시작할 수 있는 것으로 보입니다. 부팅 메뉴 시간을 변경하여 시작 시간을 줄일 수 있습니다.
부팅 메뉴를 줄이려면 다음 단계를 따르세요.
- Windows 키와 R 키를 함께 누르고 제어판을 입력하여 제어판을 엽니다.
- 이제 시스템으로 이동합니다.> 고급 시스템 설정 , 시작 및 복구 아래 , 설정을 클릭합니다. .
- 찾으십시오 운영 체제 목록을 표시할 시간입니다. 값을 30초(기본값)에서 변경 ~ 10 몇 초 후 확인을 클릭합니다. .
7. 도움말을 거부하세요
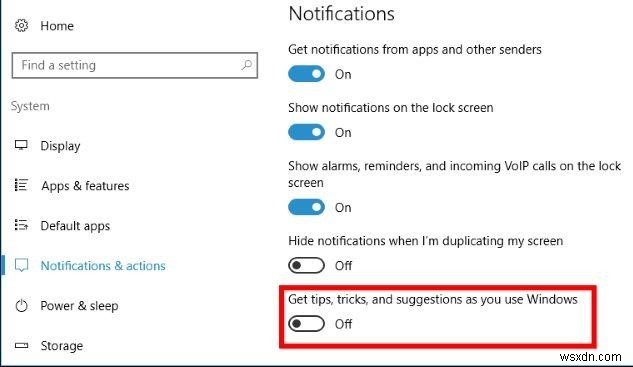
Windows 10은 아름답게 디자인된 Windows 10을 최대한 활용할 수 있는 '팁'을 제공하는 새로운 기능을 도입했습니다. 팁을 제공하기 위해 시스템 성능에 영향을 미치는 컴퓨터를 스캔합니다.
팁을 끄려면 시작으로 이동하세요.> 설정> 시스템> 알림 및 작업 Windows를 사용할 때 팁, 요령 및 제안 받기를 끕니다.
8. HDD를 SSD/SSHD로 교체

하드 디스크 드라이브(HDD)를 솔리드 스테이트 드라이브(SSD)로 교체하는 것보다 Windows 10의 느린 시작 및 종료 문제를 해결하는 방법은 없습니다.
SSD에는 플래시 메모리라는 더 빠른 메모리가 있습니다. 걱정되는 유일한 것은 SSD 카드를 선택해야 하는 비용 효율성입니다. HDD보다 3배 더 비쌉니다. 그러나 속도를 높이고 느리고 느린 시작 및 종료 문제를 제거하려면 그렇게 해야 합니다.
9. PC를 다시 시작하는 것은 좋은 습관입니다
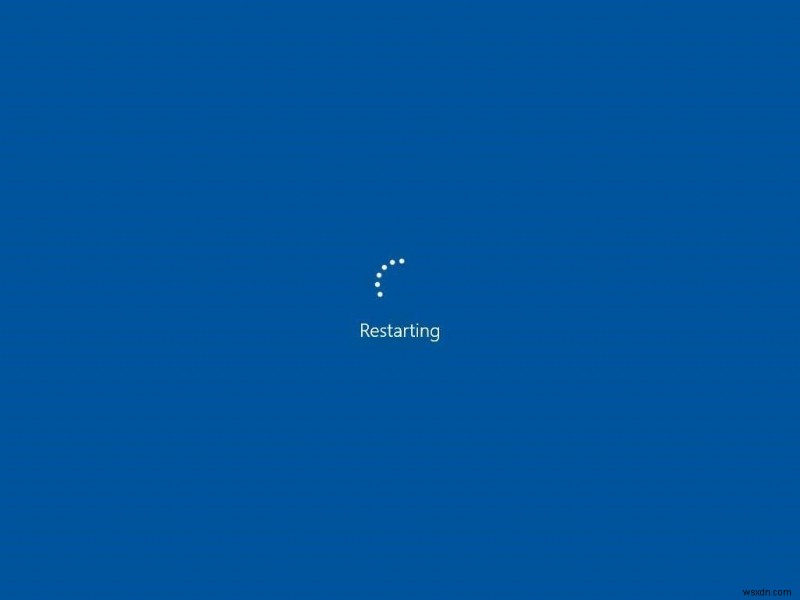
메모리를 비우고 컴퓨터를 느리게 만들 수 있는 프로세스를 중지하므로 PC를 다시 시작하는 습관을 들이십시오. 빠른 시작을 활성화한 경우 PC를 종료해도 문제가 해결되지 않습니다. 지금 시스템을 다시 시작한 다음 시스템 성능을 높이십시오.
이 빠르고 쉬운 팁을 사용하면 Windows에서 느린 시작 및 종료 속도를 높이고 컴퓨터의 속도와 성능을 향상할 수 있습니다.
Windows 10의 효율적인 사용에 대해 자세히 알아보려면 이 공간을 시청하세요!
