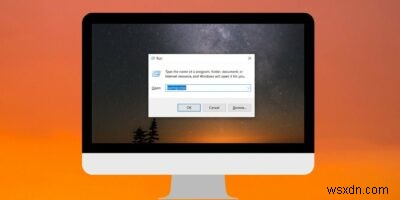
Windows의 풍부한 도구를 실행하는 빠르고 쉬운 키보드 전용 방법은 "실행" 명령을 사용하는 것입니다. 도구 또는 작업의 해당 실행 명령을 알고 있다면 해당 도구 또는 작업에 액세스하는 가장 빠른 방법을 알고 있는 것입니다. 우리가 즐겨 사용하는 이 실행 명령 목록은 생산성을 높이는 데 도움이 됩니다.
참고 :Win 누르기 + R 키보드에서 실행 대화 상자를 열고 아래 명령 중 하나를 입력하여 해당 도구에 액세스합니다.

실행 명령 목록
1. services.msc – "services.msc"를 입력하고 Enter 버튼을 누르면 Windows 서비스 앱이 열리며 여기에서 모든 서비스를 개별적으로 쉽게 시작, 중지 및 기타 설정을 구성할 수 있습니다. 서비스를 전환할 때 매우 유용합니다.
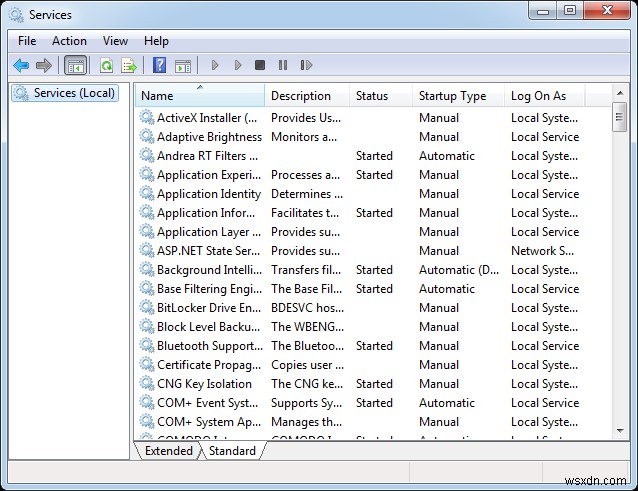
2. mstsc – 실행 대화 상자에 "mstsc"를 입력하면 로컬 네트워크나 인터넷을 통해 다른 Windows 컴퓨터에 연결할 수 있는 원격 데스크톱 연결 앱이 열립니다. 이렇게 하면 호스트 컴퓨터를 자신의 컴퓨터처럼 사용할 수 있습니다.

3. msinfo32 – 시스템 정보를 빠르게 얻으려면 "msinfo32" 명령을 사용하는 것이 좋습니다. 하드웨어 리소스 및 소프트웨어 환경을 포함한 모든 시스템 세부 정보가 한 눈에 표시됩니다.

4. sdclt – 이 명령은 백업 일정을 빠르게 설정하거나 이전 백업을 복원할 수 있는 백업 및 복원 창을 엽니다.
5. compmgmt.msc – 컴퓨터 관리 앱은 이벤트 뷰어, 공유 폴더, 시스템 도구 등과 같은 거의 모든 고급 Windows 모듈에 액세스할 수 있는 곳입니다.
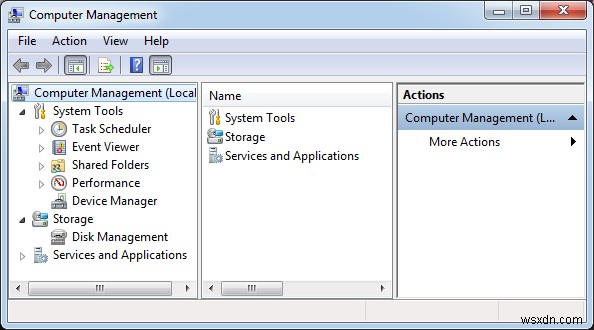
6. cleanmgr – 이 명령을 사용하면 Windows 디스크 정리 유틸리티를 열 수 있습니다. 열리면 정리할 드라이브를 선택하고 "확인" 버튼을 클릭하기만 하면 됩니다.
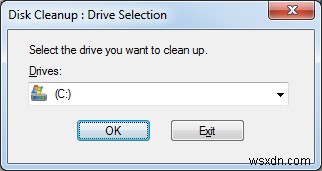
7. eventvwr.msc – Windows 이벤트 뷰어는 Windows가 모든 모니터링 및 문제 해결 메시지를 저장하는 곳입니다. 이 명령을 사용하여 이벤트 뷰어 응용 프로그램에 빠르게 액세스할 수 있습니다.
8. 통제 – 모든 Windows 사용자는 Windows 제어판에 대해 한두 가지 알고 있으며 이 명령을 사용하면 약간의 비틀거림으로 제어판에 빠르게 액세스할 수 있습니다.
9. mmc – MMC(Microsoft Management Console)는 Windows 시스템을 구성하고 모니터링하는 데 필요한 모든 도구를 제공하므로 주로 시스템 관리자와 고급 사용자를 대상으로 하는 고급 Windows 모듈입니다.
10. 응답 – 시스템 리소스가 어떻게 활용되고 있는지 확인하고 싶을 때마다 이 실행 명령을 사용하기만 하면 CPU에서 디스크, 네트워크에 이르기까지 모든 것이 표시됩니다.

11. ( ) – 덜 알려진 실행 명령 중 하나입니다. 실행 대화 상자에 백슬래시()를 입력하기만 하면 C 드라이브가 열립니다. C 드라이브에 액세스하는 가장 빠른 방법 중 하나입니다.
12. (. ) – 이것은 아직 덜 알려진 또 다른 실행 명령입니다. 마침표(.)를 입력하여 Downloads, Documents, Desktop, Pictures 등과 같은 다른 모든 로컬 폴더를 호스팅하는 현재 사용자의 홈 폴더를 엽니다.
13. (.. ) – 실행 대화 상자에서 이 두 개의 점을 실행하면 C 드라이브에 직접 위치한 Users 폴더가 열립니다.

14. 계산 – 내장된 Windows 계산기 앱을 빠르게 열려면 calc를 입력합니다. 실행 대화 상자에서 실행하는 것이 가장 쉬운 방법입니다.
15. cmd – Windows 사용자도 때때로 명령줄을 처리해야 합니다. 이 명령을 사용하면 관리자 권한 없이 명령 프롬프트를 빠르게 열 수 있습니다.
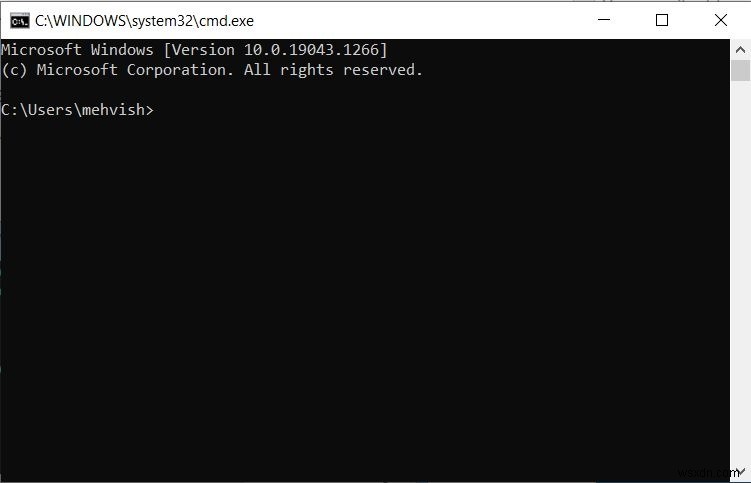
16. 파워쉘 – 명령 프롬프트가 너무 오래된 경우 PowerShell을 사용해 볼 수 있습니다. 관리자 권한 없이 PowerShell을 열려면 실행 대화 상자에 이 명령을 입력하기만 하면 됩니다.
17. netplwiz – 일반 사용자 계정 옵션은 제어판을 통해 사용할 수 있지만 고급 사용자 계정 옵션을 사용하려면 이 명령을 사용하여 고급 사용자 계정 창을 엽니다. 권한 부여 관리자를 처리하려면 azman.msc 실행 명령을 사용하십시오. .
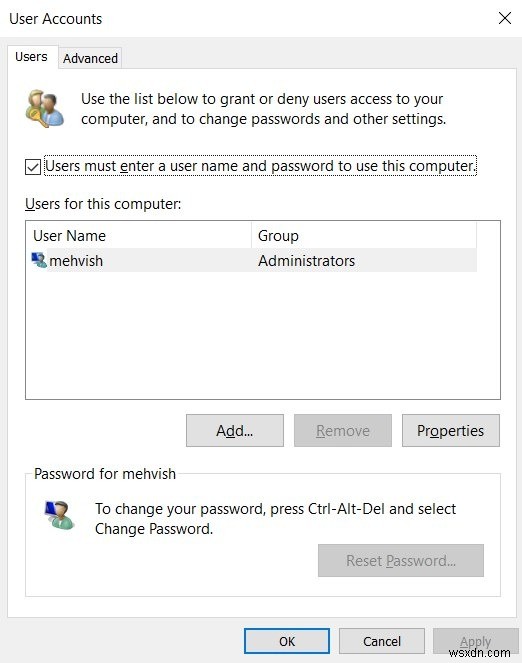
18. gpedit.msc – Windows의 그룹 정책 편집기를 사용하면 로컬 또는 원격 컴퓨터의 다양한 Windows 정책을 설정하고 편집할 수 있습니다. 그룹 정책 편집기는 고급 도구이기 때문에 Windows 내부 깊숙이 묻혀 있으며 이 실행 명령이 액세스하는 가장 쉬운 방법입니다. 그러나 이 명령은 Windows 10 Pro 버전에서만 작동하며 Home 변형에서는 작동하지 않습니다.
Windows 10 Home의 경우 gpedit-enabler.bat 파일을 다운로드하고 마우스 오른쪽 버튼으로 클릭하고 관리자 권한으로 실행합니다. 설치 프로세스를 완료한 다음 gpedit.msc 명령을 사용합니다.
19. lusrmgr.msc – 이 명령을 사용하여 모든 사용자 및 그룹의 여러 속성을 편집할 수 있는 로컬 사용자 및 그룹 관리자를 열 수 있습니다. 다시 말하지만, 이 명령은 Windows 10 Pro에서만 작동합니다. Windows 10 Home에서 사용하려면 타사 대안을 설치하세요.
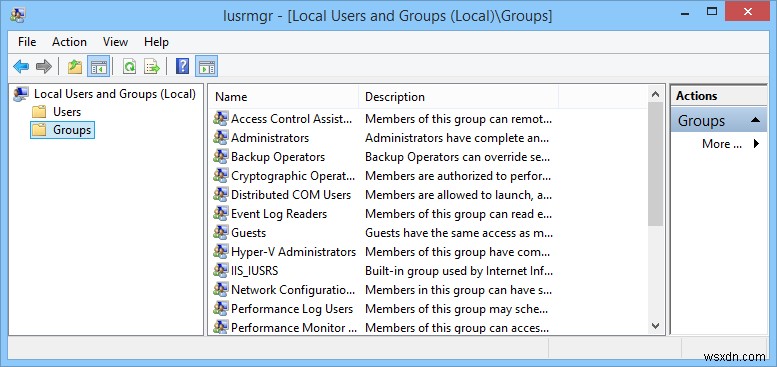
20. mrt – Windows는 매달 Windows Update를 통해 최신 버전의 Microsoft Windows 악성 소프트웨어 제거 도구를 출시합니다. 이 무료 도구는 Windows 컴퓨터에서 가장 널리 사용되는 악성 소프트웨어를 제거하는 데 도움이 됩니다. 이 도구는 백그라운드에서 자동으로 실행되지만 수동으로 실행하려면 이 실행 명령을 사용하십시오.

21. ncpa.cpl – 인터넷 사용자가 된다는 것은 가끔(매일은 아니지만) 네트워크 문제를 처리해야 하며 네트워크 연결 문제를 해결하는 한 가지 방법은 네트워크 어댑터에 액세스하는 것입니다. 모든 네트워크 어댑터에 액세스하려면 이 실행 명령을 사용할 수 있습니다.
22. perfmon.msc – Windows 컴퓨터의 성능과 실행하는 프로그램의 효과를 모니터링하려는 경우 성능 모니터를 실행하면 충분한 데이터가 제공됩니다. 이 명령을 사용하여 성능 모니터에 액세스할 수 있습니다.

23. powercfg.cpl – Windows는 컴퓨터의 전력 사용량을 처리하기 위해 다양한 전원 옵션을 호스팅하며 이 명령을 사용하여 모든 전원 옵션에 액세스할 수 있습니다.
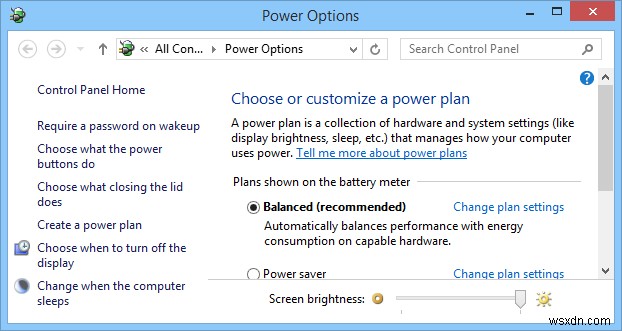
24. appwiz.cpl – 이 명령을 사용하면 설치된 프로그램을 빠르게 제거할 수 있는 프로그램 및 기능 창에 빠르게 액세스할 수 있습니다.
25. devmgmt.msc – Windows 장치 관리자는 모든 하드웨어 장치를 관리할 수 있는 곳이며 이 실행 명령을 사용하여 빠르게 액세스할 수 있습니다. 또는 "hdwwiz.cpl" 명령을 사용할 수도 있습니다.
26. 등록 – Regedit Run 명령을 사용하여 운영 체제 및 설치된 프로그램의 모든 구성 및 설정을 호스팅하는 계층적 데이터베이스인 Windows 레지스트리에 액세스할 수 있습니다.
27. msconfig – Windows 시스템 구성은 부팅 옵션, 시작 옵션, 서비스 등과 같은 다양한 항목을 편집할 수 있는 곳입니다. 이 실행 명령을 사용하여 시스템 구성 창에 액세스할 수 있습니다.

28. sysdm.cpl – 시스템 속성 창에 액세스하려면 이 실행 명령을 사용하여 엽니다.

29. 방화벽.cpl – Windows 방화벽을 관리하거나 구성하려면 이 실행 명령을 사용하여 방화벽 창에 빠르게 액세스할 수 있습니다.
30. 우앱 – 이 명령을 사용하여 모든 Windows 업데이트 설정을 확인, 관리 및 구성할 수 있습니다. Windows Update와 관련된 모든 옵션은 이제 "시작 → 설정 → 업데이트 및 보안"에서 사용할 수 있으므로 이 명령은 Windows 10 장치에서 작동하지 않습니다. 그러나 "ms-settings:windowsupdate" 명령을 사용하여 Windows 업데이트 창을 열 수 있습니다.
31. 작업 관리자 – 이 명령은 현재 PC에서 실행 중인 프로그램, 서비스 및 프로세스를 표시하는 작업 관리자 유틸리티를 시작합니다. 또한 CPU 사용량, 메모리, 네트워크 상태, 디스크 사용량 및 GPU 사용량 측면에서 컴퓨터의 성능을 모니터링할 수 있습니다. 앱 기록 보기, 시작 프로그램 변경, 응답하지 않는 프로그램 종료는 작업 관리자가 제공하는 다른 도구입니다.

32.챠맵 – 이 명령은 악센트가 있는 문자, 외국어 문자 및 기타 기호와 같이 키보드에서 찾을 수 없는 다양한 특수 문자가 포함된 문자표 앱을 표시합니다. 특수 문자를 문서에 복사하여 붙여넣거나 Microsoft Word, WordPad 등과 같은 호환 프로그램으로 끌어다 놓을 수 있습니다.

33. 종료 – 이 명령을 사용하여 컴퓨터를 종료하거나 다시 시작합니다. 종료하려면 shutdown /s를 입력하세요. , 다시 시작하려면 shutdown /r을 입력하세요. . 일정 시간이 지나면 컴퓨터가 자동으로 종료되도록 하려면 shutdown /s /t seconds를 입력하세요. , 여기서 초는 컴퓨터가 자동으로 종료될 때까지 기다리는 시간을 나타냅니다.
도움말 :shutdown /a 입력 예정된 종료를 취소합니다.
34. 스트루이 – 컴퓨터를 복원해야 하는 경우 이 명령을 사용하여 시스템 복원 인터페이스로 빠르게 이동한 다음 화면의 지시에 따라 컴퓨터를 복원하십시오.
더 많은 실행 명령
Run 명령을 충분히 사용할 수 없습니까? 여기에 Windows에서 사용할 수 있는 모든 실행 명령의 큰 목록이 정리되어 있습니다.
작업 이름 명령 실행 정보 Windowswinver 장치 추가 장치 페어링 마법사 하드웨어 추가 마법사hdwwiz 고급 사용자 계정netplwiz 권한 부여 관리자azman 백업 및 복원dclt 블루투스 파일 전송fsquirt 계산기calc 인증서certmgr 컴퓨터 성능 설정 변경systemproperties성능 변경 데이터 실행 방지 설정 변경systemproperties데이터 실행 방지 프린터 설정 변경printui Character Mapcharmp 관리 네트워크 프로젝터에 연결netproj 프로젝터에 연결displayswitch 제어판제어 공유 폴더 만들기 마법사shrpubw 시스템 복구 만들기 Discrecdisc 자격 증명 백업 및 복원 마법사credwiz 데이터 실행 방지 시스템 속성 데이터 실행 방지 기본 위치 위치 알림 장치 관리자devmgmt 장치 페어링 마법사장치 페어링 마법사 진단 문제 촬영 시작 마법사msdt 디지타이저 보정 도구 tabcal DirectX 진단 도구dxdiag 디스크 정리cleanmgr 디스크 조각 모음 dfrgui 디스크 관리diskmgmt 표시dpiscaling 디스플레이 색상 보정 dccw 디스플레이 스위치displayswitch DPAPI 키 마이그레이션 마법사dpapimig 드라이버 확인 도구 관리자 확인 도구 액세스 용이성 Centerutilman 암호화 파일 시스템 마법사 tvwizcover 이벤트 뷰어 암호화 시작 Windows 연락처swabmig* iSCSI 초기자 구성 도구iscsicpl iSCSI 초기자 속성iscsicpl 언어 팩 설치 프로그램lpksetup 로컬 그룹 정책 편집기gpedit 로컬 보안 정책secpol 로컬 사용자 및 그룹lusrmgr 위치 활동위치 알림 돋보기 확대 악성 소프트웨어 제거 도구mrt 파일 암호화 인증서 관리rekeywiz 수학 입력 패널mip* 지원 Microsoft 관리 콘솔mm 내레이터내레이터 새 검색 마법사wiaacmgr 메모장 ODBC 데이터 소스 관리자odbcad32 ODBC 드라이버 구성odbcconf 화상 키보드osk Paintmspaint 성능 모니터perfmon 성능 옵션시스템 속성성능 전화 걸기 다이얼러 프레젠테이션 설정프레젠테이션 설정 인쇄 관리인쇄 관리 프린터 마이그레이션printbrmui 프린터 사용자 인터페이스printui 개인 문자 편집기eudcedit 문제 단계 녹음기pseditr 원격 액세스 레지스트리 편집기 Monitorresmon 정책 결과 집합rsop Windows 계정 보안 설정 데이터베이스syskey Servicesservices 프로그램 액세스 및 컴퓨터 기본값 설정computerdefaults 공유 생성 Wizardshrpubw 공유 폴더fsmgmt Snipping Toolsnippingtool Sound Recordersoundrecorder SQL Server 클라이언트 네트워크 유틸리티cliconfg 스티커 메모 스티커 저장되지 않은 사용자 이름 및 암호scredwiz Sync Centermobsync 시스템 구성ms 구성 편집기sysedit(이 명령은 Windows의 64비트 버전에서는 작동하지 않습니다.) 시스템 정보msinfo32 시스템 속성(고급 탭)시스템 속성고급 시스템 속성(컴퓨터 이름 탭)시스템 속성컴퓨터 이름 시스템 속성(하드웨어 탭)시스템 속성하드웨어 시스템 속성(원격 탭)시스템 속성원격 시스템 속성(시스템 보호 탭)시스템 속성보호 시스템 복원strui Tablet PC 입력판tabtip* 작업 관리자taskmgr 작업 스케줄러taskschd TPM(신뢰할 수 있는 플랫폼 모듈) 관리tpm 사용자 계정 컨트롤 설정useraccountcontrolsettings 유틸리티 관리자utilman Version Reporter Appletwinver 볼륨 믹서ndvol Windows 정품 인증 클라이언트slui Windows Anytime Upgrade 결과windowsanytime imageupgraderesults Windows Disc Windows Contactsw 굽기 도구isoburn Windows DVD Makerdvdmaker* Windows Easy Transfermigwiz* Windows Explorerexplorer Windows 팩스 및 Scanwfs Windows 기능 옵션 기능 Advanc가 포함된 Windows 방화벽 ed Securitywf Windows Help and Supportwinhlp32 Windows Journaljournal* Windows Media Playerwmplayer* Windows Memory Diagnostic Schedulermdsched Windows Mobility Centermblctr Windows Picture Acquisition Wizardwiaacmgr Windows PowerShellpowershell* Windows PowerShell ISEpowershell_ise* Windows Remote Assistancemsra Windows Repair Discrecdisc Windows Script Hostwscript Windows Updatewuapp Windows Update Standalone Installerwusa WMI Managementwmimgmt WMI Testerwbemtest WordPadwrite XPS Viewerxpsrchvw Access Screen Resolution pagedesk.cpl Access Mouse propertiesmain.cpl Access Windows Action Centerwscui.cpl Access Network Adaptersncpa.cpl Access Power Optionpowercfg.cpl Access the Programs and Features Windowappwiz.cpl Access the System Propertiessysdm.cpl Access the Windows Firewallfirewall.cpl *You cannot run these commands from a command prompt or the search box.As you can see, the Windows Run command is one of the best utilities you can find in Windows.
Have you upgraded to Windows 11 yet? Read on to learn how to download and install Windows 11.
