
Windows 10 Creators Update에서는 이제 Windows 스토어에서 Windows 10 테마를 다운로드할 수 있습니다. 그러나 Microsoft에서 제작한 테마 외에도 설정 메뉴를 사용하여 자신만의 Windows 10 사용자 지정 테마를 만들 수도 있습니다. 다음은 Windows 10 사용자 지정 테마를 만들고 사용하는 방법입니다.
테마 메뉴 열기
1. 시작 메뉴에서 "설정"을 엽니다.

2. "개인화"를 클릭한 다음 "테마"를 클릭하십시오.


3. 그러면 바탕 화면 배경을 조정하고, 테마 색상을 선택하고, 커서를 변경하고, 시스템 사운드를 수정할 수 있는 테마 메뉴가 열립니다.
바탕 화면 배경 변경
1. 아래에 현재 배경 화면의 이름을 표시하는 "배경" 버튼을 클릭합니다.

2. 드롭다운 메뉴에서 원하는 바탕 화면 배경 유형을 선택합니다.
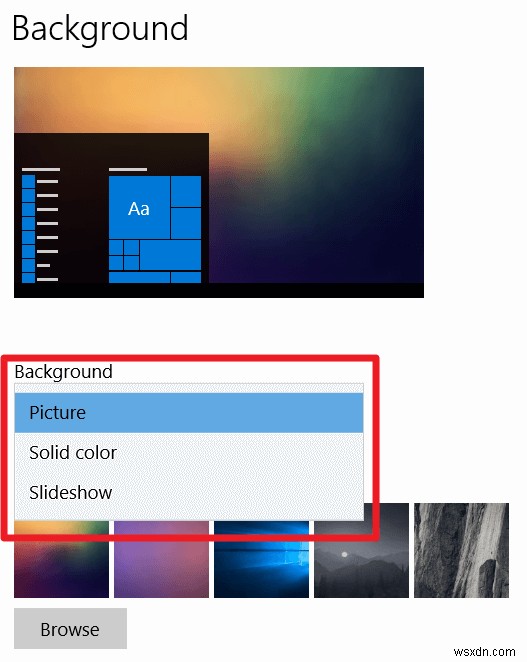
3. 드롭다운 메뉴에서 "사진"을 선택했다면 이제 배경으로 표시할 이미지를 선택할 수 있습니다. 가장 최근의 5가지 바탕 화면 배경이 "사진 선택" 아래에 축소판으로 나타납니다. "찾아보기" 버튼을 클릭하여 컴퓨터에서 다른 이미지를 선택할 수도 있습니다.
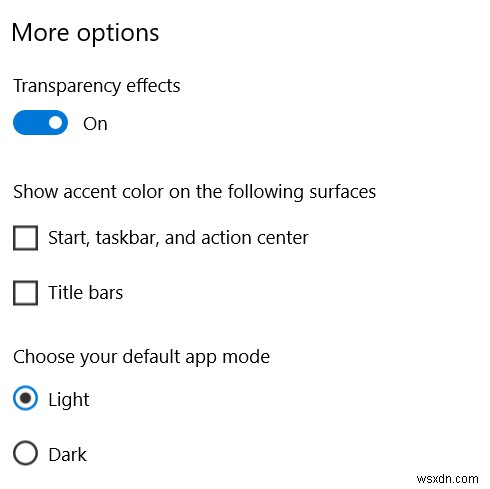
4. 마지막으로 "맞춤형 선택"에서 이미지가 표시되는 방식을 선택할 수 있습니다.

- 채우기 :전체 배경을 덮도록 이미지 크기를 조정하지만(필요한 경우) 이미지의 비율은 변경하지 않습니다.
- 체력 :화면에 전체 이미지를 맞춥니다.
- 스트레칭 :전체 이미지를 표시하면서 전체 화면을 덮도록 이미지의 비율을 변경합니다. 이미지가 심하게 왜곡될 수 있습니다.
- 타일 :바탕 화면 전체를 덮기 위해 필요한 만큼 이미지를 반복합니다.
- 중앙 :크기를 조정하거나 조정하지 않고 화면 중앙에 이미지를 표시합니다.
- 스팬 :모니터가 두 개 이상인 경우 바탕 화면 배경을 확장하여 반복하지 않고 모든 디스플레이를 덮습니다. 그렇지 않으면 채우기와 동일합니다.
5. 단색을 선택한 경우 팔레트에서 색상을 선택하거나 "사용자 정의 색상"을 클릭하여 다른 색상을 선택하십시오.
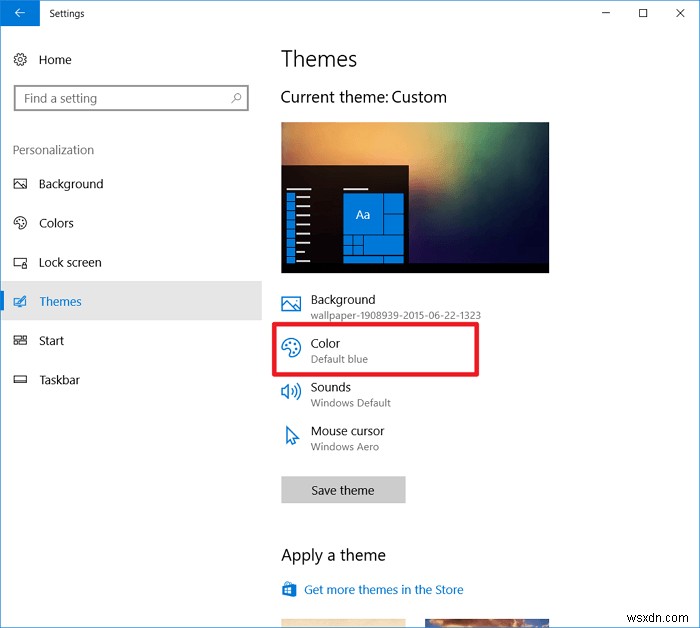
6. 슬라이드쇼를 선택한 경우 이미지 소스로 사용할 폴더를 선택합니다. 그런 다음 1분에서 1일로 이미지를 변경해야 하는 빈도를 선택하고 이미지를 셔플할지 여부를 선택할 수 있습니다.
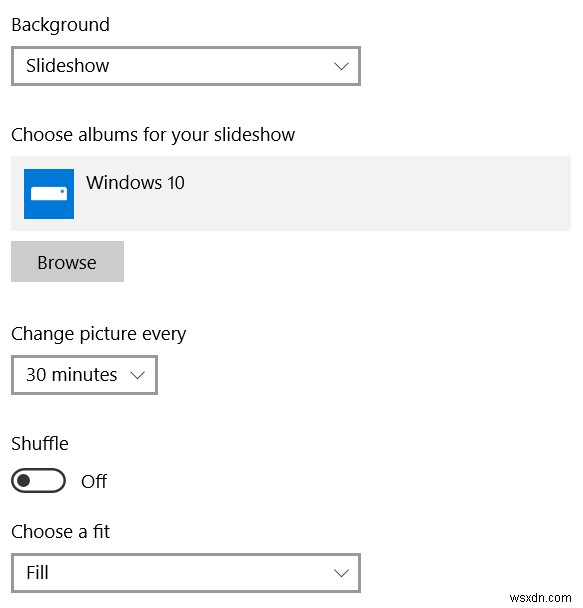
테마 색상 변경
색상은 UI의 특정 위치에 표시되는 강조 색상을 나타냅니다. 강조 색상은 시작 메뉴 아이콘의 배경, 작업 표시줄의 표시기, 선택한 시스템 메뉴의 색상 및 여기 저기에 있는 몇 가지 추가 사항에 영향을 줍니다.
1. "색상" 버튼을 클릭합니다.
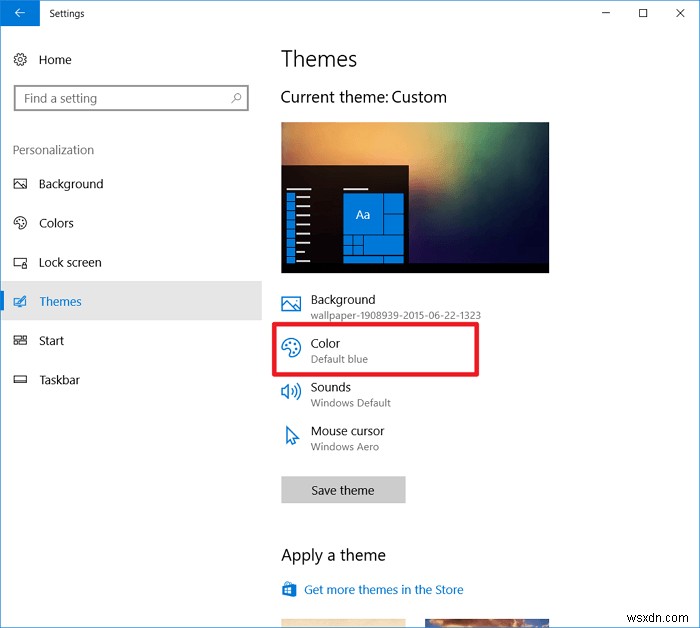
2. 팔레트에서 색상을 선택하거나 "사용자 정의 색상"을 클릭하여 다른 색상을 선택하십시오.
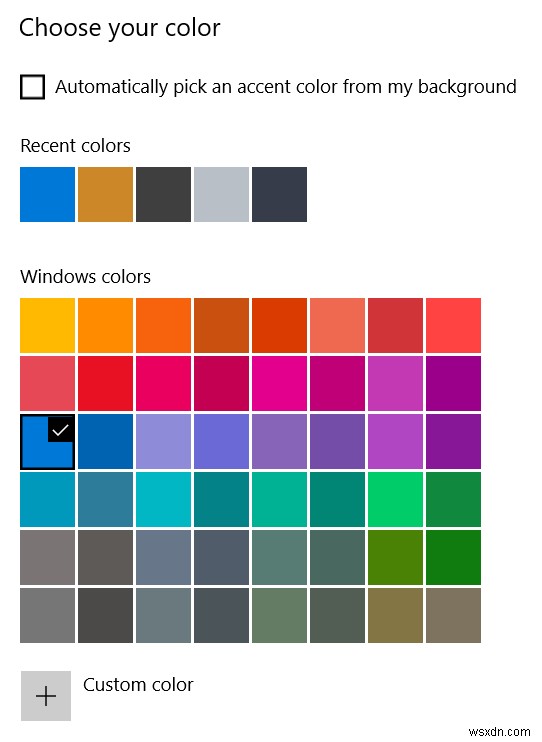
3. "내 배경에서 자동으로 강조 색상 선택"을 선택하면 현재 배경 이미지를 분석하고 이를 기반으로 테마 색상을 변경할 수 있습니다. 슬라이드쇼를 선택한 경우 배경이 바뀔 때마다 색상이 자동으로 업데이트되지 않습니다.

4. 색상 선택 아래에 몇 가지 추가 효과를 켤 수 있는 옵션이 있습니다.
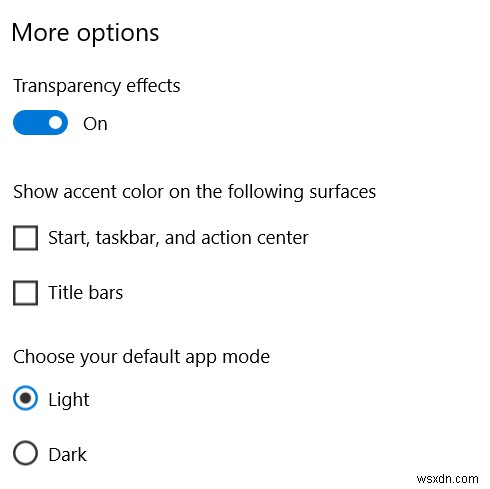
- 투명도 효과 :시스템 전체의 투명도 옵션을 전환합니다.
- 강조 색상 표시 :다양한 추가 UI 요소에서 방금 선택한 색상을 활성화합니다.
- 기본 앱 모드 :설정과 같은 시스템 앱에 흰색 또는 검은색 배경을 사용합니다.
커서 변경
1. "마우스 커서" 버튼을 클릭합니다.
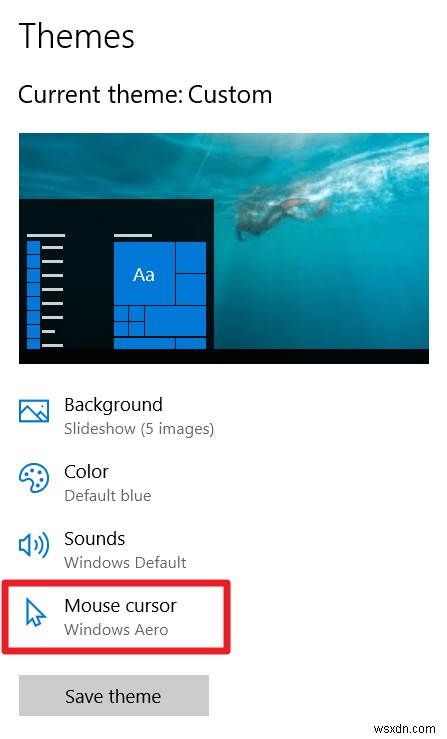
2. "구성표" 아래의 드롭다운 메뉴를 클릭하여 테마 시스템 커서 세트를 선택합니다.

3. 커서 교체로 사용할 .ani 파일 세트를 다운로드하거나 생성했다면 "찾아보기..."를 클릭하여 커서 교체가 있는 폴더를 열 수 있습니다.

4. 엉망이면 "기본값 사용" 버튼을 눌러 기본값으로 되돌립니다.
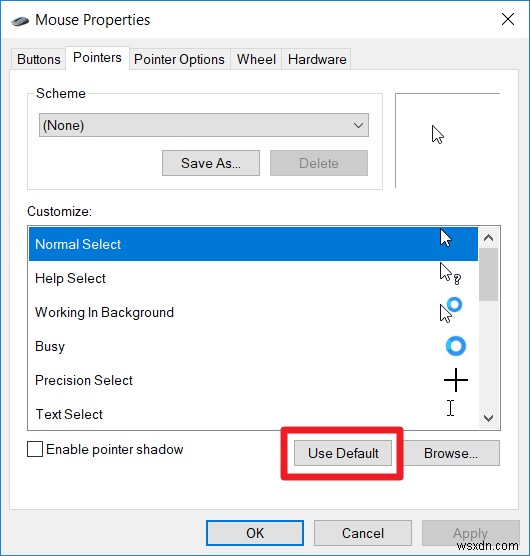
5. 완료되면 "확인"을 클릭합니다.

시스템 사운드 변경
1. "사운드" 버튼을 클릭합니다.
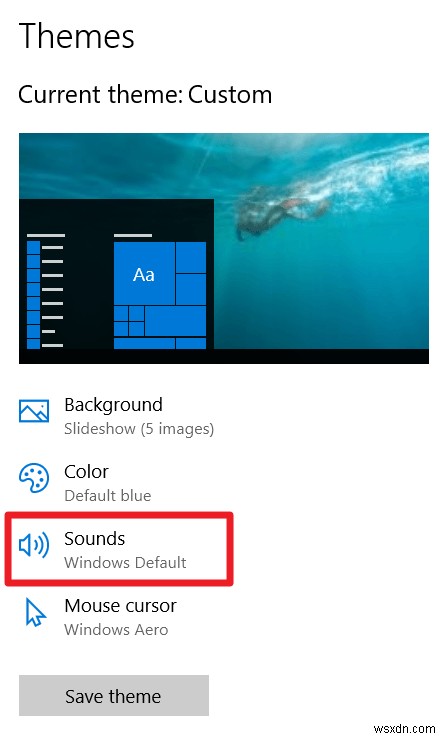
2. "Sound Scheme"에서 시스템에 사용할 테마 사운드 세트를 선택할 수 있습니다.

3. 개별 유형의 오디오 이벤트를 수정하거나 비활성화할 수도 있습니다. "프로그램 이벤트"에서 이벤트를 클릭하여 선택하십시오.
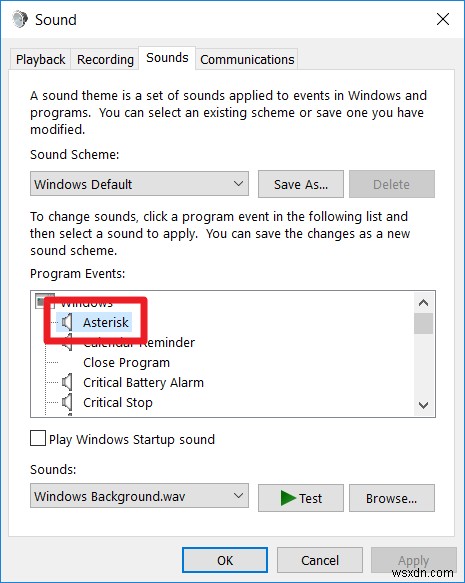
4. 이벤트를 선택하면 "사운드" 아래의 드롭다운을 사용하여 해당 이벤트의 사운드를 변경할 수 있습니다. 해당 이벤트 유형에 대한 사운드를 비활성화하려면 "(없음)"을 선택하십시오.

5. 파일 소리를 들으려면 드롭다운에서 파일을 선택하고 "테스트" 버튼을 클릭하십시오.
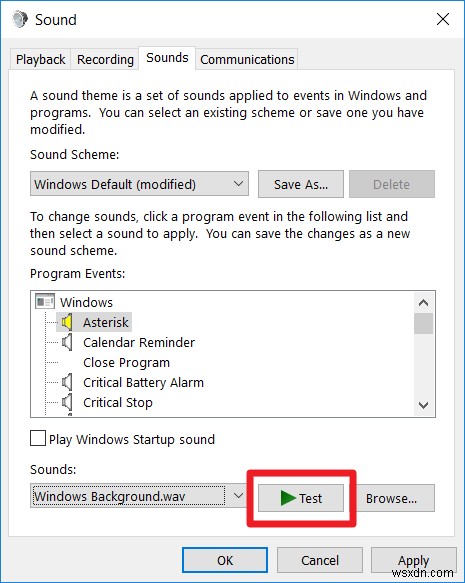
6. 시스템 사운드로 사용하려는 사용자 지정 .wav 파일이 있는 경우 "찾아보기" 버튼을 클릭하여 로드합니다.
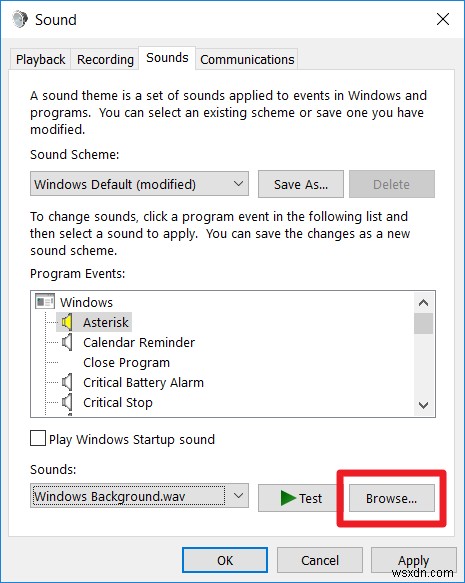
7. 완료되면 "확인"을 클릭합니다.

결론:테마 저장
테마의 각 부분은 변경 시 자동으로 적용됩니다. 전체 테마를 패키지로 저장하려면 메인 테마 메뉴에서 "테마 저장" 버튼을 클릭하십시오.
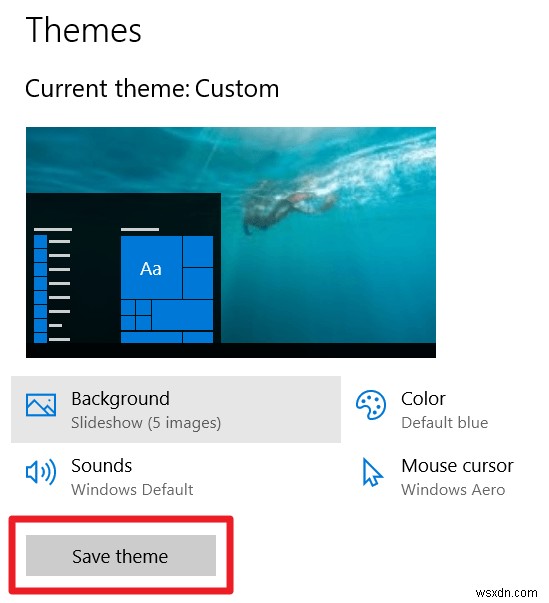
테마 이름을 지정한 다음 "저장"을 클릭하십시오.

이제 나만의 사용자 지정 테마를 만들었으므로 내보내고 Windows 10 컴퓨터에서 사용할 수 있습니다.
