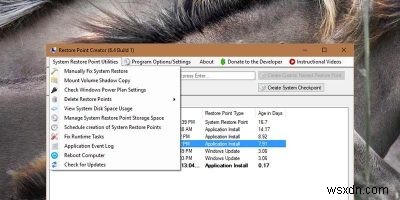
Windows의 시스템 복원 기능을 사용하면 소프트웨어 및 드라이버 설치 또는 제거, 시스템 설정 변경, 레지스트리 수정, 정책 설정 변경 등과 같은 주요 변경을 수행할 때 복원 지점을 생성할 수 있습니다. 변경하기 전의 상태로 시스템을 변경합니다. 기본적으로 Windows에는 시스템 복원 지점을 만드는 도구가 내장되어 있습니다.
복원 지점을 수동으로 만들려면 "고급 시스템 설정"을 검색하고 "시스템 보호"로 이동한 다음 목록에서 운영 체제 드라이브를 선택하고 "만들기" 버튼을 클릭합니다. 보시다시피 복원 지점을 만드는 것은 복잡하지 않지만 고급 설정에 깊숙이 묻혀 있기 때문에 쉽지도 않습니다. 또한 추가 옵션이 없기 때문에 기본 제공 도구를 사용하여 복원 지점을 관리할 수 없습니다. 따라서 시스템 복원 지점을 빠르게 만들고 관리할 수 있는 더 나은 도구를 찾고 있다면 시도해 볼 수 있는 최고의 도구를 소개합니다.
1. 복원 지점 생성기

Restore Point Creator는 최고의 도구 중 하나이며 Windows에서 복원 지점을 만들고 적절하게 관리하기 위한 다양한 고급 옵션을 제공합니다. 복원 지점을 쉽게 만드는 것 외에도 이전 복원 지점을 보고, 개별 복원 지점을 삭제하고, 사용자 지정 이름으로 복원 지점을 만들고, 복원 지점 생성을 예약하고, 복원 지점에서 사용하는 공간을 관리하고, 이전 복원 지점을 자동으로 삭제하는 등의 작업을 수행할 수 있습니다. 무엇보다도 복원 지점의 섀도 복사본을 탑재하여 탐색할 수 있으며 몇 번의 클릭만으로 손상된 복원 지점을 수정할 수도 있습니다. 모든 옵션과 고급 설정으로 인해 사용자 인터페이스가 약간 위협적으로 보일 수 있습니다. 그러나 완전한 시스템 복원 관리자를 찾고 있다면 복원 지점 생성기가 가장 좋은 방법입니다.
2. 빠른 복원 도구
모든 고급 옵션이 필요하지 않고 클릭 한 번으로 복원 지점을 만들고 싶다면 Quick Restore Maker가 적합합니다. 이 소프트웨어의 좋은 점은 무료이고 이식 가능하며 고급 옵션이나 혼란스러운 옵션이 없다는 것입니다. 소프트웨어를 다운로드하고 압축을 풀고 .exe 파일을 실행하여 엽니다. 열리면 "복원 지점 만들기" 버튼을 클릭하십시오.
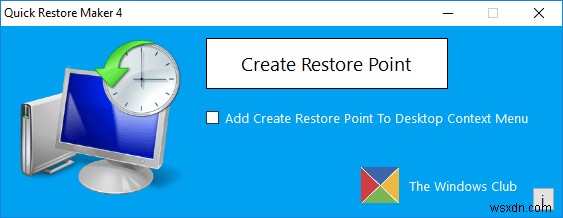
작업을 조금 더 쉽게 하기 위해 바탕 화면 컨텍스트 메뉴에 "복원 지점 만들기" 옵션을 추가할 수 있습니다. 이렇게 하려면 "데스크톱 컨텍스트 메뉴에 복원 지점 만들기 추가" 확인란을 선택하기만 하면 옵션이 즉시 추가됩니다.

3. 시스템 복원 탐색기
내장된 Windows 도구를 사용하여 복원 지점을 만드는 것이 편하지만 이러한 복원 지점을 관리하고 싶다면 시스템 복원 탐색기가 적합합니다. 이 간단한 도구를 사용하면 파일 탐색기에서 바로 섀도 복사본을 탑재하고 필요에 따라 개별 복원 지점을 삭제할 수 있습니다. 시스템 복원 탐색기의 가장 좋은 점은 무료이고 가벼우며 시스템의 모든 복원 지점에서 얼마나 많은 공간을 사용하고 있는지 보여줍니다. 단순히 시스템의 복원 지점을 관리하려는 경우 이 소프트웨어를 사용해 보세요.

Windows에서 시스템 복원 지점을 생성, 관리 및 삭제하기 위해 위의 소프트웨어를 사용하는 것에 대한 생각과 경험을 아래에 댓글로 남겨주세요.
