
일부 컴퓨터 사용자는 키보드의 모든 키를 사용하는 자신을 발견하지만 일부는 의도적으로 "일시 중지/중단" 키를 마지막으로 누른 것이 언제인지 궁금해하며 머리를 긁적일 것입니다. 일부 키가 사랑받지 못한다는 사실을 알게 되면 이전 작업보다 생산성이 더 높은 새 작업을 할당하여 잘 사용할 수 있습니다. 결국 키를 전혀 사용하지 않는다면 새로운 일을 맡기는 것이 어떻겠습니까? 이 기사에서는 Windows에서 키를 다시 매핑하는 방법과 이를 통해 얻을 수 있는 이점을 살펴보겠습니다.
기존 소프트웨어 사용
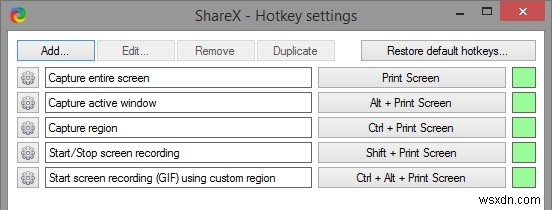
키 작동 방식을 변경하기 전에 이미 설치한 기존 소프트웨어에서 핫키로 사용할 수 있는지 고려하십시오. 저는 항상 다음 두 가지 소프트웨어를 실행하고 있습니다. 런치 간편한 소프트웨어 실행 및 ShareX 스크린샷용. 이 두 가지 모두 단축키를 사용하여 작동하며 어떤 키가 어떤 작업을 트리거하는지 사용자 지정할 수 있습니다. 기본 옵션이 제공되는 것 자체에는 아무런 문제가 없지만 키 누름에 항상 새로운 기능을 추가할 수 있을 뿐만 아니라 두 개 또는 세 개의 키를 사용하여 단일 키 입력에 사용하는 핫키를 단순화할 수 있습니다.
다른 키 모방

때로는 키가 키보드의 다른 키와 동일한 작업을 수행하기를 원할 수 있습니다. 사용하려는 키가 손상되어 새 키보드를 구입하는 동안 해결 방법을 찾아야 하기 때문일 수 있습니다. 키보드의 키를 다시 매핑하여 미디어 제어 키(일시 중지, 재생) 및 웹 검색 키(뒤로, 앞으로, 새로 고침)와 같이 키보드에 없는 키를 에뮬레이트할 수도 있습니다. 키보드를 다시 매핑하면 사용하지 않는 키를 어느 정도 활용할 수 있습니다.
재맵핑을 설정하는 훌륭하고 시각적으로 매력적인 방법은 Key Mapper입니다. Key Mapper는 키보드에 대한 시각적 안내를 제공하고 키보드의 대부분의 키를 쉽게 다시 매핑할 수 있도록 합니다. 변경하려는 키를 선택하면 Key Mapper가 해당 키에 매핑할 수 있는 키를 제안합니다. 단순히 다른 키(예:문자 또는 숫자)를 에뮬레이트하도록 하거나 키보드에 없는 선택적 키(예:이메일 키)를 에뮬레이트하도록 선택할 수 있습니다. 다시 매핑을 선택한 후에는 로그오프했다가 다시 로그온해야 효과가 적용됩니다. 완료되면 이전에 사용하지 않은 키를 사용할 수 있습니다!
프로그램 시작
Windows 10 방법
타사 소프트웨어를 사용하지 않고 Windows 10 내에서 프로그램을 실행하는 단축키를 설정할 수 있다는 것을 알고 계셨습니까? 단점은 "Ctrl + Alt + 키 조합"을 사용해야 하고 단축키를 만들 때 숫자와 문자 키로 제한된다는 것입니다. 그래도 괜찮다면 정기적으로 여는 프로그램에 사용하지 않는 키를 할당하여 시간을 절약할 수 있습니다. 이것이 이상적이라면 아무 것도 다운로드하지 않고 Windows 10에서 키를 다시 매핑하는 방법을 살펴보겠습니다.
1. 사용하려는 프로그램의 아이콘을 마우스 오른쪽 버튼으로 클릭합니다. 이것은 프로그램의 파일 자체에 있거나 프로그램이 사용하는 바로 가기에 있을 수 있습니다. 속성을 클릭합니다.

2. 속성 창의 바로 가기 탭에서 바로 가기 키 상자를 클릭하고 숫자 또는 문자 키를 누릅니다. 핫키 조합으로 해당 키를 자동으로 할당하여 실행합니다. "Ctrl + Alt + 키 조합"이어야 하므로 다른 소프트웨어와 충돌하지 않는 조합을 선택해야 합니다.
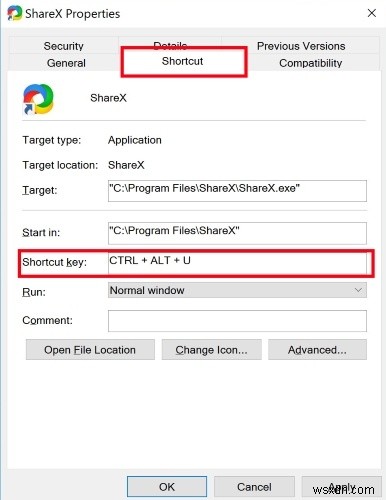
WinHotKey 방법
문자나 숫자가 아닌 키를 사용하고 싶거나 단순히 'Ctrl + Alt + Key' 조합을 사용하고 싶지 않다면 WinHotKey를 대신 사용해 보세요. 선택한 애플리케이션을 열 수 있는 단축키를 만들 수 있는 타사 애플리케이션입니다. 또한 단축키를 설정하여 활성 창을 수정(예:최소화)하고, 파일 및 폴더를 열고, 사전 설정된 텍스트를 쓸 수도 있습니다.
Alt, Ctrl, Shift 및 Windows 키 중에서 선택할 수 있어 사용하려는 단축키 조합을 사용자 지정할 수 있습니다. 이러한 조합을 생략하고 다른 키를 누르지 않고도 키를 다시 바인딩할 수도 있지만, 이 작업을 시도하면 광범위한 경고가 표시됩니다!

핵심 솔루션
이제 Windows에서 키를 다시 매핑하는 방법을 알았으므로 소프트웨어에서 작업을 수행하거나, 키보드의 다른 키(또는 존재하지 않는 키)를 모방하거나, 스스로 앱을 실행하도록 하여 새 생명을 불어넣을 수 있습니다. 다음에 사용하지 않는 키에 대해 생각할 때 이러한 도구 중 일부를 테스트해 보십시오.
키보드를 최대한 활용하는 방법은 무엇입니까? Windows 10에서 키를 다시 매핑하는 방법에 대한 조언이 있나요? 아래에서 방법을 알려주세요.
