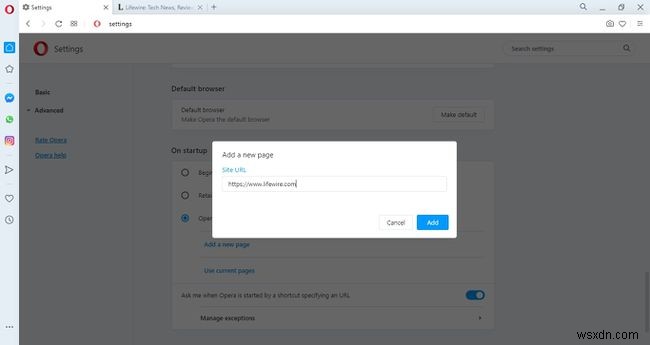알아야 할 사항
- Chrome:점 3개로 된 메뉴에서 설정을 선택합니다. . 홈 버튼 표시 사용 . 맞춤 웹 주소 입력을 선택합니다. URL을 입력하세요.
- IE 11:설정 선택 기어를 선택하고 인터넷 옵션을 선택합니다. . 홈페이지에 URL을 입력하세요. 부분. 홈페이지로 시작을 선택합니다. .
- Edge:점 3개로 된 메뉴> 설정으로 이동합니다.> 시작 시> 특정 페이지 열기 > 새 페이지 추가 . URL을 입력하고 추가를 선택합니다. .
이 문서에서는 Chrome, Firefox, Opera, Edge 및 Internet Explorer 11을 사용하여 Windows 10, Windows 8 및 Windows 7에서 홈페이지 및 시작 동작을 변경하는 방법을 설명합니다.
Google 크롬 홈페이지를 변경하는 방법
대부분의 Windows용 웹 브라우저는 웹사이트를 홈 페이지로 지정할 수 있는 옵션을 제공합니다. Google 크롬에서는 시작 시 실행할 하나 이상의 페이지를 선택할 수 있습니다.
-
점 3개 선택 Chrome의 오른쪽 상단에서 설정을 선택합니다. 드롭다운 메뉴에서.
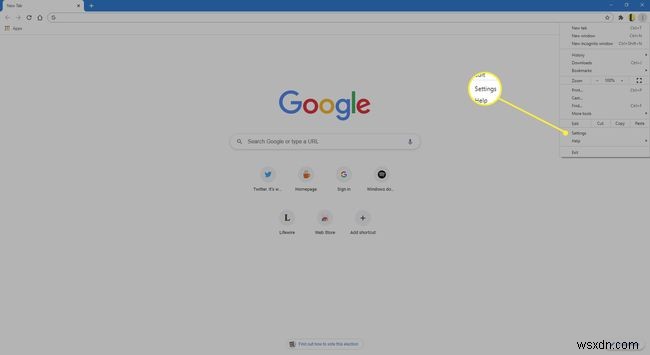
-
모양 까지 아래로 스크롤합니다. 섹션을 클릭하고 홈 버튼 표시를 선택합니다. 활성화하려면 토글하십시오(아직 활성화되지 않은 경우).
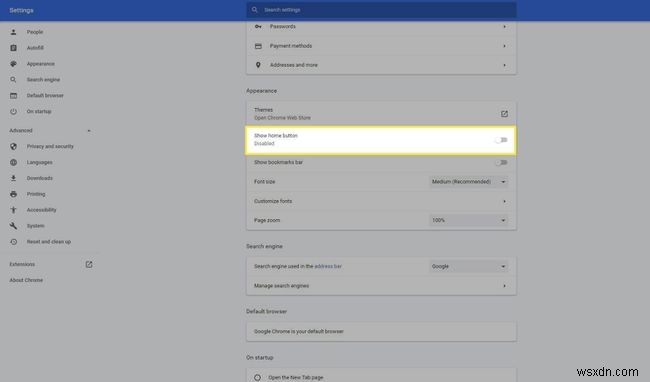
-
맞춤 웹 주소 입력을 선택합니다. 원하는 홈페이지의 URL을 입력하세요.
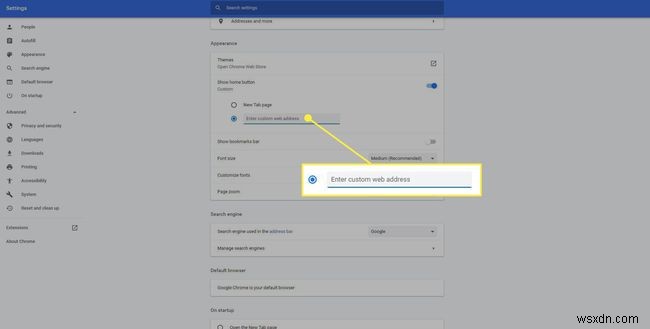
-
또는 시작 시 까지 아래로 스크롤합니다. 섹션을 열고 특정 페이지 또는 페이지 집합 열기 를 선택하십시오. Chrome을 열 때 열려는 페이지를 지정합니다.
중단한 부분에서 계속을 선택합니다. 이전 탐색 세션을 복원하려면 Chrome을 마지막으로 사용할 때 열려 있던 모든 탭과 창을 로드합니다.
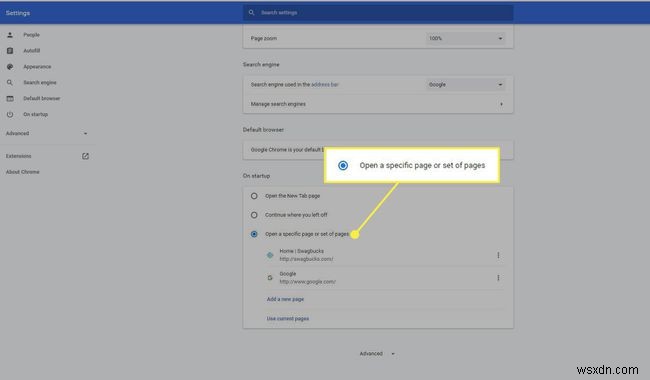
IE 11 시작 페이지를 변경하는 방법
Internet Explorer의 최종 버전을 사용하면 사용자 정의 홈 페이지를 설정할 수 있습니다.
-
설정 톱니바퀴 를 선택합니다. IE 11의 오른쪽 상단에서 인터넷 옵션 을 선택하십시오. 드롭다운 메뉴에서.
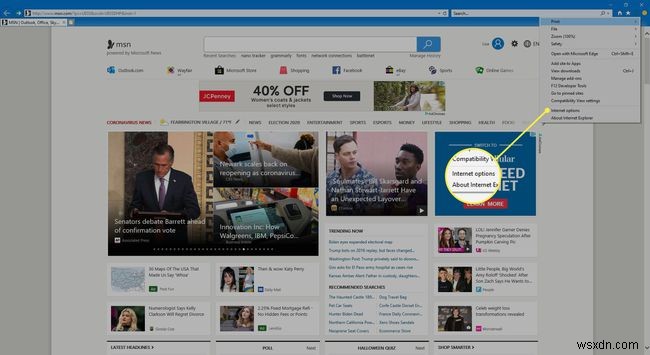
-
일반으로 이동 탭 및 홈페이지 섹션에 홈페이지로 설정할 URL을 입력하십시오.
별도의 탭에서 여러 페이지를 열려면 각 URL을 별도의 줄에 입력하십시오.
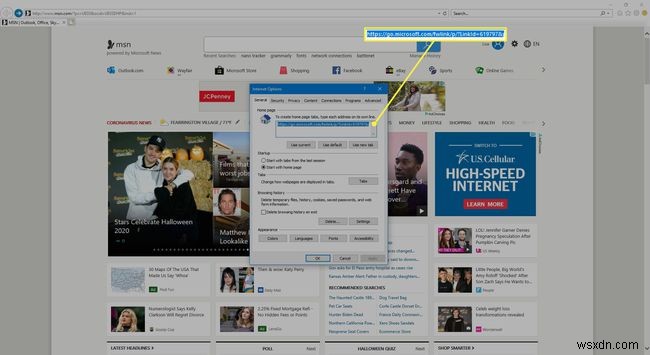
-
시작 섹션에서 홈페이지로 시작을 선택합니다. .
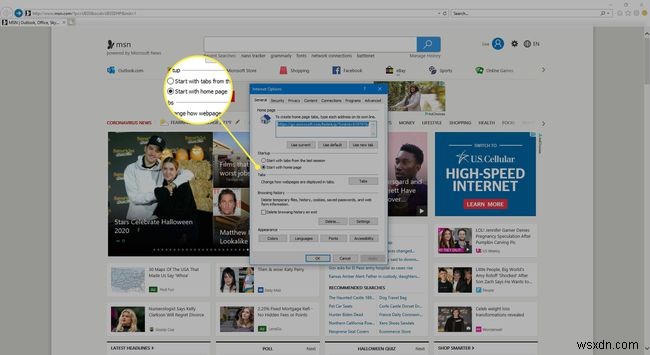
Microsoft Edge의 홈 페이지를 변경하는 방법
Windows 10의 기본 브라우저인 Microsoft Edge를 사용하면 시작할 때 로드할 페이지를 쉽게 제어할 수 있습니다.
-
점 3개 선택 Edge의 오른쪽 상단 모서리에 있습니다.
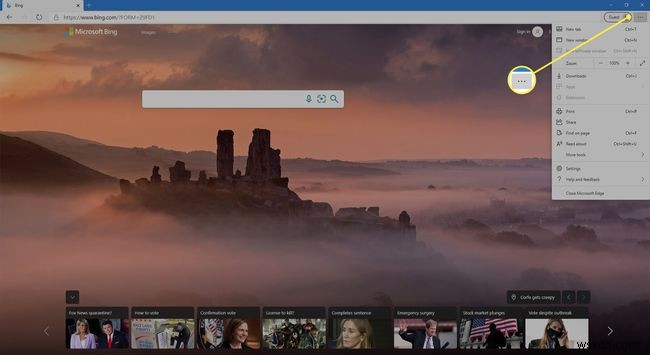
-
설정 을 선택하십시오. 드롭다운 메뉴에서.
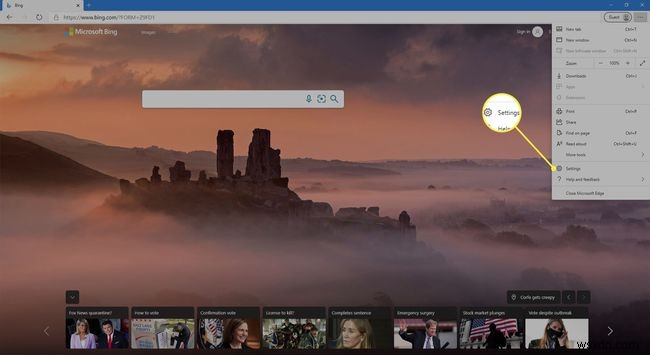
-
설정 에서 창에서 시작 시 선택 .
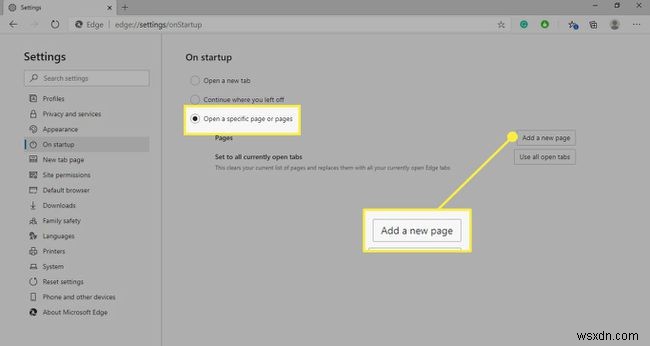
-
특정 페이지 열기를 선택합니다. 을 클릭한 다음 새 페이지 추가를 선택합니다. .
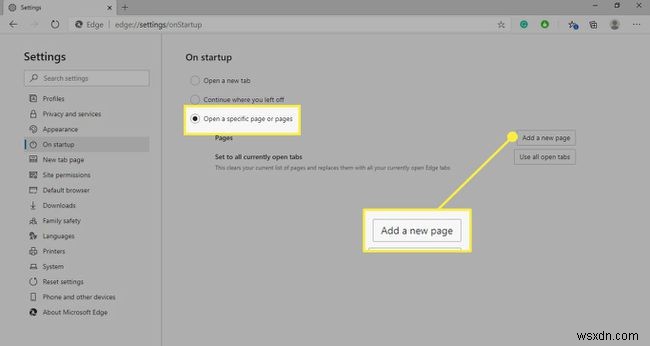
-
원하는 홈페이지의 URL을 입력한 다음 추가를 선택합니다. .
새 탭 페이지 선택 설정 아래 새 탭을 열 때 Edge가 표시할 페이지를 제어합니다.
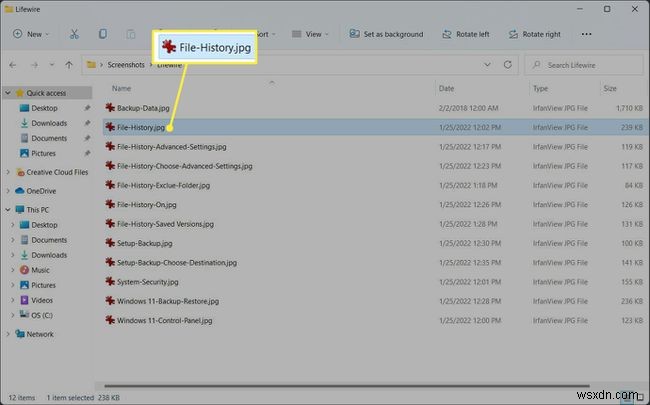
Firefox 시작 페이지를 변경하는 방법
Mozilla Firefox의 시작 동작은 브라우저 기본 설정을 통해 제어됩니다.
-
햄버거 메뉴를 선택합니다. Firefox의 오른쪽 상단에서 옵션 을 선택하십시오. 드롭다운 메뉴에서.
about:preferences 를 입력할 수도 있습니다. 주소 표시줄에서 Firefox 설정에 액세스합니다.
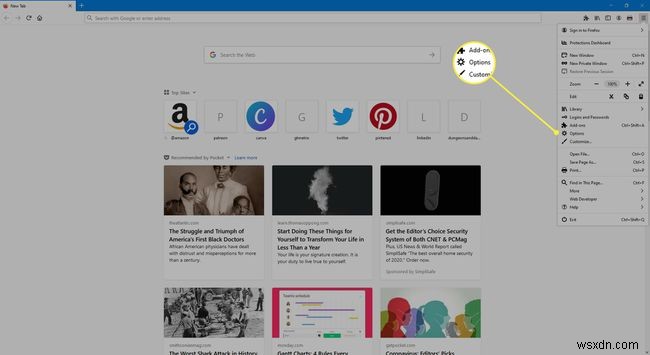
-
왼쪽 창으로 이동하여 홈을 선택합니다. .
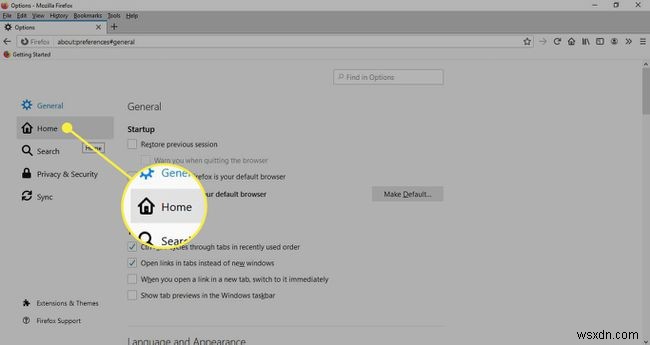
-
홈페이지 및 새 창 선택 드롭다운 메뉴에서 맞춤 URL을 선택합니다. .
Firefox 홈 콘텐츠 까지 아래로 스크롤합니다. 섹션을 클릭하여 기본 Firefox 홈 페이지를 사용자 정의하십시오.
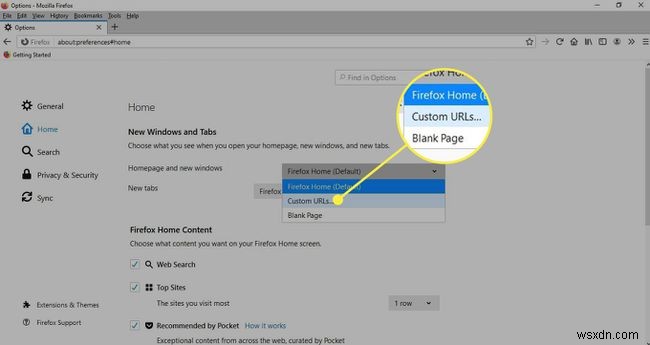
-
원하는 홈페이지의 URL을 입력합니다. 변경 사항은 자동으로 저장되므로 Firefox 설정을 닫을 수 있습니다.
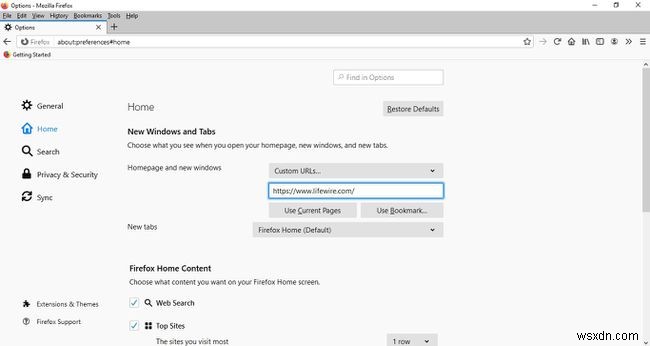
Opera 브라우저의 홈 페이지를 설정하는 방법
Opera는 애플리케이션이 시작될 때마다 단축 다이얼 인터페이스 또는 선택한 페이지를 표시할 수 있는 선택권을 제공합니다.
-
O 선택 브라우저의 왼쪽 상단에서 설정을 선택합니다. 드롭다운 메뉴에서.
키보드 단축키 Alt를 사용하여 Opera 설정으로 이동할 수도 있습니다. +P .
-
왼쪽 창으로 이동하여 기본을 선택합니다. .
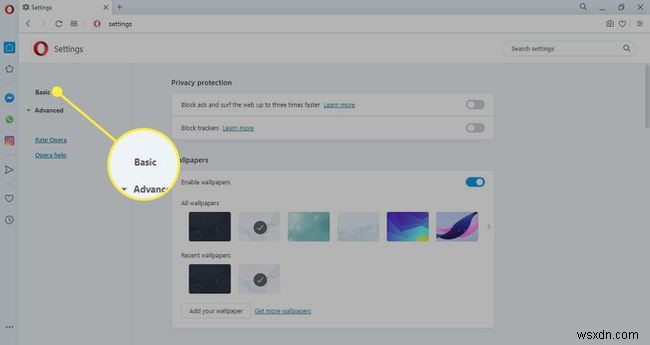
-
시작 시 까지 아래로 스크롤합니다. 섹션을 열고 특정 페이지 또는 페이지 집합 열기를 선택합니다. .
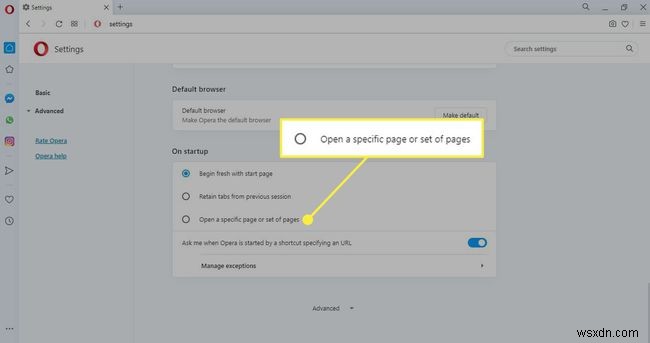
-
새 페이지 추가를 선택합니다. .
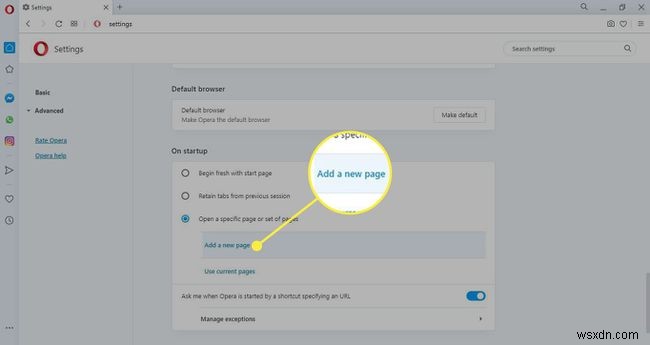
-
원하는 URL을 입력한 다음 추가를 선택합니다. .