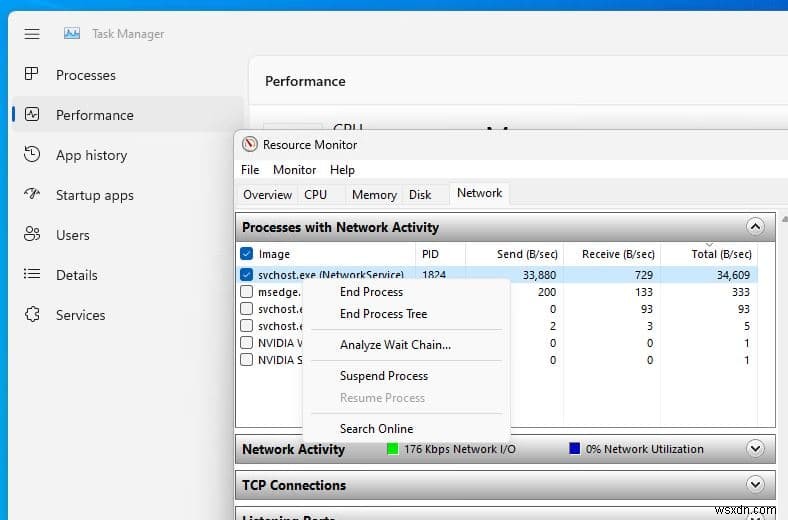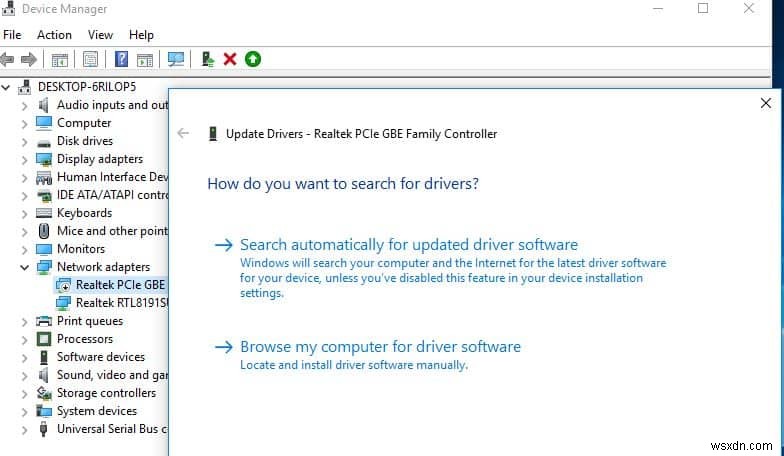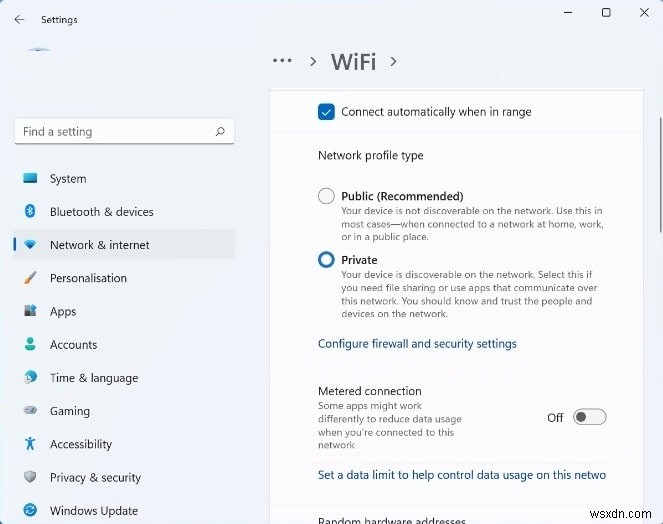누구나 빠르고 빠른 인터넷 연결을 좋아합니다. 인터넷 연결이 느린 경우 인터넷에서 무언가를 다운로드하거나 비디오 또는 이미지를 업로드할 때 약간의 추가 시간을 기다려야 합니다. fast.com 또는 speedtest.net에서 인터넷 속도를 확인할 수 있습니다. 인터넷이 작동하지 않는 경우 인터넷 연결 문제를 해결해야 합니다. . 인터넷 속도가 느리면 비디오 스트리밍이나 온라인 게임 플레이가 중단됩니다. 여기 이 게시물에는 수정 및 인터넷 연결 속도 향상에 적용할 수 있는 몇 가지 놀라운 팁이 있습니다. Windows 11에서
인터넷 연결이 왜 이렇게 느립니까?
인터넷 속도가 느린 이유에는 여러 가지 이유가 있습니다. 느린 인터넷 요금제를 선택했거나 데이터 한도를 초과했기 때문입니다. 백그라운드 프로그램이 대역폭을 소모하고 있습니다. 노트북이 라우터에서 너무 멀리 떨어져 있어 Wi-Fi 신호가 약하고 인터넷 속도가 느려지거나 기기가 느리거나 오래되었습니다.
- 대역폭을 독차지하는 프로그램 또는 장치
- 장치와 라우터 사이에 너무 먼 거리(또는 벽)
- 오래된 드라이버 또는 라우터 펌웨어
- 너무 많은 캐시 데이터
- 깨지거나 결함이 있는 이더넷 케이블
Windows 11에서 인터넷 속도를 높이는 방법
글쎄, 당신은 좋은 인터넷 요금제를 선택했거나 데이터 한도를 초과하지 않았지만 여전히 인터넷 다운로드 속도가 매우 느립니다. 라우터에 더 가까이 가거나 라우터를 랩톱에 더 가깝게 이동하면 문제를 해결할 수 있습니다. 데이터를 소모하고 인터넷 속도를 저하시킬 수 있는 불필요한 백그라운드 프로그램 및 응용 프로그램을 다시 닫아야 합니다. 캐시 데이터가 너무 많으면 브라우저 속도가 느려지고 웹사이트가 로드되지 않습니다. 또한 Windows 11에서 인터넷 연결 속도를 높이려면 컴퓨터, 특히 네트워크 드라이버 및 라우터 펌웨어를 업데이트해야 합니다.
- 노트북을 라우터에 더 가깝게 이동
- 이더넷 케이블을 사용하여 노트북을 라우터에 연결
- 한 번에 많은 앱을 실행하거나 대용량 파일을 다운로드하지 마세요.
- 시스템에 악의적인 침입이 있는지 검사
- Windows 11 업데이트 및 Wi-Fi 드라이버 업데이트
- Google DNS로 전환
- 광고 차단기 사용

Windows 11 다시 시작
운영 체제를 새로 고칠 뿐만 아니라 느린 인터넷을 포함하여 Windows 성능을 저하시킬 수 있는 일시적인 결함을 제거하는 컴퓨터 재부팅부터 시작하겠습니다. 동시에 라우터 및 기타 네트워크 장치를 다시 시작하여 일시적인 문제를 해결하는 것이 좋습니다.
VPN 연결 해제
VPN을 사용할 때 인터넷 속도가 느려지는 것을 보셨나요? 예, VPN은 트래픽을 암호화하고 외부 서버를 통해 다시 라우팅하기 때문에 인터넷 속도를 감소시킵니다. 이 프로세스에는 약간의 시간이 걸리므로 인터넷 연결 속도가 느려질 수 있습니다. VPN 서버에서 연결을 해제하고 인터넷 속도를 확인하는 것이 좋습니다.
일반적으로 무료 VPN을 사용하는 경우 인터넷 속도를 포함하여 무료 액세스에 대한 대가로 무언가를 교환하기 때문에 더 많은 연결 문제가 발생하고 인터넷 속도가 느려질 수 있습니다. 유료 VPN 옵션은 일반적으로 더 빠르지만 사용량이 많은 시간에 여전히 인터넷 속도를 저하시킬 수 있습니다.
라우터에 더 가까이 다가가기
노트북에서 Wi-Fi 네트워크에 연결되어 있는 경우 Wi-Fi 신호를 확인하세요. 신호가 약하면 인터넷 계획이 양호하더라도 인터넷 속도가 느려질 수 있습니다. 그리고 라우터에 더 가까이 가거나 라우터를 노트북에 더 가깝게 옮겨야 합니다. This is an easy and effective way to speed up your internet connection.
Wireless connections are a little unreliable as compared to wired ones. If it’s possible connect your PC or laptop to your router using an Ethernet cable this will deliver the fastest possible speeds for your connection.

Also it is advised to update the software from time to time to keep the router performing well.
Check Computer’s Health
Viruses, spyware, or Malware infections can also result high bandwidth usage that not only slow down your computer performance but also you notice slow internet speed as well. Again if your system not been updated a long time or you are using older web browser on your computer that might impact internet speed.
Perform full system scan for virus malware infection
You can use Windows Defender to scan your PC for viruses. If you are using a third-party antivirus program, you can also scan your PC for the virus, and the slow internet issue should be solved by now.
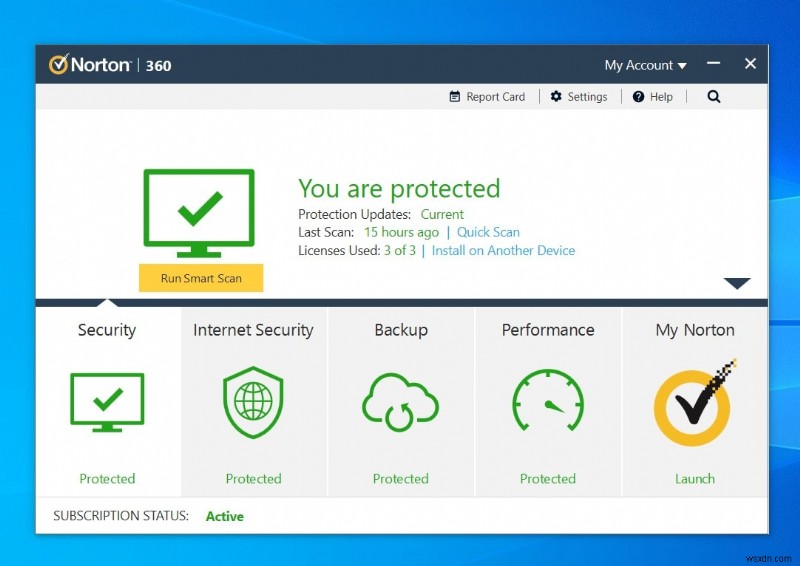
Install the latest windows updates
- Press Windows
- key + X and select settings,
- Navigate windows update and hit check for updates button,
- If pending updates are there allow them download and install on your computer,
- Once done reboot your PC to apply them
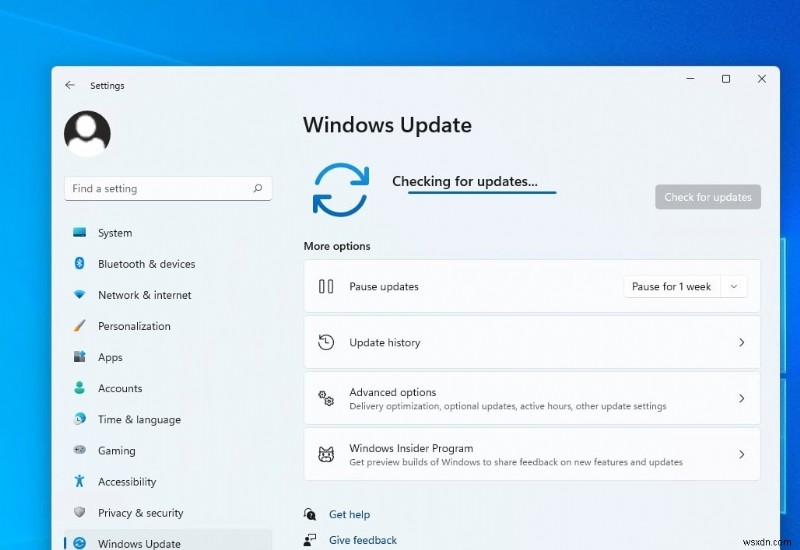
Update chrome browser
If you are using an older browser that not only creates security holes for attackers but also displays errors, the browser not responding or slow loading pages.
- Open the chrome browser click on the menu then settings,
- Click on About chrome or you can type chrome://settings/help on the address bar and press enter key to check and update the browser automatically.
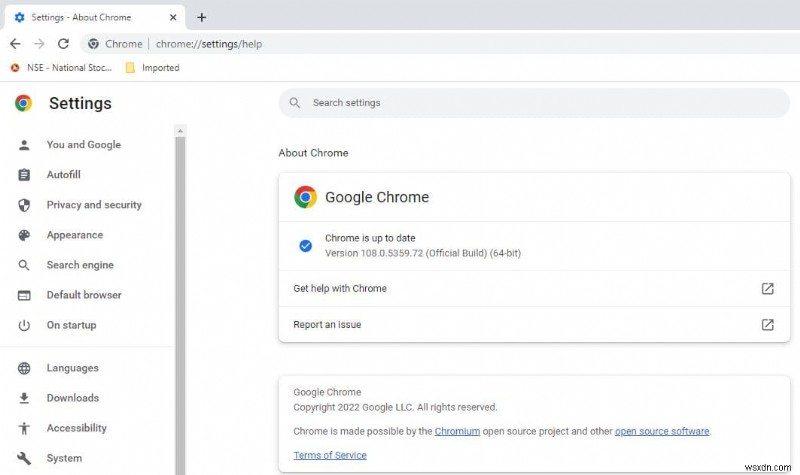
- If you are edge user then use edge://settings/help to update the browser automatically.
Use an ad blocker
In addition Using an ad-blocker or privacy-focused browser can cut out auto-playing video ads, and megabyte-hungry ads, freeing up valuable space for your internet connection.
Switch to faster DNS
Still, the internet speed is very slow on your device, try changing the DNS to increase the internet speed in Windows 11.
| Best Free &Public DNS Servers | ||
|---|---|---|
| Provider | Primary DNS | Secondary DNS |
| 8.8.8.8 | 8.8.4.4 | |
| Control D | 76.76.2.0 | 76.76.10.0 |
| Quad9 | 9.9.9.9 | 149.112.112.112 |
| OpenDNS Home | 208.67.222.222 | 208.67.220.220 |
| Cloudflare | 1.1.1.1 | 1.0.0.1 |
| CleanBrowsing | 185.228.168.9 | 185.228.169.9 |
| Alternate DNS | 76.76.19.19 | 76.223.122.150 |
| AdGuard DNS | 94.140.14.14 | 94.140.15.15 |