작업 표시줄에 같은 색이 표시되어 지루하셨나요?
걱정하지 마세요!
CPU 가이드 작업 표시줄 색상을 변경하는 방법에 대한 최고의 자습서를 제공합니다.
오늘 CPU 가이드는 Windows 11에서 작업 표시줄 색상을 변경하는 방법과 악센트 색상에 대해서도 설명합니다.
시작하겠습니다.
Windows 11 기능
Windows 11은 가장 기대되는 Windows입니다. 이 창에는 Windows 11을 매우 흥미롭게 만드는 새로운 최신 기능이 포함되어 있습니다.
Windows 11에는 사용자 경험을 향상시키는 많은 생산성 기능이 포함되어 있습니다. 사무실 직원이 한 화면에서 동시에 여러 작업을 수행할 수 있도록 하는 것은 정말 멋진 일입니다!
Windows 11은 애플리케이션으로 가득 차 있습니다. 이번에는
Windows 11에서는 완전히 새로운 Microsoft 매장 경험. Windows 11 Microsoft 스토어에서 사용자가 android를 사용할 수 있게 해주는 Android 앱에 액세스할 수 있습니다. PC의 앱. 이렇게 하면 Android 도구를 사용하여 생산성이 향상됩니다. PC에서.
작업 표시줄 색상을 변경하는 방법에 대한 FAQ를 살펴보겠습니다.
Windows 11에서 작업 표시줄 색상을 변경하는 방법에 대한 최고의 비디오 가이드:
왜 Windows에서 작업 표시줄 색상을 변경할 수 없나요?
작업 표시줄 색상을 변경하려면 Windows 11을 활성화해야 합니다. 개인 설정을 변경하려면 활성화된 Windows 11이 필수입니다.
Windows 11이 활성화되었는지 여부를 확인하는 방법은 다음과 같습니다.
- 검색 아이콘을 클릭합니다.
- '활성화 설정'을 입력합니다. “
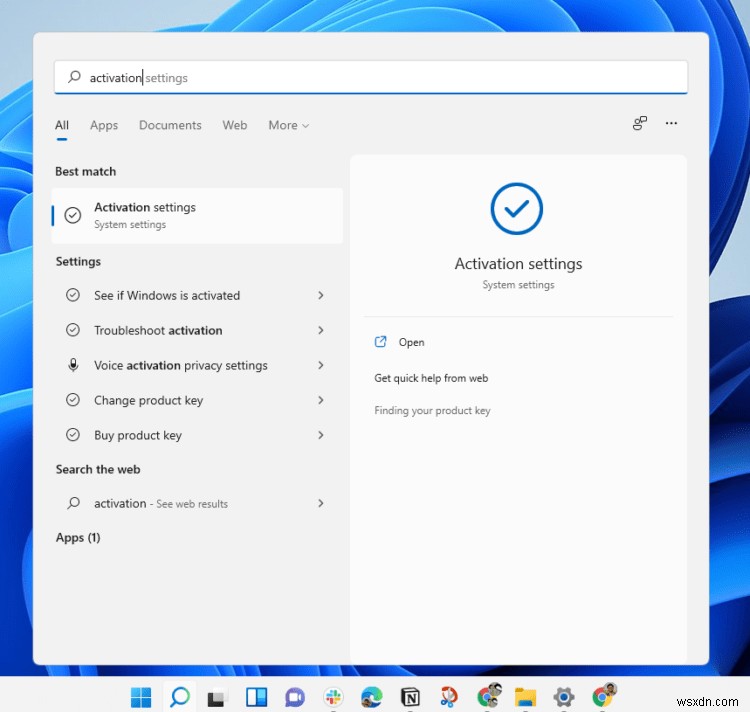
- 클릭 '활성화 설정'
- '시스템>활성화' 설정이 열립니다.
- 이제 '활성화 상태'를 확인합니다. '는 '활성'이어야 합니다. ”
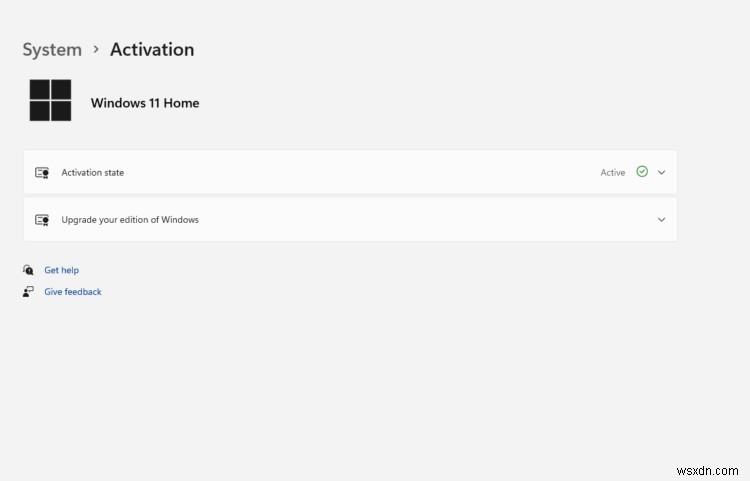
- 그렇지 않으면 작업 표시줄 색상을 변경할 수 없습니다.
작업 표시줄 색상을 어떻게 되돌리나요? 내 작업 표시줄의 색상을 흰색으로 어떻게 변경합니까?
다음은 Windows 11에서 작업 표시줄 색상을 되돌리는 방법입니다.
- 검색을 클릭하십시오
- '설정'을 입력합니다. “
- 왼쪽 메뉴에서 '맞춤설정'을 선택합니다. “
- 그런 다음 '색상'을 선택합니다. “
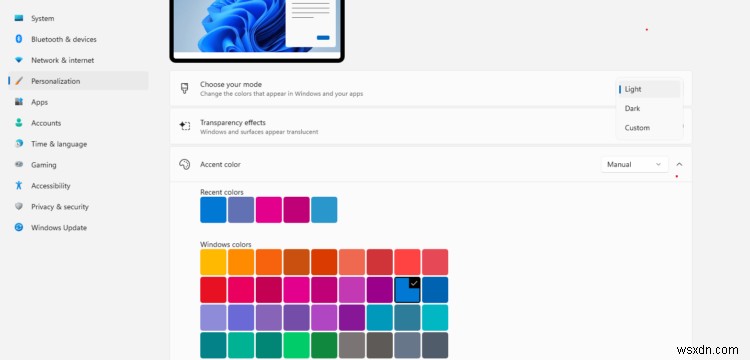
- 새 창의 이름은 "개인 설정> 색상"입니다.
- 이제 '모드 선택'을 클릭합니다. “
- 드롭다운 메뉴가 열립니다
- '조명', 옵션 선택 작업 표시줄 테마 색상을 기본값으로 변경하려면
Windows 11에서 기본 작업 표시줄 색상을 어떻게 변경하나요?
- 검색을 클릭하십시오
- '설정'을 입력합니다. “
- 왼쪽 메뉴에서 '맞춤설정'을 선택합니다. “
- 그런 다음 '색상'을 선택합니다. “
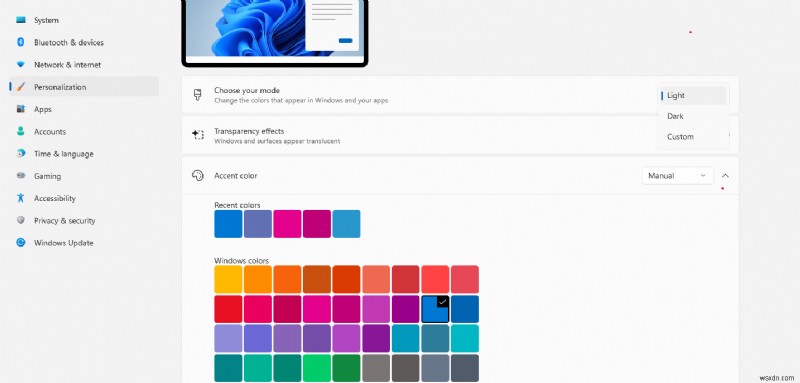
- 새 창의 이름은 "개인 설정> 색상"입니다.
- 이제 '모드 선택'을 클릭합니다. “
- 드롭다운 메뉴가 열립니다
- '조명', 옵션 선택 작업 표시줄 테마 색상을 기본값으로 변경하려면
이제 강조 색상으로 이동
- 페이지 아래로 스크롤
- 이제 '강조 색상 " 옵션
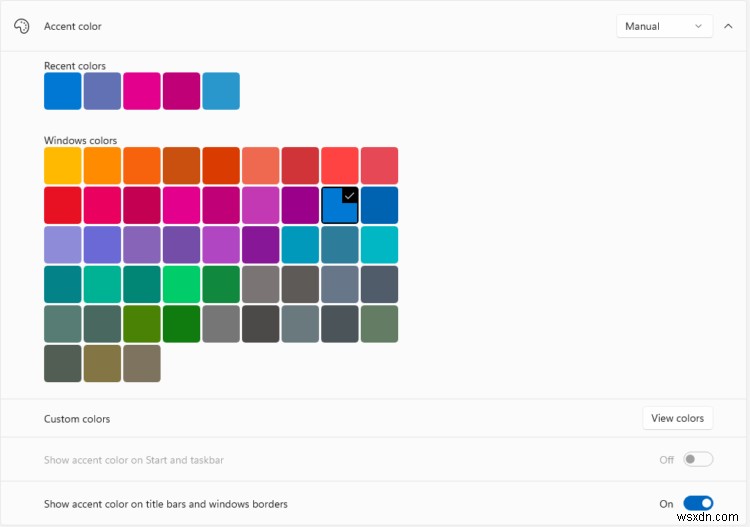
- 옵션이 '수동'으로 설정된 경우 ” “자동으로”로 변경 “
이제 Windows 11에서 작업 표시줄 색상이 기본값으로 변경됩니다.
작업 표시줄 색상을 변경하는 방법
방법은 다음과 같습니다.
- 검색을 클릭하십시오
- '설정'을 입력합니다. “
- 왼쪽 메뉴에서 '맞춤설정'을 선택합니다. “
- 그런 다음 '색상'을 선택합니다. “
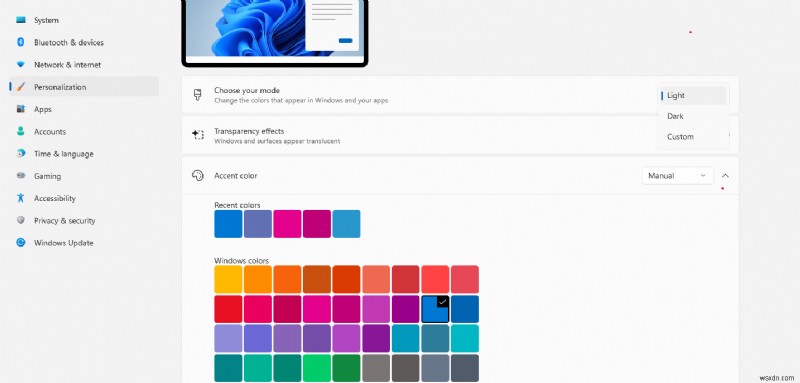
- 새 창의 이름은 "개인 설정> 색상"입니다.
- 이제 '모드 선택'을 클릭합니다. “
- 드롭다운 메뉴가 열립니다
- "Light, Dark, Customs" 선택 작업 표시줄 테마 색상 변경 옵션
- '관세' 선택 ”를 통해 두 가지 테마 효과를 동시에 수정하고 즐길 수 있습니다.

- '모드 선택'에서 ” “투명도 효과 ” 옵션.
- 이 옵션에서 작업 표시줄의 투명도 효과를 활성화하거나 비활성화할 수 있습니다.
- 이제 작업 표시줄 색상을 성공적으로 변경했습니다.
강조 색상을 변경하는 방법
Windows 11에서는 사용자가 악센트 색상도 변경할 수 있습니다.
- 검색을 클릭하십시오
- '설정'을 입력합니다. “
- 왼쪽 메뉴에서 '맞춤설정'을 선택합니다. “
- 그런 다음 '색상'을 선택합니다. “
- 새 창의 이름은 '맞춤설정'입니다.> 색상 “
- 페이지 아래로 스크롤
- 이제 '강조 색상 " 옵션
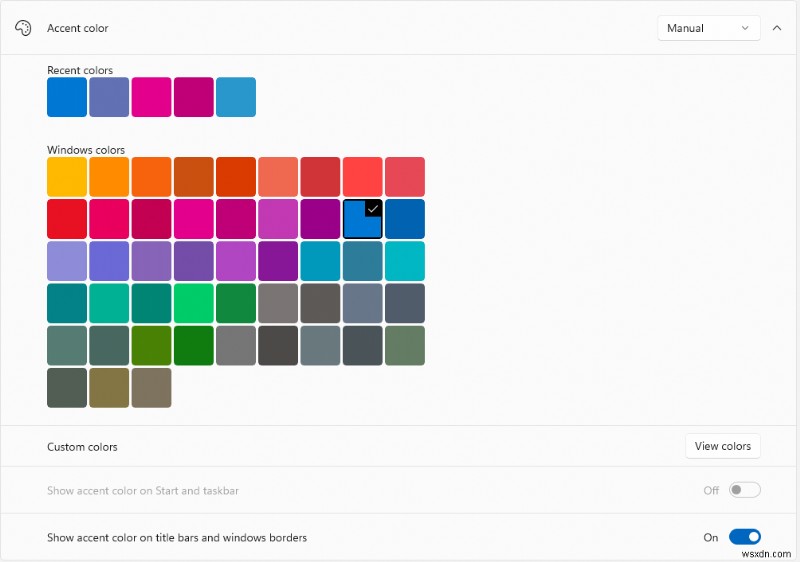
- 옵션이 '자동으로'로 설정된 경우 ” “수동 “
- 이제 색상이 풍부합니다. 선택할 옵션
- 주어진 색상이 만족스럽지 않으면 맞춤으로 갈 수 있습니다.
- 이동 "맞춤 색상" 옵션
- '색상 보기'를 클릭합니다. “
- 이제 원하는 고객 강조 색상을 선택하십시오.
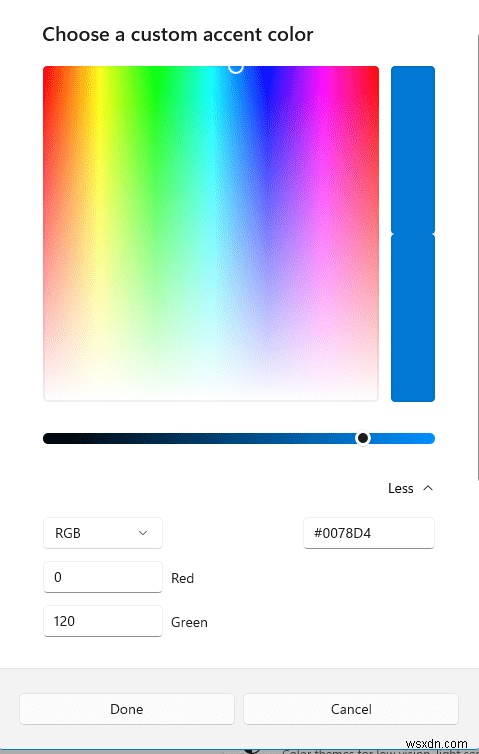
- '완료'를 클릭합니다.
- 강조 색상을 성공적으로 변경했습니다.
이 튜토리얼이 Windows 11에서 작업 표시줄 색상 변경에 도움이 되기를 바랍니다.
경험 공유 아래 댓글 섹션에서.
