최근 업데이트를 설치하거나 타사 소프트웨어 응용 프로그램을 설치한 후 Windows가 느리게 실행되고 시작 시 오랜 시간 동안 응답하지 않는 것을 볼 수 있습니다. 작업 관리자 프로세스 탭에서 시스템 리소스 사용량을 확인할 때 RunTime Broker에 의한 CPU 사용량의 99%가 엄청나다는 것을 알 수 있습니다. . (Runtime Broker는 Windows 8 및 10의 보안 기능에서 필수적인 부분입니다. 이는 앱의 기능을 하드웨어와 연결하는 역할을 합니다.) Runtime Broker 높은 CPU 사용량 문제도 겪고 있는 경우 , 100% 디스크 사용량 또는 Windows 10에서 높은 메모리 사용량 문제 , 8.1 컴퓨터 여기에 Bellow 솔루션을 적용합니다.
런타임 브로커란 무엇인가요?
런타임 브로커 프로세스 Windows 8에서 Microsoft에 의해 처음 도입되었으며 Windows 10에서도 계속 사용됩니다. 이 파일(RuntimeBroker.exe)은 컴퓨터의 System32 폴더에 있는 실행 파일입니다. 그리고 Runtime Broker의 주요 작업은 Windows 컴퓨터에서 사용 중인 응용 프로그램이 시스템에서 실행하는 데 필요한 모든 권한을 가지고 있는지 확인하는 것입니다. Windows API에 대한 액세스를 모니터링하고 앱이 Windows의 핵심 보안을 위반하지 않도록 합니다.
Windows 10에서 런타임 브로커 높은 CPU 사용량을 수정하는 방법
일반적으로 런타임 브로커 프로세스는 시스템에서 매우 낮은 CPU 리소스 또는 몇 메가바이트의 메모리만 사용해야 하지만 경우에 따라 Windows 프로그램 또는 타사 소프트웨어 결함으로 인해 Runtime Broker가 최대 100% CPU 사용량을 사용할 수 있습니다. 기가바이트 이상의 RAM. 그리고 Windows 10 컴퓨터가 느리게 실행되거나 응답하지 않도록 합니다. 따라서 CPU 및 RAM 사용량이 높고 컴퓨터가 느리게 실행되는 경우 컴퓨터의 응용 프로그램에 문제가 있을 수 있습니다. Windows 10에서 이러한 오류가 발생하면 다음 솔루션을 참조하세요.
바이러스 감염 여부 확인
높은 시스템 리소스 사용량을 유발하는 exe 서비스와 같은 문제를 처리할 때. 그런 다음 백그라운드에서 실행되어 문제를 일으킬 수 있는 바이러스/맬웨어 감염을 먼저 확인해야 합니다.
참고:RuntimeBroker.exe 파일이 Windows 10 PC의 System32 폴더에 있는 경우(C:\Windows\System32\RuntimeBroker.exe ) 합법적인 Microsoft 프로세스입니다. 하지만 거기에서 사용할 수 없다면 멀웨어일 수 있습니다.
RuntimeBroker가 바이러스에 의해 손상되거나 대체되지 않았는지 확인하는 쉬운 방법이 있습니다. 이를 확인하려면 작업 관리자로 이동한 다음 Runtime Broker 프로세스를 마우스 오른쪽 버튼으로 클릭하고 "파일 위치 열기"를 선택합니다. 파일이 Windows\System32에 저장되어 있으면 어떤 바이러스도 파일을 감염시키지 않습니다. 그래도 확인하고 싶다면 바이러스 검사를 실행하여 확인할 수 있습니다.
작업 관리자에서 런타임 브로커 프로세스 중지
또한 작업 관리자에서 Runtime Broker 프로세스를 종료하여 100 메모리를 제거할 수 있습니다. 또는 런타임 브로커의 높은 CPU 사용량 Windows 컴퓨터에 문제가 있습니다.
런타임 브로커 프로세스를 비활성화하려면 먼저 Windows 10 시작 버튼을 마우스 오른쪽 버튼으로 클릭한 다음 나타나는 메뉴에서 작업 관리자를 클릭합니다.
참고: 또한 Ctrl-Shift-Esc를 사용할 수 있습니다. 작업 관리자를 여는 키 조합입니다.
지금 작업 관리자 화면에서 프로세스 탭을 클릭하고 프로세스 목록에서 Runtime Broker를 찾습니다. 런타임 브로커를 마우스 오른쪽 버튼으로 클릭한 다음 아래 이미지와 같이 나타나는 컨텍스트 메뉴에서 작업 끝내기를 클릭합니다.
그게 다야 이제 Windows 컴퓨터를 다시 시작하세요. 다시 시작한 후 정상적으로 작동하는 창을 확인하고 최소한의 시스템 리소스 사용량으로 실행 중인 Taskmanager RunTimeBroker 프로세스를 확인합니다. Runtime Broker 프로세스에서 여전히 높은 CPU 사용량 또는 100% 메모리 사용량 문제가 발생하면 다음 해결 방법을 따르세요.
레지스트리 편집기를 통해 RuntimeBroker.exe 비활성화
Runtimebroker 서비스를 중지한 후 Windows가 정상적으로 작동하고 시스템을 다시 시작한 후 다시 동일한 문제가 100% CPU 사용으로 시작되거나 높은 메모리 사용 시스템이 응답하지 않으면 영구적으로 RuntimeBroker 프로세스를 비활성화할 수 있습니다. 이 문제를 해결하려면.
참고:Runtimeborker를 비활성화해도 Windows 10 컴퓨터에는 영향을 미치지 않습니다. Runtime Broker는 필수 프로세스가 아닙니다.
Runtimebroker를 영구적으로 비활성화
Windows 레지스트리 편집기를 통해 Runtimebroker를 영구적으로 비활성화할 수 있습니다. 이를 위해 먼저 Windows + R 조합을 눌러 실행 대화 상자를 엽니다. 키를 누른 다음 regedit를 입력합니다. 그런 다음 Enter 키를 누르십시오.
이제 레지스트리 편집기 컴퓨터에 나타납니다. 컴퓨터에서 다음 레지스트리로 이동하기만 하면 됩니다.
HKEY_LOCAL_MACHINE\SYSTEM\CurrentControlSet\Services\TimeBrokerSvc “Start”=dword:00000003
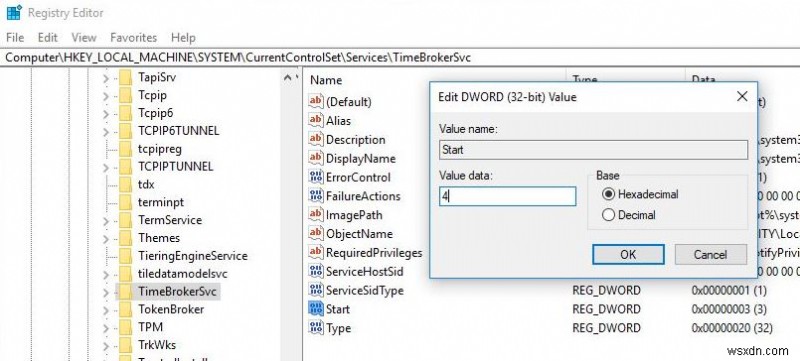
여기에서 "시작"이라고 하는 레지스트리를 두 번 클릭합니다. ” 값 데이터를 3에서 변경합니다. 값 데이터로 4 .
런타임 브로커 프로세스를 비활성화한 후 Windows 레지스트리 편집기에서 Windows 컴퓨터를 다시 시작합니다. 이제 다음 시작 시 Windows 10 PC에서 높은 CPU 사용량 문제가 발생하지 않습니다.
위는 Windows 10 컴퓨터에서 Runtime Broker 높은 CPU 사용량을 수정하는 가장 효과적인 솔루션입니다. 심지어 runtimebroker.exe 프로세스를 비활성화한 후에도 여전히 Windows 10에서 높은 CPU 사용량을 해결할 수 없는 경우 , 그런 다음 다른 솔루션을 확인해야 합니다.
Windows에 대한 팁 표시 비활성화
Microsoft 포럼의 많은 사용자 보고서에 따르면 "Windows에 대한 팁 표시"를 비활성화한 후 설정의 ” 옵션은 이 문제를 해결하고 RuntimeBroker.exe가 PC에서 너무 많은 리소스를 사용하지 않도록 합니다.
Show me tips about Windows fallow bellow를 비활성화하려면 다음 단계를 따르세요.
Windows 10 시작 메뉴를 클릭하고 설정 -> 시스템을 클릭합니다. . 이제 '알림 및 작업'을 선택합니다. ” 왼쪽 사이드바에 있습니다. 그런 다음 아래 이미지와 같이 토글을 OFF 위치로 이동하여 Windows를 사용할 때 팁, 요령 및 제안을 받는 옵션을 비활성화합니다.
컴퓨터 다시 시작 많은 사용자가 Windows 10 컴퓨터에서 이 단일 변경을 수행한 후 Runtime Broker 활동이 크게 감소했다고 보고했습니다.
둘 이상의 위치에서 업데이트 비활성화
많은 Windows 10 사용자에 따르면 "여러 곳에서 업데이트 ” 설정은 또한 Windows 10 시스템의 높은 RAM 및 CPU 사용량을 줄이는 데 도움이 되었습니다.
일반적으로 Microsoft는 네트워크에 있는 다른 PC와 인터넷에 있는 다른 PC를 사용하여 컴퓨터에 더 빠른 업데이트를 제공하기를 원합니다. 이 옵션을 비활성화하면 많은 사용자가 런타임 브로커의 활동을 줄이는 데 도움이 되었습니다. 그들의 컴퓨터에서. 여러 위치에서 업데이트를 비활성화하려면 아래 단계를 따르십시오.
먼저 Windows 10 시작 버튼을 클릭한 다음 설정 아이콘을 클릭합니다. 이제 설정 화면에서 업데이트 및 보안을 클릭합니다. 그런 다음 업데이트 및 보안 화면에서 아래 이미지와 같이 고급 옵션 벨로 업데이트 설정을 클릭합니다.
고급 옵션 화면에서 업데이트 제공 방법 선택 링크를 클릭합니다. 그리고 다음 화면에서 둘 이상의 위치에서 업데이트를 받는 옵션을 비활성화하거나 끕니다. Now Check windows Reduced High CPU 사용량 및 메모리 사용량이 정상 상태로 돌아왔습니다.
백그라운드 앱 비활성화
또한 백그라운드 실행 앱을 비활성화하면 불필요한 시스템 리소스 사용량이 절약됩니다. 백그라운드 앱을 비활성화하려면 Windows 10 시작 버튼을 클릭한 다음 설정 아이콘을 클릭합니다. 설정 화면에서 개인 정보를 클릭합니다.
여기 개인 정보 설정 화면의 측면 메뉴에서 백그라운드 앱 을 클릭한 다음 컴퓨터의 백그라운드에서 실행하지 않으려는 앱을 끕니다.

Windows 서비스 끄기
또한 일부 Windows 서비스(특히 이러한 세 서비스 BITS, Superfetch 및 Windows 업데이트)를 끄면 시스템 리소스 사용량이 줄어들고 100% CPU 사용량 또는 높은 메모리 사용량 문제가 해결됩니다. 이러한 서비스를 비활성화하려면 아래를 따르십시오.
먼저 win + R을 누른 다음 services.msc를 입력합니다. Enter 키를 누르십시오. 그러면 Windows 서비스가 열리며 이제 아래로 스크롤하여 Background Intelligent Transfer Service를 찾습니다. 두 번 클릭합니다. 속성 팝업이 열리면 시작 유형을 비활성화로 변경합니다. 그리고 서비스 상태에서 서비스를 중지합니다.
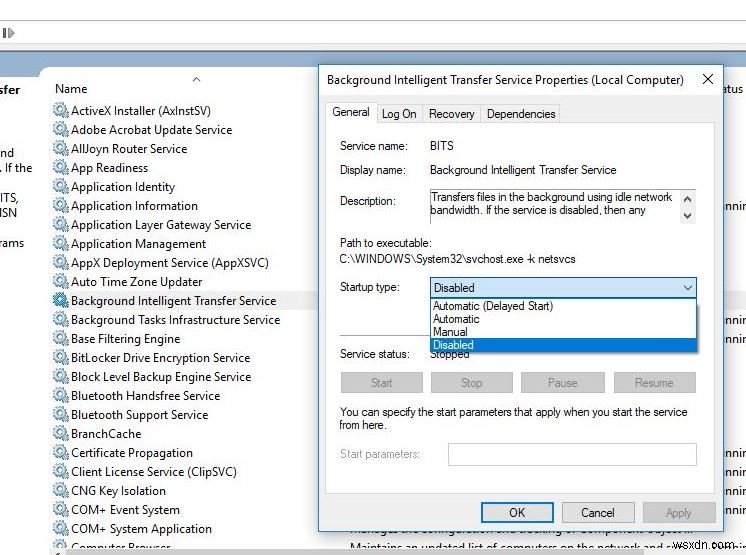
Superfetch 및 Windows 업데이트 서비스에서도 동일한 작업 수행 . 세 가지 서비스를 모두 중지한 후 창을 다시 시작하고 시스템이 원활하게 실행되는지 확인하기만 하면 됩니다.
다음은 (바이러스 감염 확인, RuntimeBroker.exe 비활성화, Windows에 대한 팁 표시 비활성화, 둘 이상의 위치에서 업데이트 비활성화, 백그라운드 앱 비활성화) 런타임 브로커 높은 CPU 사용량 문제를 해결하는 가장 효과적인 솔루션입니다. , Windows 10 및 8.1 컴퓨터에서 100% 메모리 사용 또는 디스크 사용 문제. 이 솔루션을 적용한 후에도 문제가 해결되기를 바랍니다. 쿼리 제안이 있으면 언제든지 아래에 의견을 남겨주세요.
또한 읽기
- Windows 10에서 런타임 오류 91 수정하는 방법
- 해결됨:Windows 10 업데이트 후 높은 CPU 사용량!
- Windows 10에서 백그라운드에서 실행 중인 앱 중지
- Windows 10, 8.1 및 7에서 100% 디스크 사용 문제를 해결하기 위한 5가지 팁
