누군가가 Apple의 무선 AirPod를 Apple 이외의 장치와 연결하려고 할 때 약간 비현실적으로 보입니다. 그러나 이것은 상상하기 그렇게 어렵지 않습니다. 예, 때때로 약간의 추가 노력이 필요하지만 그 다리를 정말 빨리 건널 수 있을 것이라고 믿습니다.
또한 좋아하는 노래를 듣고 영화를 보고 마침내 놀라운 시간을 보낼 수 있습니다. 그리고 당신의 상사는 그것들을 쉽게 알아차리지 못할 것이고 당신은 하루를 끝내기 전에 침착하게 일할 수 있습니다.
Apple AirPod를 Windows 10에 연결하는 방법
계속 진행하려면 Apple AirPod를 Windows 10 PC 또는 노트북에 연결하는 방법을 살펴보겠습니다.
블루투스 사용 연결 ! 네, 잘 들었습니다. 어떻게?
1단계 :PC나 노트북에서 설정창을 여는 것으로 시작하세요.
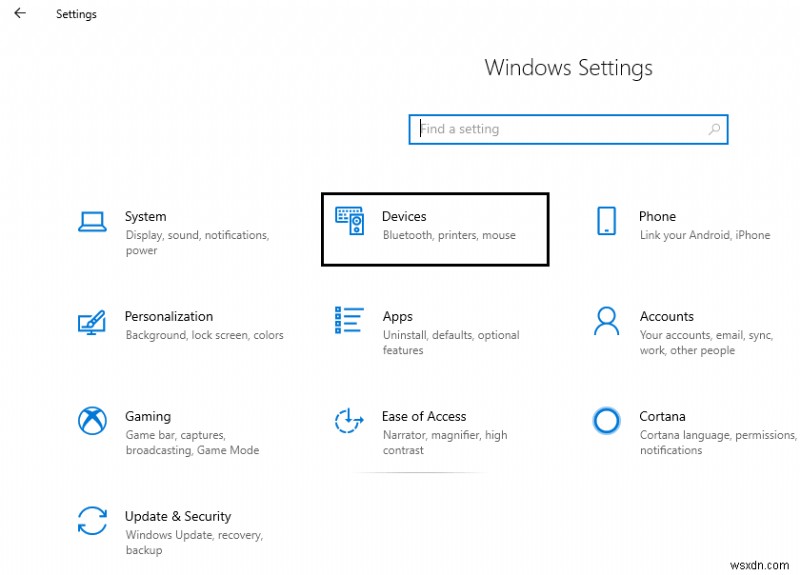
2단계 :'기기'를 찾아 클릭합니다.
3단계 :다음 창에 도달하면 Bluetooth 연결을 켭니다. Bluetooth 또는 다른 장치 추가를 클릭합니다. 다음 창에는 블루투스를 선택하는 3가지 옵션이 나열됩니다.
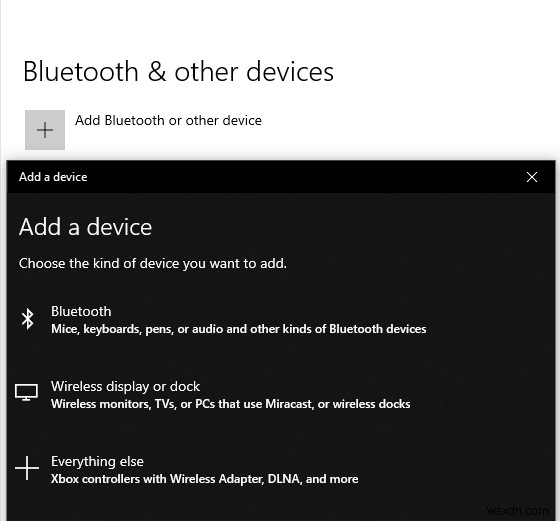
4단계 :무선 이어버드가 들어 있는 상자의 뚜껑을 열고 녹색 표시등이 밝은 흰색으로 바뀔 때까지 뒤로 버튼을 누르십시오.
5단계: 두 장치가 페어링할 준비가 되면 PC 또는 노트북이 자동으로 근처의 Bluetooth 장치를 검색합니다. 여기에서 AirPods를 선택하고 두 장치를 모두 연결합니다. 간단합니다!
Apple AirPod를 PC 또는 노트북과 연결할 수 없는 경우 어떻게 합니까?
PC에 Bluetooth 드라이버가 없거나 구식인 등 다양한 이유가 있을 수 있습니다. 드라이버가 최신 버전으로 업데이트되면 PC가 더 빠르게 실행되고 다른 장치와 쉽게 통신할 수 있습니다. 또한 업데이트된 오디오 및 Bluetooth 드라이버를 사용하면 많은 간섭 없이 고급 음악 품질에 도달할 수 있습니다.
위에 표시된 모든 기능에 액세스하려면 Systweak Advanced Driver Updater를 설치하십시오. 오늘.
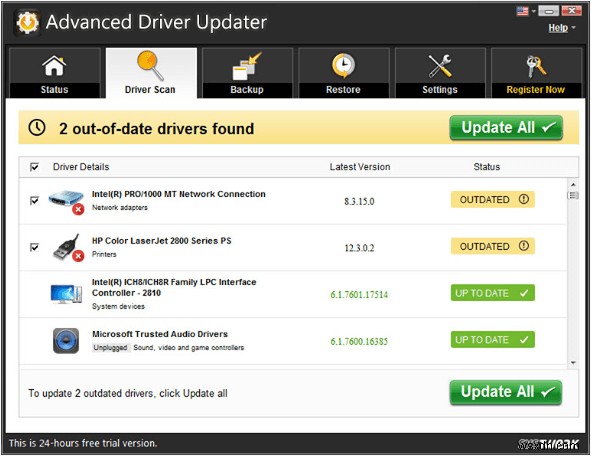
Advanced Driver Updater 설치의 이점
- 소프트웨어는 오래된 드라이버를 스캔하고 업데이트할 것인지 묻습니다.
- 필요한 경우 나중에 변경 사항을 되돌릴 수 있는 이전 드라이버의 백업을 생성합니다.
- 정품 및 최신 업데이트만 설치되도록 합니다.
- 요구 사항에 따라 자동 업데이트를 예약할 수 있습니다.
또 무엇을 기억해야 합니까?
- 기본 설정 이어폰에서 아무 소리도 들리지 않으면 작업 표시줄에서 '스피커' 아이콘을 클릭하고 목록을 확장한 다음 헤드폰(AirPods)을 선택합니다.
- 연결 해제 후 다시 연결하시겠습니까? 일반적으로 장치는 이미 서로를 인식하므로 자동으로 연결됩니다. 그렇지 않은 경우 설정을 다시 한 번 열고 Bluetooth 장치로 이동하십시오. 여기에서 AirPod를 다시 한 번 선택하고 다시 연결합니다.
결론
무선 이어버드 또는 Apple AirPod가 Apple 장치뿐만 아니라 Windows PC 또는 노트북과도 연결된다는 행복한 결론을 내릴 수 있기를 바랍니다. 또한 이 연결은 Bluetooth를 사용하여 매우 쉽고 신속하며 대부분의 장치와 완벽하게 호환됩니다. 오늘 데스크탑의 AirPods로 음악 세션을 즐기세요.
