Windows 10은 단연코 가장 진보되고 아름답게 보이는 Windows 버전입니다. 많은 기능과 도구가 함께 제공됩니다. 그러나 많은 기능을 활성화하면 Microsoft 서버와 공유되는 개인 정보 및 개인 데이터가 노출될 위험이 있습니다. 귀하의 데이터가 얼마나 안전하고 안전한지와 상관없이 일부 정보는 여전히 공유되기를 원하지 않을 것입니다. 또한 모든 기능을 활성화하면 배터리가 자주 소모되어 성능이 저하될 수 있습니다.
그래서 이 게시물에서는 Windows 10에서 비활성화할 항목을 나열했습니다.
1. Wi-Fi 센스 비활성화
Wi-Fi Sense라는 기능은 Windows 10과 함께 제공됩니다. Wi-Fi Sense를 사용하면 네트워크 암호를 소셜 미디어에서 친구들과 자동으로 공유할 수 있습니다. 양방향으로 작동합니다. 이 기능은 기본적으로 활성화되어 있습니다. 이 기능을 사용하면 자동으로 공유되므로 친구들이 서로 WiFi 비밀번호를 묻지 않아도 됩니다.
위험하게 들리지만 모든 비밀번호를 공유하는 것이 아니라 사용자가 선택한 비밀번호를 공유합니다.
참고: 비밀번호는 공유하도록 선택한 경우에만 공유됩니다. 암호를 공유하면 Microsoft 서버에 안전하게 저장됩니다.
귀하가 Microsoft와 암호를 공유하고 싶지 않은 사람이라면 암호가 아무리 안전하더라도 이 기능을 비활성화하는 것이 현명한 결정입니다.
WiFi 센스를 비활성화하려면 다음 단계를 따르십시오.
- 시작 메뉴로 이동하여 설정을 찾습니다.
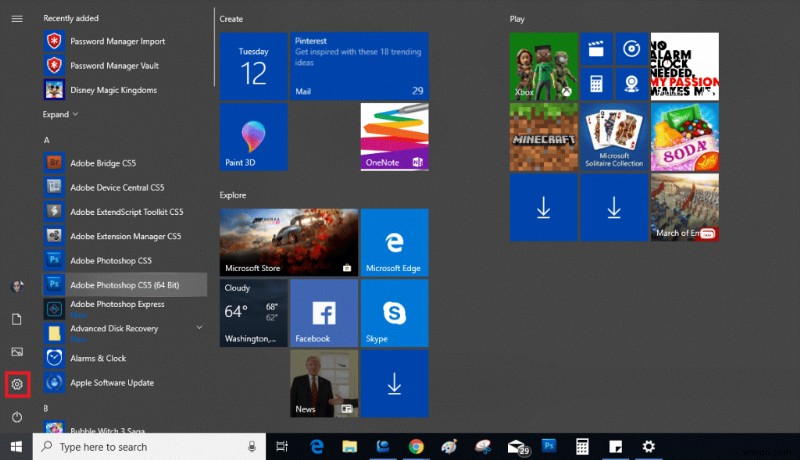
- 네트워크 및 인터넷으로 이동합니다.
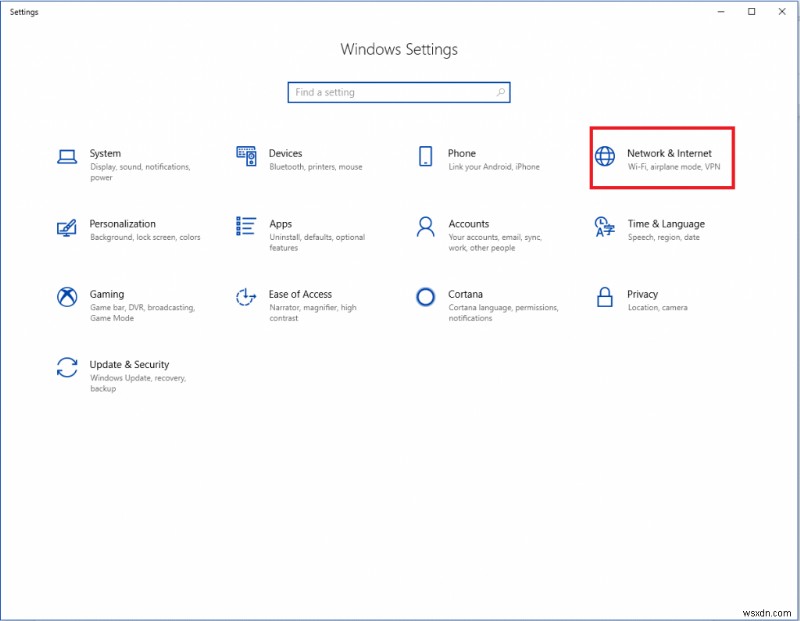
- 이제 다음 페이지에서 WiFi 설정 관리를 클릭합니다.
- 창 상단에 WiFi Sense 옵션이 표시됩니다. 그 아래의 모든 옵션을 비활성화합니다.
이렇게 하면 암호가 원격으로 저장될 수 있지만 Microsoft의 WiFi 공유 프로그램에서 제외됩니다.
- WiFi Sense를 완전히 비활성화하려면 SSID(Wifi 네트워크 이름) 끝에 "_optout"을 추가하십시오. 라우터 설정을 사용하여 할 수 있습니다.
2. 원치 않는 백그라운드 앱 비활성화
그러나 이는 개인 정보와 관련이 없지만 시스템 성능 및 배터리 수명에 영향을 미칩니다. 일부 Windows 앱은 컴퓨터를 켜자마자 시작되며 이로 인해 시스템 리소스가 많이 소모될 수 있습니다. 이러한 백그라운드 앱을 비활성화하려면 다음 단계를 따르세요.
- 시작 버튼으로 이동하여 설정 아이콘을 클릭합니다.
- 설정 창이 나타나면 개인 정보로 이동합니다.
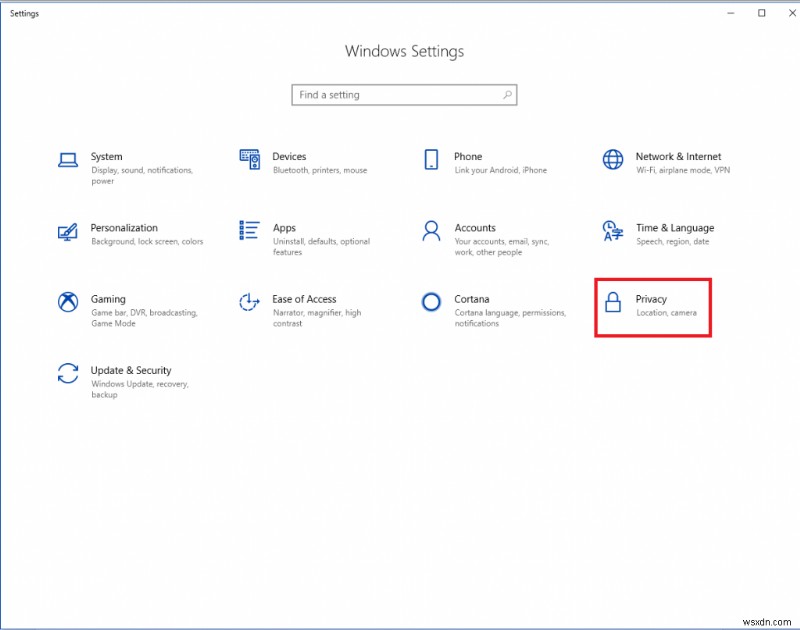
- 개인 정보 아래의 왼쪽 패널에서 백그라운드 앱을 찾습니다.
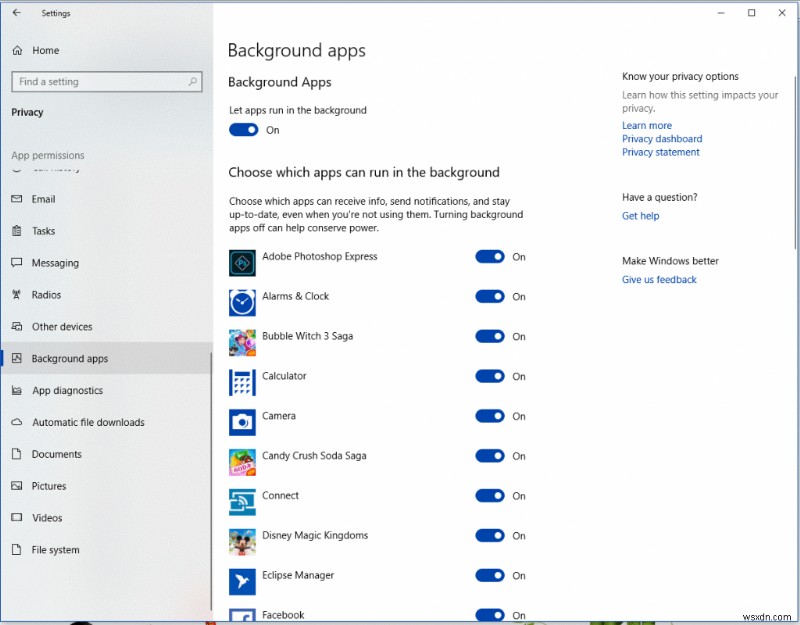
- 사용 중지하려면 스위치를 왼쪽으로 전환하기만 하면 앱 목록이 표시됩니다.
3. '알기' 기능 비활성화
Windows 10의 불필요한 서비스 중 하나는 '당신에 대해 알아가기'입니다. 코타나 경험. '알기' 기능을 비활성화하려면 다음 단계를 따르세요.
- 시작 메뉴로 이동하여 설정을 찾습니다.
- 설정 앱에서 개인정보로 이동합니다.
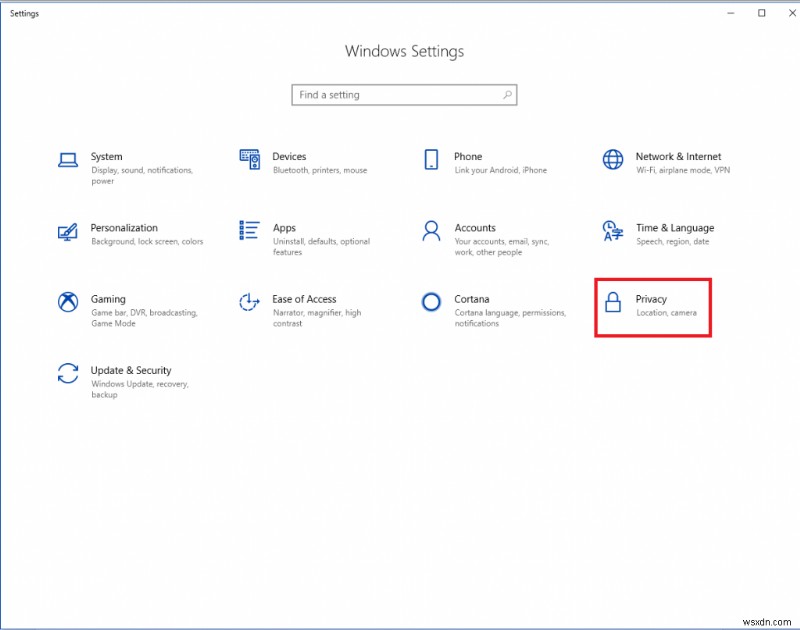
- 이제 왼쪽 패널의 Windows 권한에서 '음성, 수동 입력 및 입력'을 클릭합니다. "나를 알아가는 것"을 알게 될 것입니다.
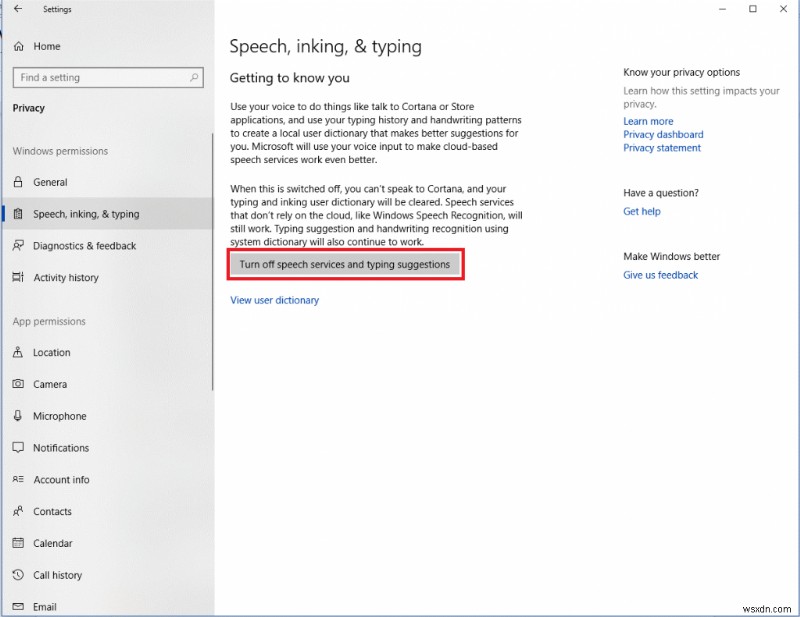
- '음성 서비스 및 입력 제안 끄기'를 클릭합니다.
4. 위치, 마이크 및 웹캠에 대한 앱 액세스 방지
Windows 10에서는 타사 앱이 웹캠, 마이크 및 위치에 액세스할 수 있습니다. 그러나 모든 앱이 실제로 기능을 위해 이러한 항목에 액세스해야 하는 것은 아닙니다. 불필요한 앱이 위치 또는 웹캠에 액세스하도록 허용한 경우 시스템 성능이 저하되고 배터리 수명이 단축될 수 있습니다. 어떤 앱에 위치 액세스 권한이 있는지 항상 알고 있어야 합니다. 이를 확인하려면 다음 단계를 따르세요.
- 시작 메뉴로 이동하여 설정을 찾습니다.
- 설정 앱에서 개인정보로 이동합니다.
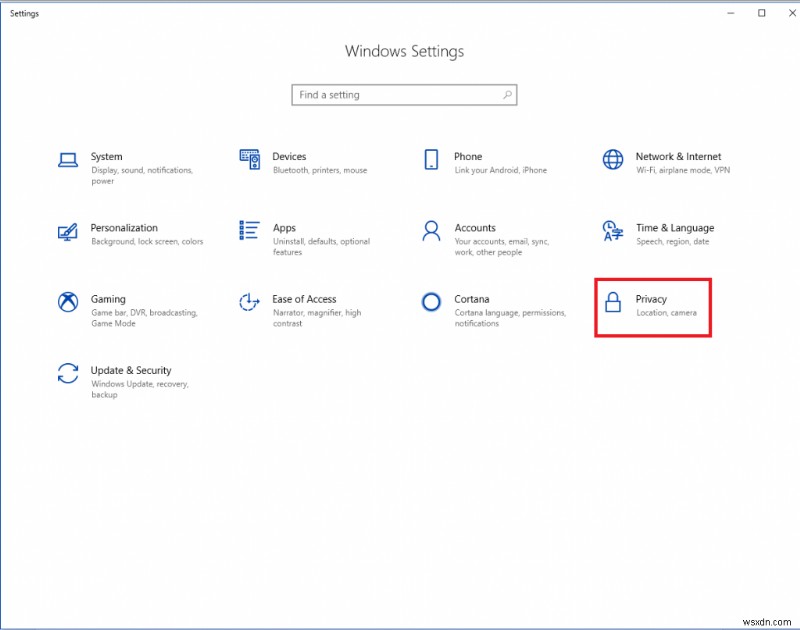
- 왼쪽 창의 앱 권한에서 위치를 클릭합니다.
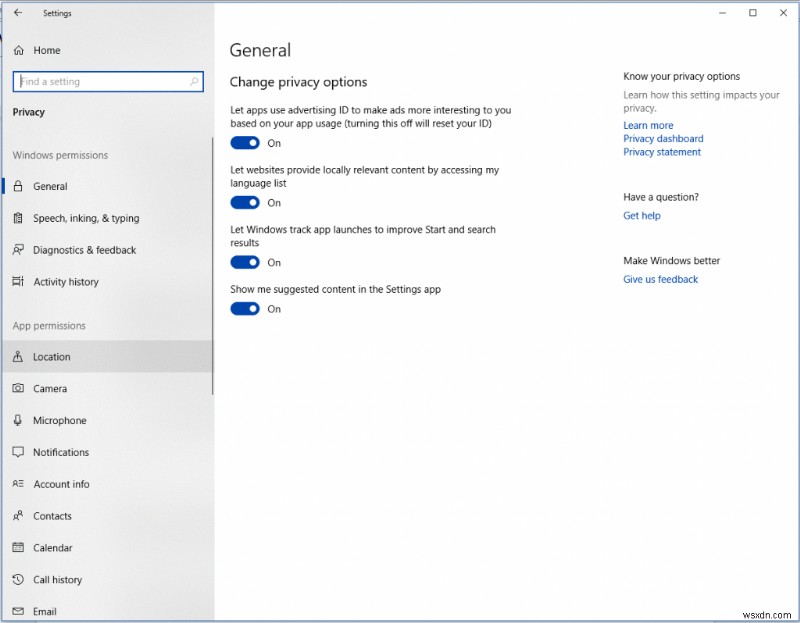
- 액세스 권한이 있거나 허용된 경우 액세스할 수 있는 앱 목록이 표시됩니다.
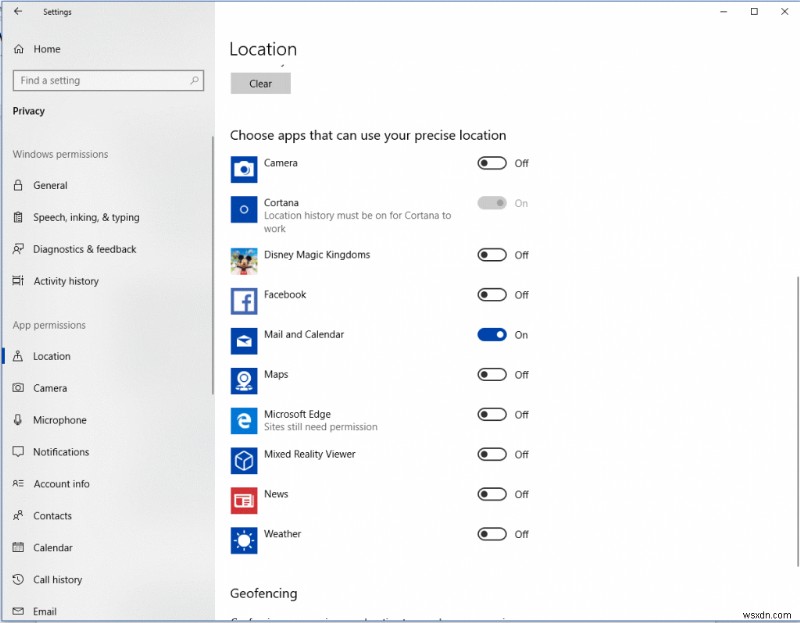
- 위치 액세스를 차단하려면 앱 옆의 스위치를 왼쪽으로 토글하세요.
- 완료되면 패널 왼쪽에서 카메라를 클릭하면 웹캠에 액세스하거나 액세스할 수 있는 앱 목록이 표시됩니다. 액세스 권한을 원하지 않는 항목을 비활성화하십시오.
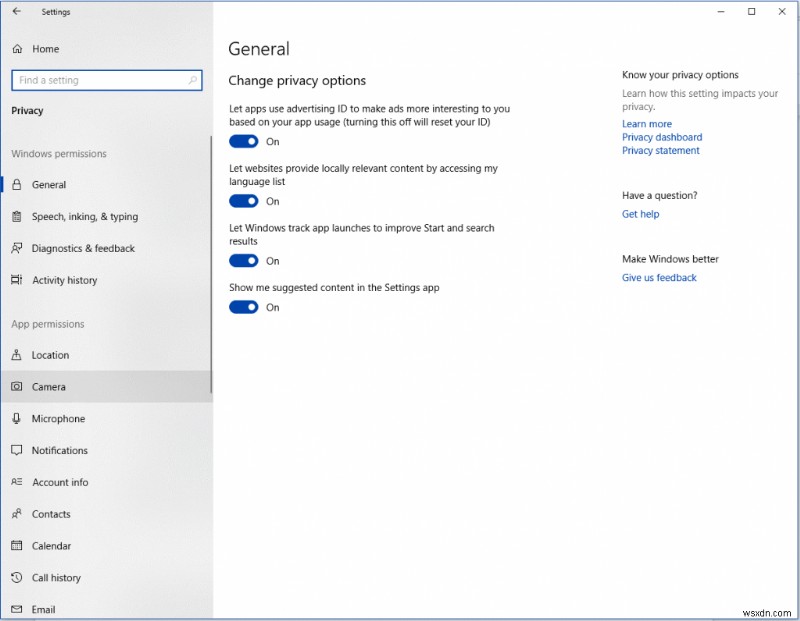
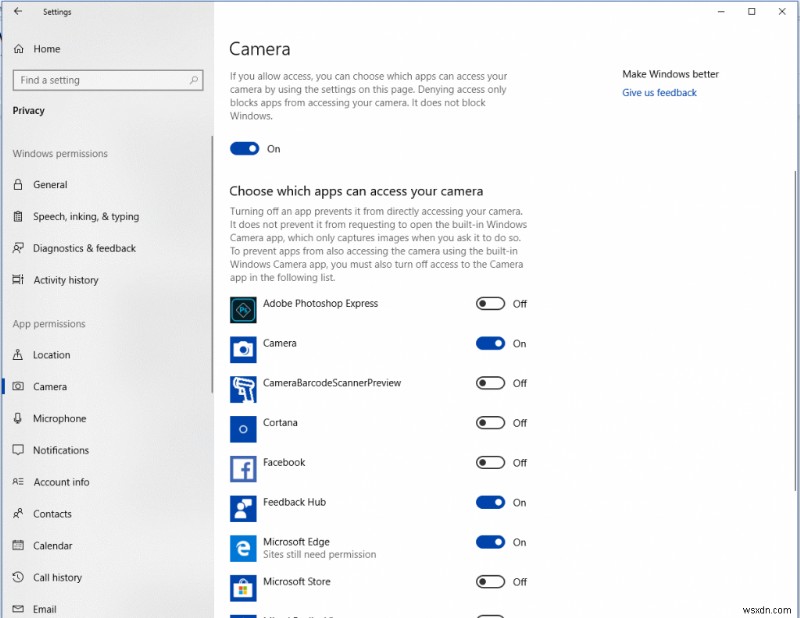
- 개인 정보 창에서 왼쪽 창의 앱 권한 아래에 있는 마이크를 찾습니다.
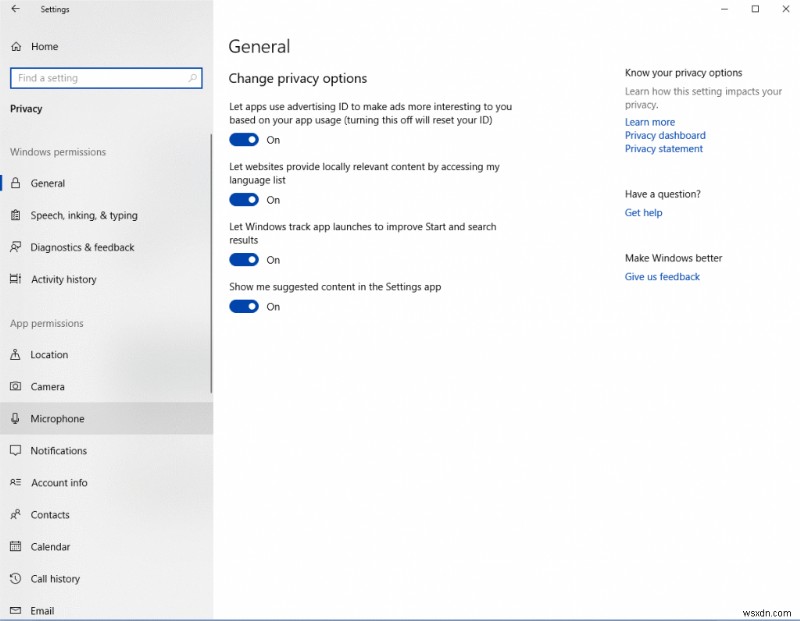
- 액세스 권한이 있거나 허용된 경우 액세스할 수 있는 앱 목록이 표시됩니다.
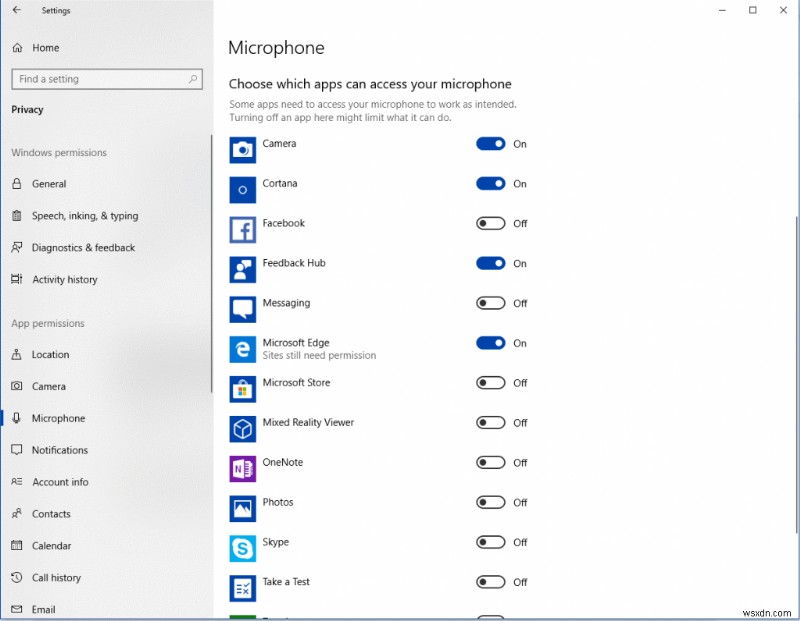
- 액세스를 비활성화하려면 앱 옆의 스위치를 왼쪽으로 전환하세요.
5. 타겟 광고 비활성화
Windows 10에는 더 나은 서비스를 제공하기 위해 대상 광고도 함께 제공됩니다. 이 경우 고유한 광고 ID를 얻게 됩니다. ID를 영구적으로 삭제할 수는 없지만 타사 앱이 데이터에 액세스하는 것을 중지할 수 있습니다. 방지하려면 다음 단계를 따르세요.
- 시작 메뉴로 이동하여 설정을 찾습니다.
- 설정 앱에서 개인정보로 이동합니다.
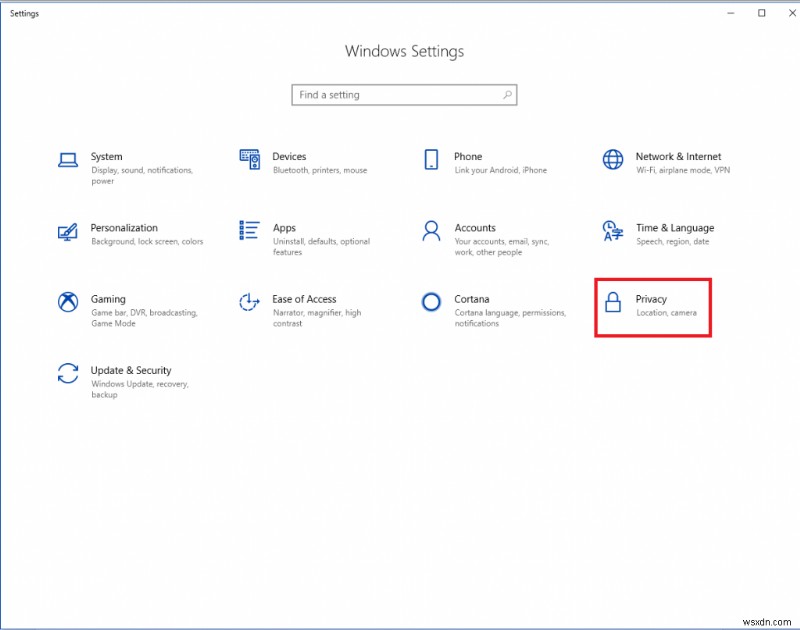
- Windows 권한 아래에 일반이 표시되면 클릭합니다.
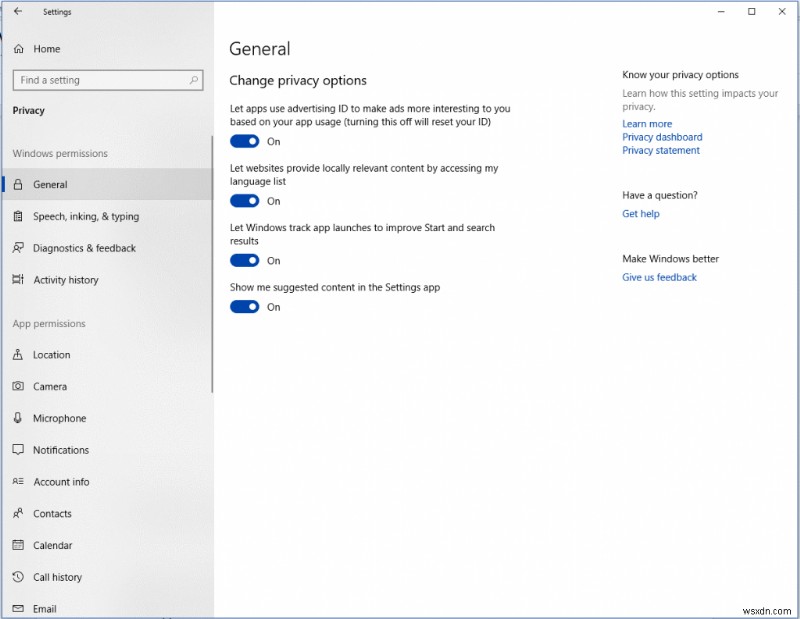
- 패널 오른쪽에 있는 첫 번째 옵션인 '앱 사용에 따라 광고를 더 흥미롭게 만들기 위해 앱에서 광고 ID를 사용하도록 허용' 아래의 스위치를 끕니다.
6. 업데이트를 위한 대역폭 공유 비활성화
Windows 10에서 비활성화해야 하는 항목 중 하나인 사용자 간 업데이트를 위한 대역폭 공유입니다. 토렌트 프로그램과 마찬가지로 Windows는 피어 투 피어 네트워크를 사용하여 업데이트를 다운로드합니다. 즉, Windows 업데이트 파일을 다운로드하는 동안 파일의 일부를 다른 사용자에게 업로드할 수도 있습니다. 대역폭 공유 업데이트를 중지하려면 다음 단계를 따르세요.
- 시작 메뉴로 이동하여 설정을 찾습니다.
- 설정 앱에서 업데이트 및 보안으로 이동합니다.
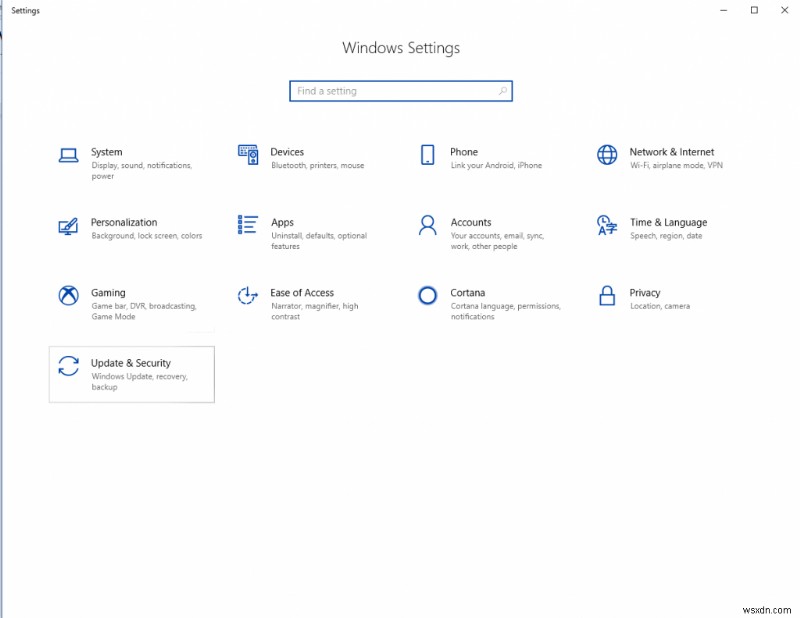
- Windows 업데이트 창에서 고급 옵션을 클릭합니다.
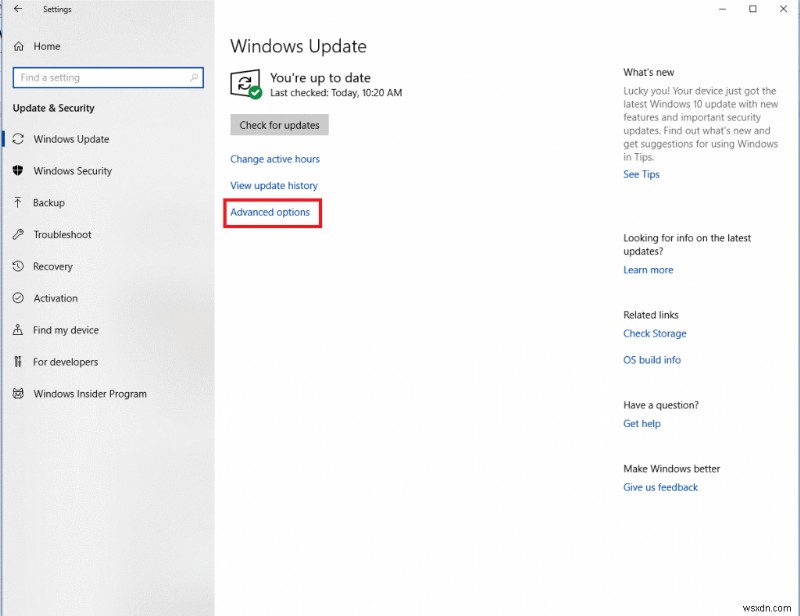
- 고급 옵션 창에서 배달 최적화를 클릭합니다.
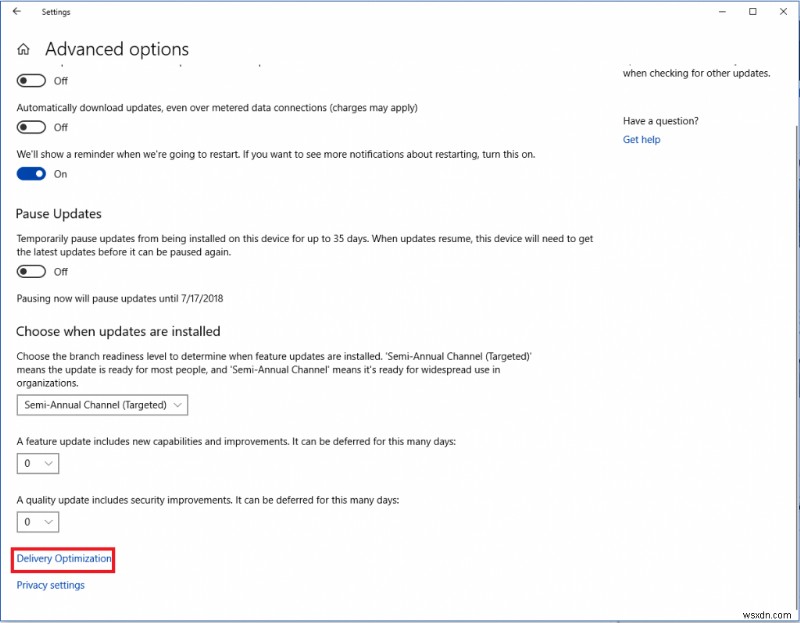
- 배달 최적화 페이지의 다른 PC에서 다운로드 허용에서
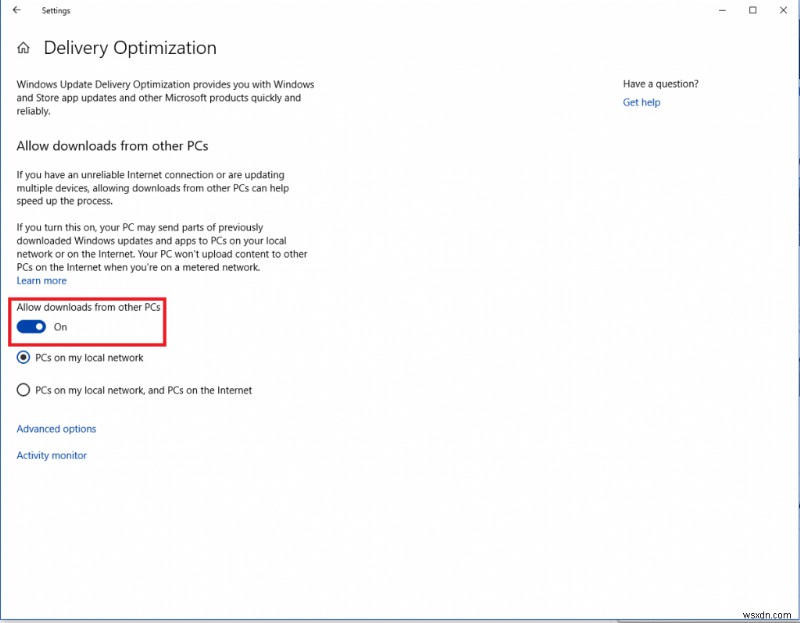
- 다른 PC에서 다운로드 허용을 비활성화하려면 스위치를 끕니다.
7. 이에 따라 업데이트 규제
업데이트가 컴퓨터에 자동으로 설치되는 것이 불편하다면 업데이트를 비활성화할 수 있습니다. 이렇게 하려면 다음 단계를 따르세요.
- 시작 메뉴로 이동하여 설정을 찾습니다.
- 설정 앱에서 업데이트 및 보안으로 이동합니다.
- Windows 업데이트 창에서 고급 옵션을 클릭합니다.
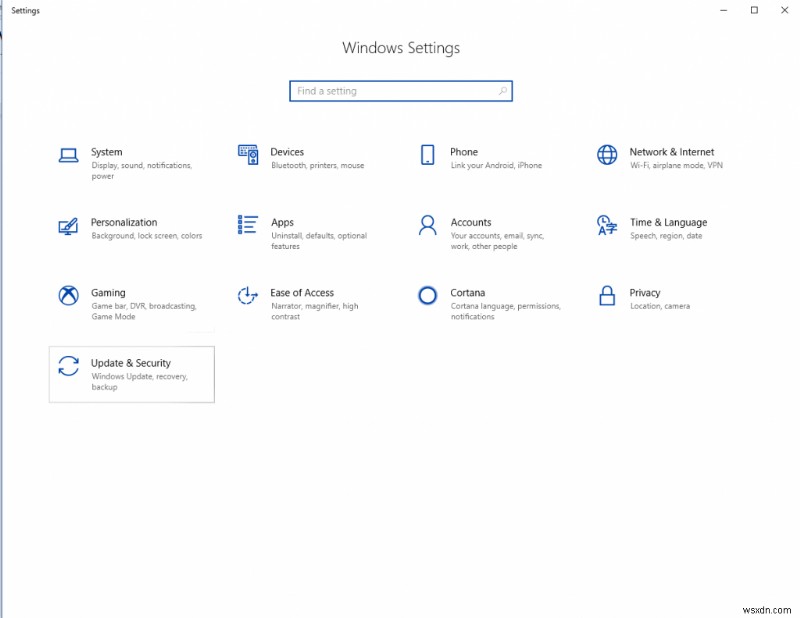
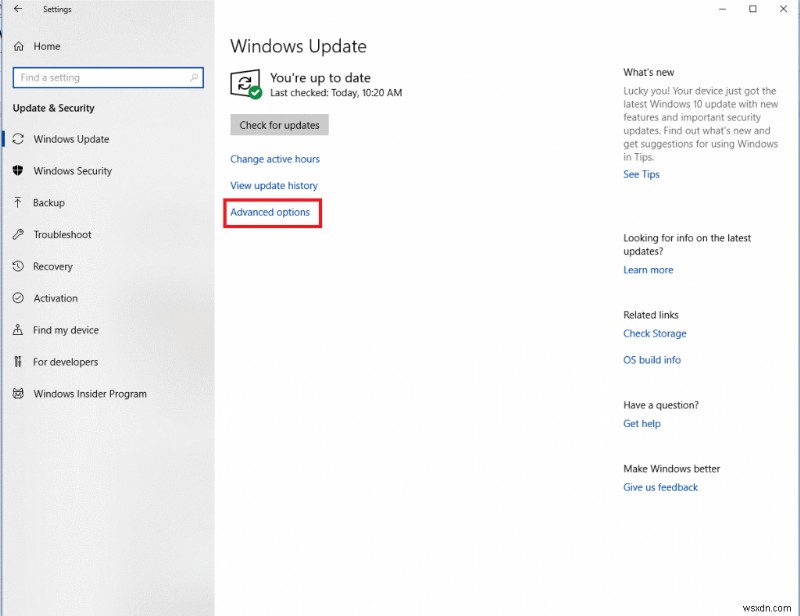
- 고급 옵션 창에서 "업데이트 설치 방법 선택"을 찾습니다.
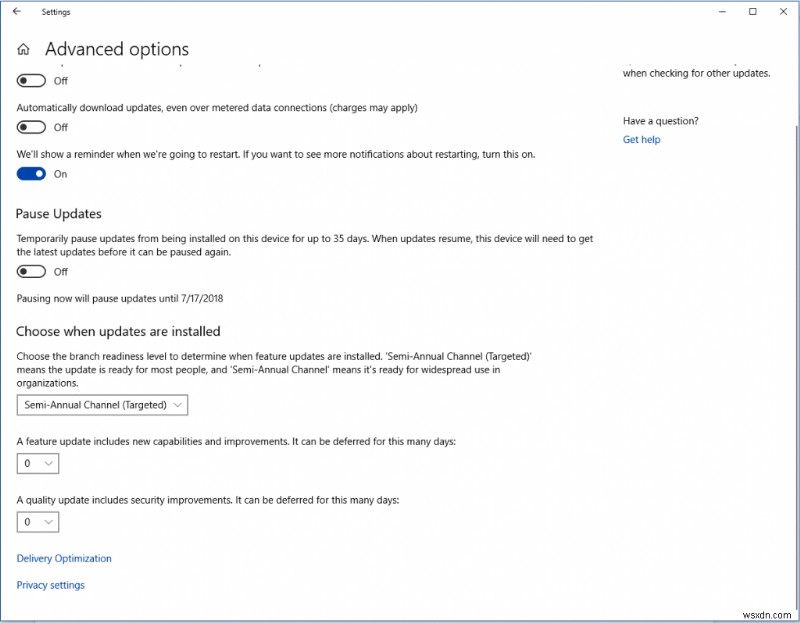
- 드롭다운 메뉴에서 반기 채널을 선택합니다.
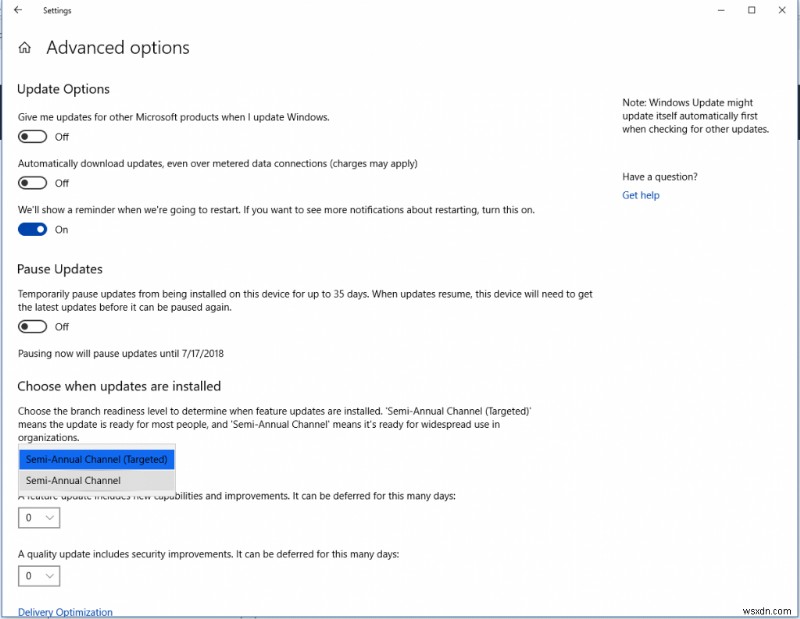 8. Windows 10에서 알림 비활성화
8. Windows 10에서 알림 비활성화
알림을 Windows 10 불필요한 서비스로 생각한다면 알림을 비활성화하고 시스템 성능도 향상시킬 수 있습니다. 비활성화하려면 다음 단계를 따르십시오.
- 시작 메뉴로 이동하여 설정을 찾습니다.
- 설정 앱에서 시스템을 클릭합니다.
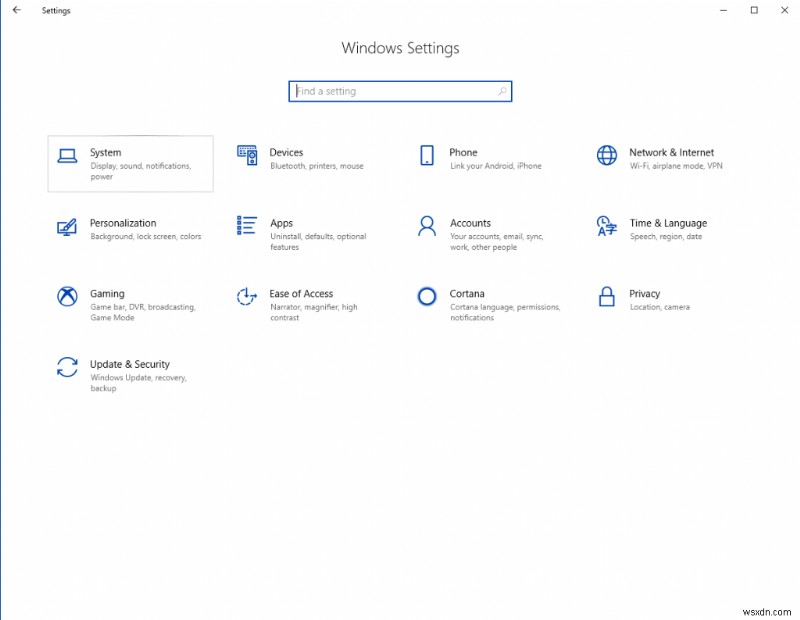
- 다음 창에서 패널 왼쪽의 알림 및 작업을 클릭합니다.
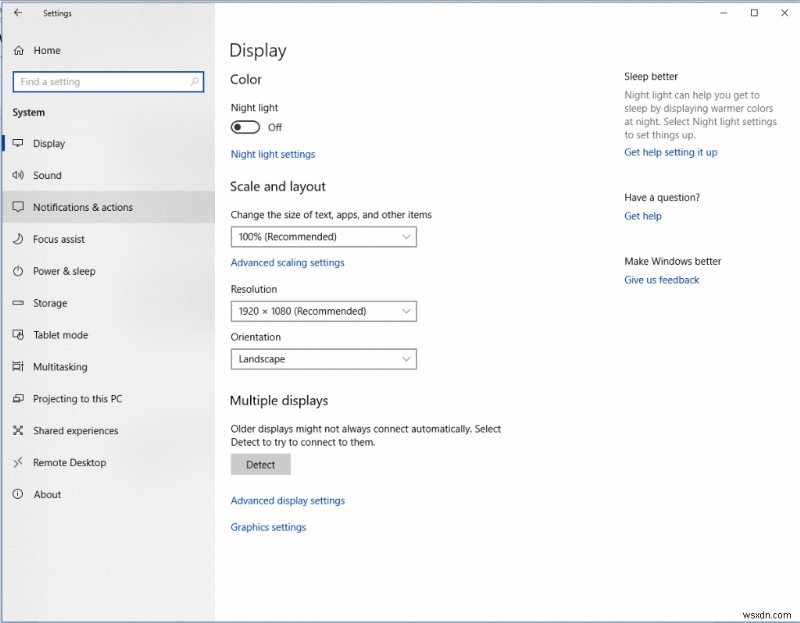
- 스크롤하여 앱 목록을 가져오고 스위치를 왼쪽으로 전환하여 원하는 앱에 대한 알림을 끕니다.
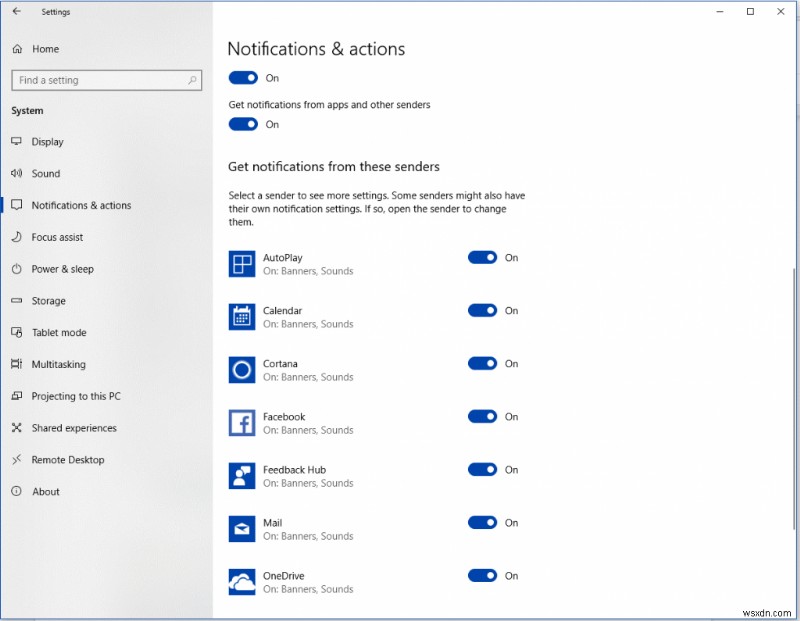
따라서 다음은 Windows 10에서 비활성화할 수 있는 기능 또는 항목입니다. 비활성화하고 시스템 성능에 영향을 미치고 보안 감각을 제공하는지 알려주십시오.
