듀얼 모니터를 설정하면 멀티태스킹을 할 수 있습니다. 게이머, 콘텐츠 제작자, 프레젠테이션 제작자, 데이터 분석가, 코더 또는 여러 작업을 수행해야 하는 사람이라면 Windows 10에서 여러 모니터를 쉽게 설정하는 방법에 대한 답변이 필요할 수 있습니다. 이 가이드는 모니터 구성, 디스플레이 설정 정렬, 개인화 등에 대한 세부 정보를 자세히 제공하기 위한 것입니다.
따라서 Windows 10의 듀얼 모니터 설정에 대해 학습하여 집에서 작업하거나 새로운 사무실 설정 경험을 고유하게 만드십시오.
Windows 10에서 듀얼 모니터를 구성하는 방법
> 먼저 모니터를 PC의 HDMI, DVI 또는 VGA 포트에 연결해야 합니다.
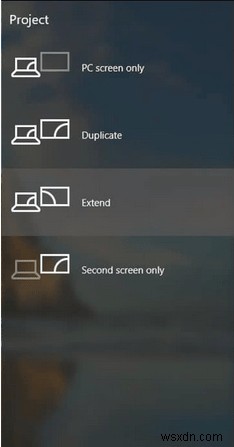
그리고 위에서 언급한 단계를 사용하여 두 대의 모니터를 설정할 수 있습니다.
참고 :모니터 모델명 확인이 어려우신 경우 모니터 뒷면의 스티커를 확인하시거나 제조사의 매뉴얼을 참고하시기 바랍니다.
Windows 10에서 다중 모니터 설정 팁
팁 1:다중 디스플레이 설정 재정렬
사용 가능한 포트에 맞게 모니터가 조정되었는지 다시 확인하는 것이 좋습니다. 연결 순서가 잘못된 것은 정상이므로 이 방법을 사용하면 여러 디스플레이 설정을 재정렬할 수 있습니다.
1단계: 설정> 시스템> 디스플레이 열기 .
2단계: '디스플레이 선택 및 재정렬' 섹션으로 이동합니다.
3단계: 여기에서 데스크톱의 물리적 설정에 따라 끌어서 놓기로 시스템 설정을 정렬할 수 있습니다. (모니터 상단을 정렬하고 있는지 확인하십시오. 그렇지 않으면 올바른 방식으로 커서를 찾기가 어렵습니다.)
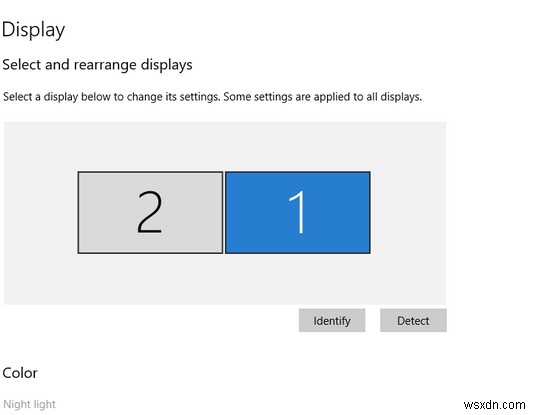
팁 2:디스플레이 설정 크기 조정
Windows 10에서 듀얼 모니터를 설정할 때 좋은 점은 여러 모니터가 자체적으로 디스플레이 설정을 구성하려고 시도한다는 것입니다. 그러나 여전히 맞춤설정을 위해 작업하고 싶다면 아이콘 크기를 동일하게 보이게 하려면 아래 설명된 단계를 따르세요.
1단계: 설정> 시스템> 디스플레이를 엽니다.
2단계: '디스플레이 선택 및 재정렬' 섹션으로 이동합니다. 변경하려는 모니터를 선택하십시오.
3단계: 배율 및 레이아웃에서 '텍스트, 앱 및 기타 항목의 크기 변경'을 할 수 있습니다. ’.
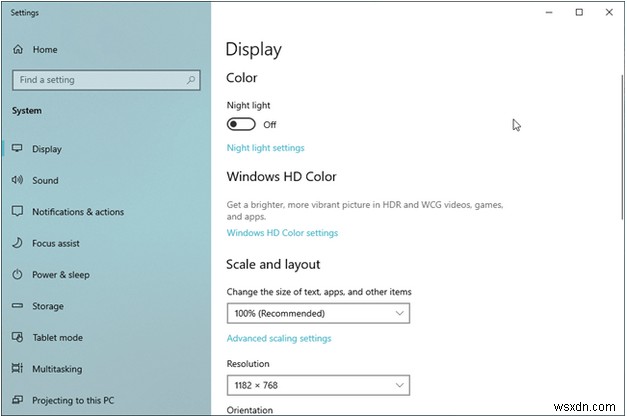
한 모니터에 설정한 후에는 다른 모니터에도 동일한 단계를 반복해야 합니다. 그러나 항상 유사한 구성의 듀얼 또는 트리플 모니터를 사용하는 것이 좋습니다.
팁 3:올바른 해상도 및 방향 설정
동시에 읽기 및 코딩과 같은 활동을 위해 두 모니터에서 서로 다른 방향이 필요한 경우가 있습니다. 방향에 따라 Windows 10에서 듀얼 모니터를 설정하려면 다음 단계를 따르세요.
1단계: 설정> 시스템> 디스플레이를 엽니다.
2단계: '디스플레이 선택 및 재정렬' 섹션으로 이동합니다. 변경하려는 모니터를 선택하십시오.
3단계: 배율 및 레이아웃에서 방향 메뉴를 열 수 있습니다. 가로, 세로, 가로(반전) 및 세로(반전) 중에서 선택합니다.
올바른 해상도를 위해 위의 1단계와 2단계를 따르고 해상도 버튼을 드롭다운하고 요구 사항에 따라 선택합니다. Windows 10에서 두 모니터 또는 듀얼 모니터 설정에 대해 단계를 반복합니다.
팁 4:작업 표시줄 설정 변경
Windows 10에서 듀얼 모니터를 설정한 후 Windows 10은 기본적으로 기본 화면에 작업 표시줄을 표시합니다. 그러나 사용자 방식에 따라 사용자 정의하려면 다음 단계를 따르십시오.
1단계: 설정> 개인 설정> 작업 표시줄으로 이동합니다. .
2단계: '다중 디스플레이'에서 '모든 디스플레이에 작업 표시줄 표시' 스위치를 켭니다. ’.
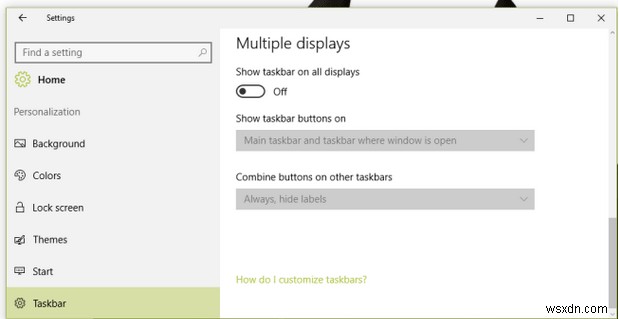
추가 사용자 정의를 위해 아래 옵션을 확인하십시오. '작업 표시줄 단추 표시' 메뉴를 클릭하고 요구 사항에 맞는 항목을 선택합니다.
팁 5:블랙 스크린 또는 드라이버 관련 문제 해결
듀얼 모니터 설정 방법을 학습하는 과정에서 검은 화면을 포함하여 드라이버 결함이 발생하거나 두 번째 화면에 연결할 수 없어 시스템 연결을 방해하는 경우 비디오 드라이버를 업데이트하는 것이 좋습니다. 이를 위해 스마트 드라이버 케어를 사용하세요. 비디오 드라이버뿐만 아니라 다른 드라이버 문제도 수정합니다.
이 도구를 사용하려면 데스크탑에 설치> 클릭 한 번으로 오래된 드라이버 검사> 오래된 드라이버 업데이트 또는 모두 선택을 선택하십시오.
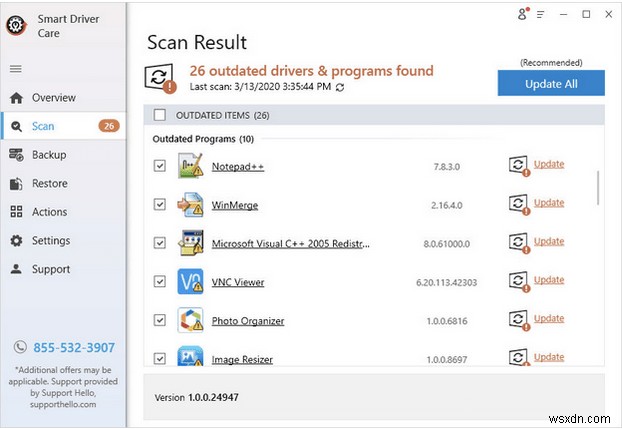
그리고 몇 분 안에 모든 드라이버 관련 문제를 해결할 수 있습니다.
요약
Windows 10에서 듀얼 모니터를 설정하셨나요? 이 팁이 실제로 그렇게 하는 데 도움이 되었기를 바랍니다. 다른 질문이나 우려 사항이 있으면 주저하지 말고 아래 의견란에 남겨주십시오. 또한 Facebook 및 YouTube에서 매일 기술 업데이트 및 일일 기술 사용량을 확인하십시오.
색인
|
