하나의 컴퓨터 화면으로 충분하지 않을 때, 생산성을 높이고 시간을 절약하기 위해 추가 화면을 설정해야 합니다.
프로그래머, 그래픽 디자이너, 데이터 분석가 또는 무거운 데스크톱 PC 사용자라면 항상 하나보다 두 개의 화면이 더 좋습니다. 다중 모니터는 멀티태스킹을 쉽게 만들어주기 때문에 실질적으로 흥미롭습니다.
여러 탭과 최소화된 화면으로 작업하는 것은 탭 간에 전환하는 데 시간이 많이 걸리므로 지루한 작업입니다. 그러나 여러 화면을 사용하면 이 문제를 쉽게 처리할 수 있습니다. 생산성을 높이는 확실한 방법입니다. 또한 다른 도구를 사용하여 두 번째 모니터를 완전히 사용자 지정할 수 있습니다.
그러나 이제 문제는 두 번째 모니터를 설정하는 방법입니다. 우리 모두는 단일 모니터를 설치하고 사용하는 방법을 알고 있지만 이중 모니터의 경우 약간의 작업이 필요합니다. 작동 방식과 이점이 무엇인지 알려면 자세한 내용을 읽어보십시오.
추가 디스플레이 화면의 이점
단일 컴퓨터의 듀얼 모니터는 시각적 작업 공간의 확장으로 작동하므로 작업 효율성이 높아집니다. 이 외에도 아래에 나열된 추가 디스플레이의 다른 많은 이점이 있습니다.
- 시간 소모가 적고 작업량이 더 많습니다.
- 작업에 따라 도구를 쉽게 사용자 지정할 수 있습니다.
- 생산성 향상
- 앱 및 해당 기능의 가시성 향상
- 한 화면은 공식 목적으로 사용하고 다른 화면은 소셜 사이트나 다른 사이트에 액세스하는 데 사용합니다.
- 유연성을 허용합니다.
- 애플리케이션 간 데이터 공유가 쉽습니다.
이 외에도 Windows 10에서 다중 모니터를 사용하기 시작하면 탐색할 수 있는 추가 디스플레이의 다른 많은 이점이 있습니다. 다중 디스플레이를 설정하려면 너무 많은 투자가 필요하다는 것은 통념입니다. 평면 스크린 모니터를 사용하여 Windows 10에서 다중 디스플레이를 설정할 수 있습니다.
대부분의 그래픽 카드를 사용하면 멀티 모니터 디스플레이를 설정할 수 있으므로 초보자이든 전문가이든 상관없이 누구나 듀얼 모니터 디스플레이를 설정할 수 있습니다. Windows 10에서 다중 모니터 디스플레이 설정을 시작하려면 다음 사항을 염두에 두어야 합니다.
- 올바른 모니터 선택
이 튜토리얼을 읽으면서 PC 모니터를 사용하고 있다고 가정하므로 두 번째 모니터를 선택하는 것은 문제가 되지 않습니다. 요즘 사용 가능한 모니터는 평면 화면과 고화질(예:16:9 종횡비)입니다. 따라서 가로 또는 세로 모드 모두에서 더 많은 공간을 제공합니다.
즉, 너무 많은 비용을 들이지 않고도 시작하기에 충분한 간단한 23.8인치 디스플레이를 더 많이 얻을 수 있습니다. 하지만 그렇게 많이 지출하고 싶지 않고 노트북이 있다면 두 번째 모니터로 사용할 수 있습니다.
<올 시작="2">모니터 크기는 그다지 중요하지 않지만 적절한 케이블 입력이 차이를 만듭니다. 따라서 올바른 케이블을 선택하는 것이 필수이며 잘못된 케이블을 사용하게 되면 심각한 문제가 발생할 수 있습니다. 듀얼 모니터 설정을 시작하기 전에 그래픽 카드가 다중 모니터를 지원하는지 확인하십시오.
PC 연결에 사용되는 일반적인 케이블:DVI (일반적으로 흰색), VGA (일반적으로 파란색), HDMI 및 DisplayPort . 모니터를 GPU에 연결해야 합니다(모니터와 디스플레이는 그래픽 카드를 통해 PC에 연결됨). 디스플레이를 연결하는 동안 기본 그래픽 카드에 연결되어 있는지 확인하세요.
<올 시작="3">모니터가 GPU에 연결되면 PC와 모니터를 모두 켤 수 있습니다. 디스플레이가 나타날 때까지 기다리십시오. 이미지가 없으면 연결을 확인해야 합니다.
이미지가 표시되면 Windows 10을 실행할 준비가 된 것입니다. 그러나 작업을 시작하기 전에 몇 가지 설정을 변경해야 합니다. 디스플레이 설정을 변경하는 방법을 알려면 계속 읽어야 합니다.
디스플레이 모드 간 전환 방법
Windows 10에는 네 가지 디스플레이 모드가 있으며 Windows + P 키를 함께 눌러 액세스할 수 있습니다. 그렇게 하면 네 가지 옵션이 있는 사이드바가 나타납니다. 노트북이나 PC를 사용하는 장치에 따라 확장 또는 복제 모드가 기본적으로 선택됩니다.
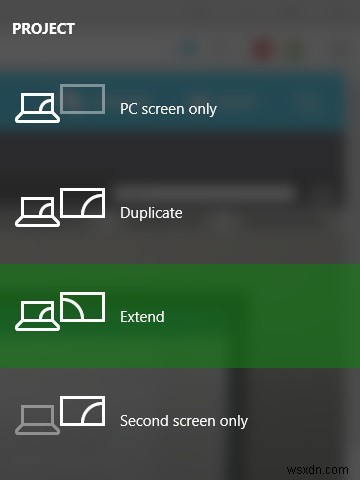
다음은 이러한 옵션에 대한 간략한 설명입니다.
- PC 화면만 — 기본 모니터를 사용 중인 경우.
- Duplicate — 추가 모니터를 의미합니다.
- 확장 — 여러 대의 모니터를 결합하여 확장된 데스크탑을 제공합니다.
- 두 번째 화면만 — 보조 모니터만 사용 중인 경우
다중 모니터를 사용하는 사용자는 "확장" 구성을 선택합니다. 이 설정을 사용하면 기본 모니터는 정상적으로 유지되지만 다른 모니터의 디스플레이는 마우스를 위로 이동하여 액세스할 수 있는 최대 해상도로 설정됩니다.
듀얼 디스플레이에서 디스플레이 설정을 구성하는 방법
Windows 10에서 디스플레이를 사용자 지정하는 것은 쉽지만 그렇게 하려면 디스플레이 섹션에 액세스해야 합니다. 제어판을 통해 액세스하거나 아래 언급된 단계를 따를 수 있습니다.
- 데스크탑을 마우스 오른쪽 버튼으로 클릭합니다.
- 컨텍스트 메뉴에서 디스플레이 설정을 선택하고 클릭합니다.
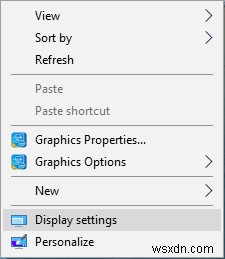
- Here, make sure Display is selected from the left pane.
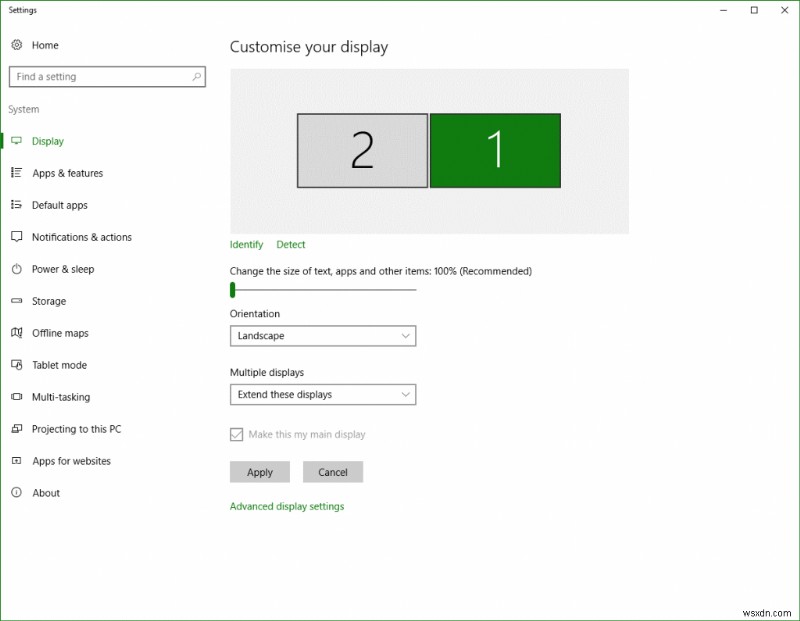
- Now, under Cutomise your display, click on Identify , usually 1 is primary and 2 is for the dual monitor.
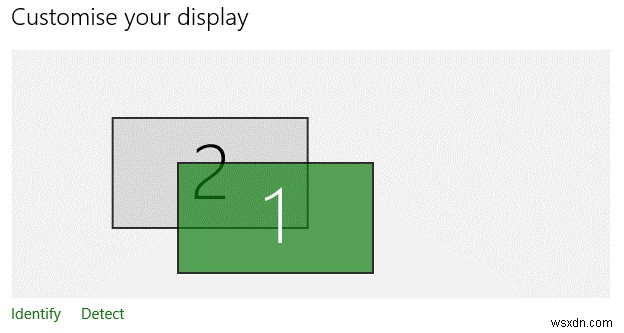
- Here, rearrange the display if it not detected correctly. For this you need to drag and drop the numbered boxes.
- To change text size use scaling slider.
- Next, select which Orientation you want to use Landscape or Portrai
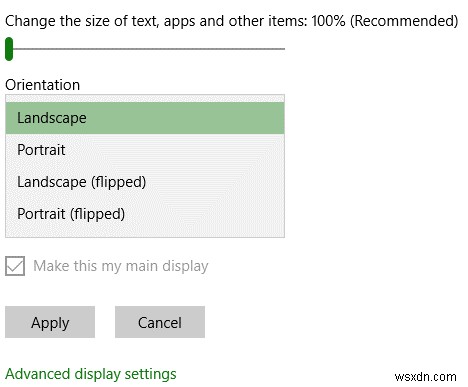
참고: You can even enable Night light settings on dual screen. This helps to adjust screen temperature and show warmer colors as opposed to Blue light emitted by the monitor.
Read Also: How To Fix Wireless Display Feature not Working on Windows 11
What are Advanced Display Settings?
Advanced display settings are often used when there are issues with the display in question. It helps to adjust display order of the screen, manage multiple display profiles and alter other technical options.
Using advanced display settings user can select color management, can alter monitor settings, choose color calibration, change brightness, contrast of the display of the screen and can use various options.
How to Hide the Taskbar on Multi-Displays?
If you want a clean additional display monitor you can make changes to the taskbar buttons in Windows 10.
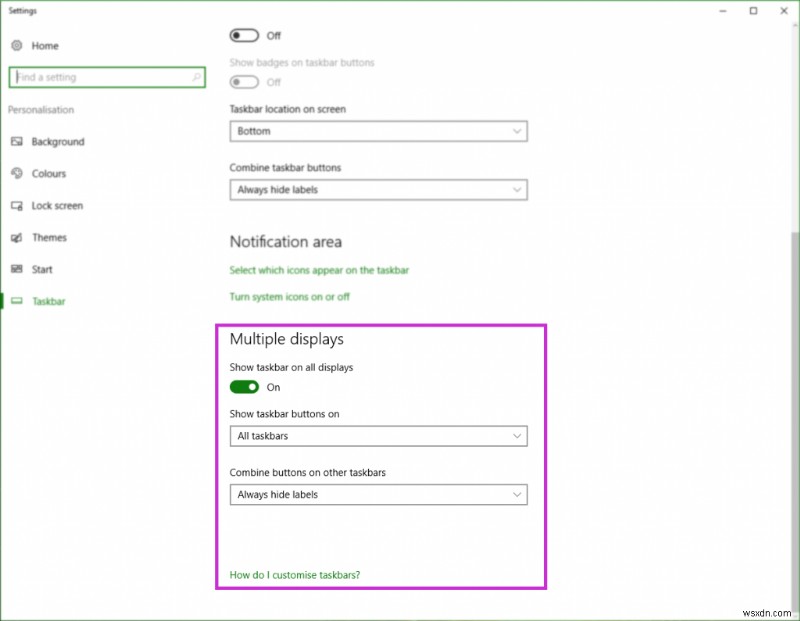
To do so, you need to follow the steps mentioned below:
- Right-click on the Taskbar.
- Next, select Taskbar settings from the context menu.
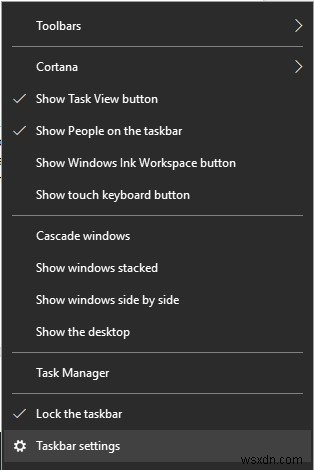
- In the new window that opens, scroll down to locate Multiple Displays option in the right pane.
- Here, toggle off Show taskbar on all displays options.
Besides, this there are two other options that you can use to make changes to the taskbar. Under “show taskbar button on ” you get various options like:all taskbar and others you can choose any as per your preference. Under “Combine buttons on the other taskbars” you can choose options like Always, hide labels and others and can choose them as per your preference.
How to Change Wallpaper on Dual Monitor?
Bored seeing same desktop wallpaper on both screens? Want to change the wallpaper on second screen? If yes, you can use following steps to do so:
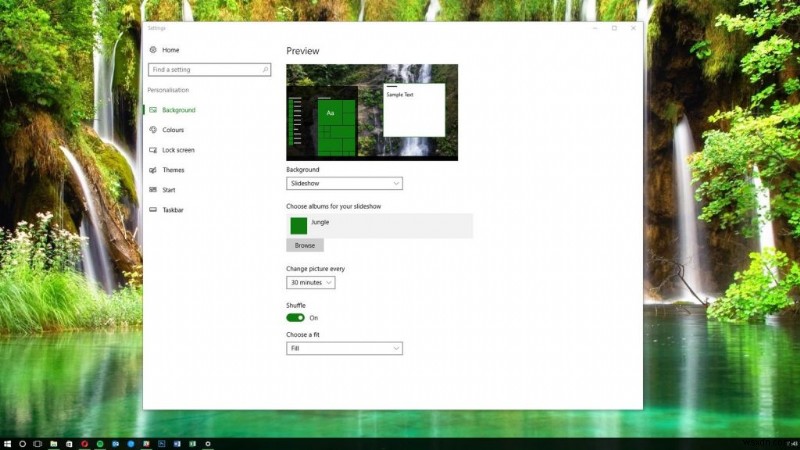
- Right-click the desktop.
- Select Personalize.
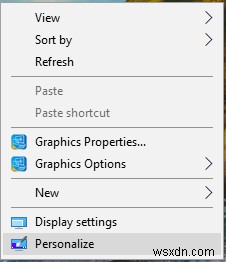
- Now select Background from the left.
- Next, from the right pane under Background click on the drop-down menu to select Slideshow
- Next, click on Browse button to choose the pictures you want to see when slideshow runs.
- “Choose a fit” as per your preference.
You are now all set. This way you will be able to make various changes to the multiple monitor added to enhance your work productivity.
Earlier, it wasn’t easy to make these changes but with Windows 10 making alterations to the settings of dual monitor has become easy. Using the steps mentioned above you can easily setup dual monitor and can make customize the settings as you wish to use.
Hope you like the article, if there is anything more that you would like us to add. Please let us know, your feedback is valuable to us.
